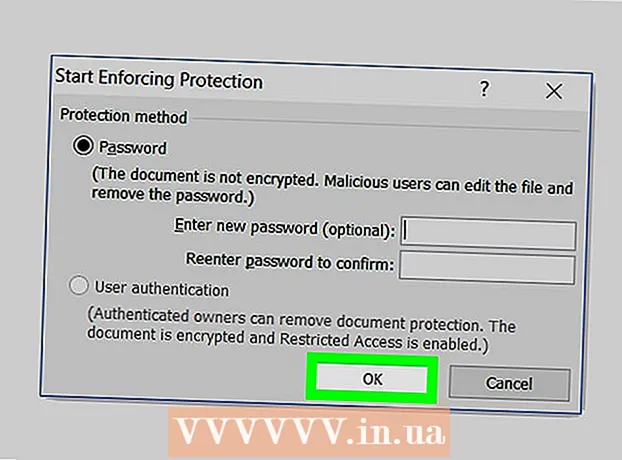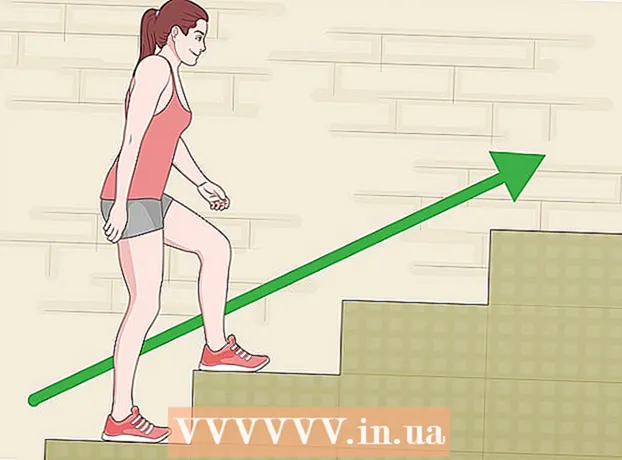Аўтар:
Eugene Taylor
Дата Стварэння:
8 Жнівень 2021
Дата Абнаўлення:
1 Ліпень 2024

Задаволены
- Крок
- Частка 1 з 2: Падрыхтуйце файл, які вы хочаце выдаліць
- Частка 2 з 2: Выдаленне файла з дапамогай каманднага радка
- Парады
- Папярэджанні
Гэты wikiHow навучыць вас выдаляць файл з працоўнага стала вашага ПК з дапамогай каманднага акна.
Крок
Частка 1 з 2: Падрыхтуйце файл, які вы хочаце выдаліць
 Знайдзіце свой файл. Калі вы ведаеце, дзе знаходзіцца файл, вы можаце дабрацца да яго, проста адкрыўшы адпаведную тэчку. Напрыклад, калі вы паспрабуеце выдаліць малюнак альбо тэкставы файл, вы можаце знайсці яго ў стандартнай папцы "Дакументы", якая звычайна змяшчае такія тыпы файлаў.
Знайдзіце свой файл. Калі вы ведаеце, дзе знаходзіцца файл, вы можаце дабрацца да яго, проста адкрыўшы адпаведную тэчку. Напрыклад, калі вы паспрабуеце выдаліць малюнак альбо тэкставы файл, вы можаце знайсці яго ў стандартнай папцы "Дакументы", якая звычайна змяшчае такія тыпы файлаў. - Калі вы не ведаеце, дзе знаходзіцца файл, увядзіце яго імя ў радок пошуку ў меню "Пуск", пстрыкніце файл правай кнопкай мышы, калі ён адлюструецца, і націсніце Адкрыць месцазнаходжанне файла каб перайсці непасрэдна да файла.
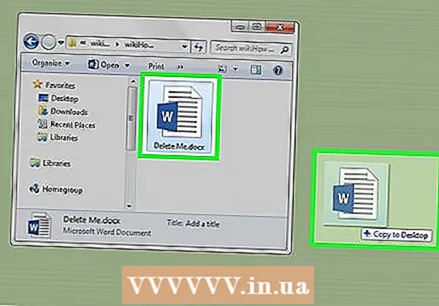 Націсніце і перацягніце файл на працоўны стол. Гэта значна палягчае іх выдаленне, бо вам не трэба мяняць месца ў камандным акне.
Націсніце і перацягніце файл на працоўны стол. Гэта значна палягчае іх выдаленне, бо вам не трэба мяняць месца ў камандным акне. - Выключэннем з гэтага правіла з'яўляецца выдаленне файла з папкі "System32", якая з'яўляецца сістэмнай папкай Windows. Калі так, пакіньце там файл.
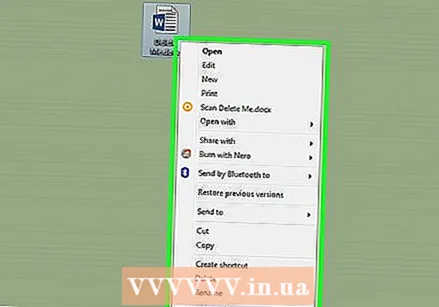 Пстрыкніце правай кнопкай мышы па файле. Гэта адкрые падменю.
Пстрыкніце правай кнопкай мышы па файле. Гэта адкрые падменю.  Націсніце на Уласцівасці. Вы можаце знайсці гэта ў ніжняй частцы падменю.
Націсніце на Уласцівасці. Вы можаце знайсці гэта ў ніжняй частцы падменю. 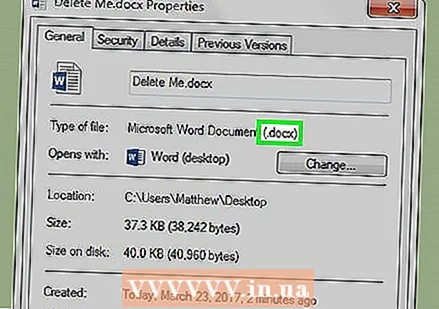 Паглядзіце на пашырэнне файла. Пашырэнне файла знаходзіцца ў верхняй частцы ўкладкі "Агульныя" ў акне "Уласцівасці" справа ад "Тып файла:". Вам трэба будзе ведаць пашырэнне вашага файла, каб выдаліць яго з дапамогай каманднага радка. Некаторыя вядомыя пашырэнні:
Паглядзіце на пашырэнне файла. Пашырэнне файла знаходзіцца ў верхняй частцы ўкладкі "Агульныя" ў акне "Уласцівасці" справа ад "Тып файла:". Вам трэба будзе ведаць пашырэнне вашага файла, каб выдаліць яго з дапамогай каманднага радка. Некаторыя вядомыя пашырэнні: - .txt - Тэкставы файл (файлы, створаныя, напрыклад, нататнікам).
- .docx - Файлы Microsoft Word.
- .webp альбо .png - Файлы малюнкаў.
- .mov, .wmv, .mp4 - Відэафайлы.
- .mp3, .wav - Гукавыя файлы.
- .exe - Выкананыя файлы (напрыклад, усталявальны файл).
- .lnk - Цэтлікі. Выдаленне цэтліка не выдаліць адпаведную праграму з вашага кампутара.
 Запішыце пашырэнне файла. Калі вы ведаеце пашырэнне файла, вы можаце выкарыстоўваць камандны радок.
Запішыце пашырэнне файла. Калі вы ведаеце пашырэнне файла, вы можаце выкарыстоўваць камандны радок.
Частка 2 з 2: Выдаленне файла з дапамогай каманднага радка
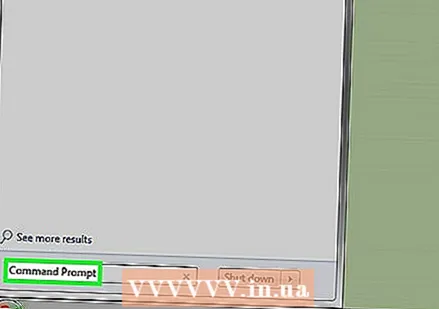 Адкрыйце акно Command. У гэтым выпадку вам варта пазбягаць версіі "Адміністратар" (альбо "Адміністратар") Каманднага радка, калі вы не выдаліце файл у тэчцы "System32". Камандны радок можна адкрыць некалькімі спосабамі, у залежнасці ад вашай версіі Windows:
Адкрыйце акно Command. У гэтым выпадку вам варта пазбягаць версіі "Адміністратар" (альбо "Адміністратар") Каманднага радка, калі вы не выдаліце файл у тэчцы "System32". Камандны радок можна адкрыць некалькімі спосабамі, у залежнасці ад вашай версіі Windows: - Трымайце ⊞ Выйграй і націсніце X, пасля чаго націсніце Камандны радок клікі над кнопкай "Пуск".
- Пстрыкніце правай кнопкай мышы кнопку Пуск у левым ніжнім куце экрана, а затым націсніце Камандны радок ва ўсплывальным акне.
- Набярыце "Камандны радок" у радку пошуку меню "Пуск" (у Windows 8, навядзіце курсор мышы ў правым верхнім куце экрана і націсніце павелічальнае шкло), а затым націсніце на значок "Камандны радок", калі ён з'явіцца.
- Адкрыйце прыкладанне «Выканаць» з меню «Пуск», увядзіце «cmd» і націсніце добра.
 Тып CD працоўнага стала і націсніце ↵ Увайдзіце. Гэта зменіць месцазнаходжанне (альбо "каталог") у камандным радку на ваш працоўны стол.
Тып CD працоўнага стала і націсніце ↵ Увайдзіце. Гэта зменіць месцазнаходжанне (альбо "каталог") у камандным радку на ваш працоўны стол. - Пры неабходнасці ёсць іншыя спосабы змяніць каталог у камандным радку.
- Адкрыццё каманднага радка ў рэжыме "Адміністратар" зменіць каталог на "System32". Такім чынам, вам варта выбраць адкрыццё каманднага радка ў рэжыме "Адміністратар", калі ваш файл не знаходзіцца ў тэчцы "System32".
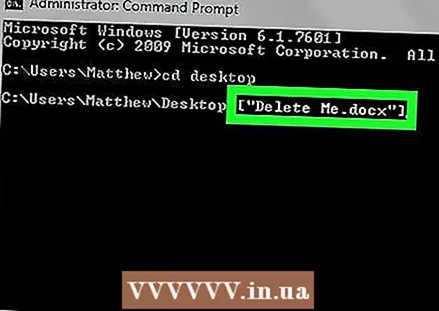 Тып del [filename.filetype]. Заменіце "filename.filetype" на імя і пашырэнне файла.
Тып del [filename.filetype]. Заменіце "filename.filetype" на імя і пашырэнне файла. - Напрыклад, файл малюнка з імем "марожанае" будзе марожанае.png, тэкставы файл становіцца "нататкамі" notes.txtі г.д.
- Для файлаў з прабеламі ў назве пастаўце двукоссі вакол поўнага імя файла: "Мне падабаецца turtles.webp" замест I_like_turtles.webp ці таму падобнае.
- Каб выдаліць усе файлы на працоўным стале з аднолькавым пашырэннем (напрыклад, усе тэкставыя файлы), увядзіце *. тып файла дзе "тып файла" - гэта пашырэнне (напрыклад, *. txt).
 Прэса ↵ Увайдзіце. Вы ўбачыце новы пусты радок у акне Каманда. Файл знік.
Прэса ↵ Увайдзіце. Вы ўбачыце новы пусты радок у акне Каманда. Файл знік. - Паколькі каманда "del" выдаляе файлы непасрэдна з вашага цвёрдага дыска, вам таксама не трэба выдаляць іх з кошыка.
Парады
- Лепш за ўсё выкарыстоўваць файлавы дыспетчар вашай сістэмы для выдалення файлаў і выкарыстоўваць камандны радок толькі тады, калі вам трэба выдаліць файлы, якія больш складана выдаліць.
Папярэджанні
- Калі вы выдаліце сістэмны файл, ваш кампутар можа перастаць працаваць.
- Выкарыстоўваючы камандны радок для выдалення файлаў, вы больш не маеце нічога агульнага з кошыкам.