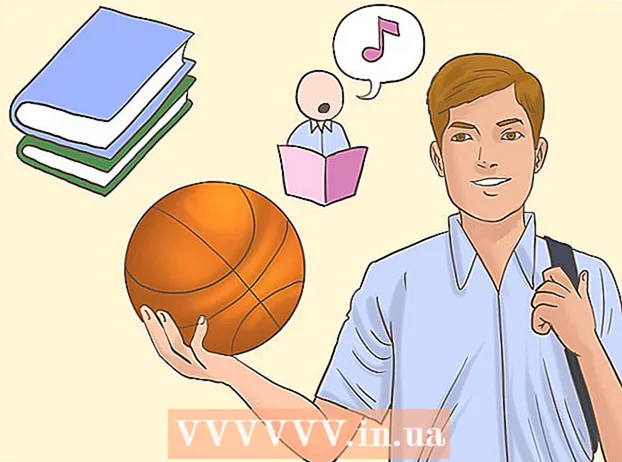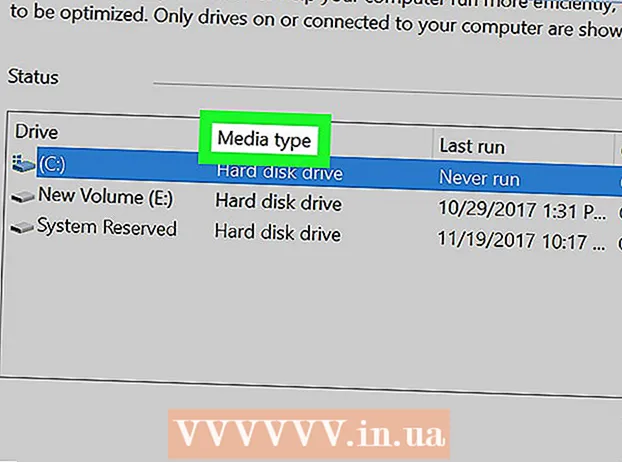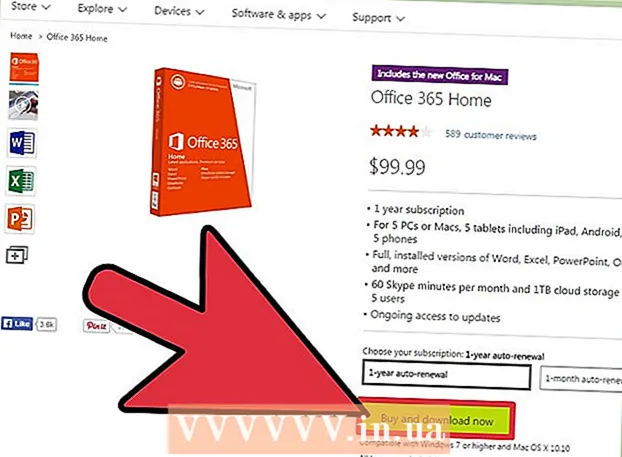Аўтар:
Morris Wright
Дата Стварэння:
26 Красавік 2021
Дата Абнаўлення:
26 Чэрвень 2024

Задаволены
- Крок
- Спосаб 1 з 3: Абнавіце ўручную
- Спосаб 2 з 3: Выкарыстанне вопыту GeForce
- Спосаб 3 з 3: Абнавіце драйверы Ubuntu
Nvidia пастаянна працуе над базавым праграмным забеспячэннем сваіх відэакарт. Абнаўленні драйвераў з'яўляюцца кожныя некалькі тыдняў. Усталёўка найноўшых драйвераў гарантуе, што вашы гульні будуць працягваць працаваць належным чынам.
Крок
Спосаб 1 з 3: Абнавіце ўручную
 Адкрыйце ўтыліту DirectX. Гэта самы хуткі спосаб даведацца, які тып відэакарты ў вас ёсць.
Адкрыйце ўтыліту DirectX. Гэта самы хуткі спосаб даведацца, які тып відэакарты ў вас ёсць. - Прэса ⊞ Выйграй+Р. і тып dxdiag.
- Перайдзіце на ўкладку Манітор. Шукайце тэрмін "Тып мікрасхемы".
- Перайдзіце на ўкладку Сістэма. Праверце "Аперацыйная сістэма", каб даведацца, 32-разрадная ці 64-разрадная ваша версія Windows.
 Перайдзіце на сайт Nvidia GeForce. Вы можаце загрузіць найноўшыя драйверы з вэб-сайта GeForce (geforce.com).
Перайдзіце на сайт Nvidia GeForce. Вы можаце загрузіць найноўшыя драйверы з вэб-сайта GeForce (geforce.com).  Націсніце на ўкладку "Драйверы". Большасць відэакарт Nvidia - гэта карты GeForce. Перайдзіце на сайт nvidia.com калі ваша карта ўваходзіць у іншую серыю.
Націсніце на ўкладку "Драйверы". Большасць відэакарт Nvidia - гэта карты GeForce. Перайдзіце на сайт nvidia.com калі ваша карта ўваходзіць у іншую серыю.  Выберыце графічную карту. Ёсць тры спосабы выбраць драйвер:
Выберыце графічную карту. Ёсць тры спосабы выбраць драйвер: - Аўтаматычнае абнаўленне драйвераў - выкарыстоўвайце праграму Nvidia GeForce Experience для кіравання абнаўленнямі драйвераў. Для атрымання дадатковай інфармацыі глядзіце наступны спосаб.
- Пошук драйвераў уручную - Выкарыстоўвайце інфармацыю з кроку 1, каб выбраць правільны драйвер. Адлюстроўваюцца чатыры апошнія драйверы.
- Аўтаматычнае вызначэнне графічнага працэсара - сайт Nvidia паспрабуе вызначыць, якая відэакарта знаходзіцца ў вашым кампутары, і адпаведна пакажа правільныя драйверы. Для гэтага ў вас на кампутары павінна быць усталявана Java. Аднак, паколькі гэты метад састарэў, вы можаце дасягнуць большага поспеху з іншымі метадамі на гэтым этапе.
 Загрузіце найноўшыя драйверы. Націсніце на спасылку, каб загрузіць апошнюю версію драйвера. Заўсёды загружайце апошнюю версію, калі ў вас няма важкіх прычын выкарыстоўваць старую версію. Апошняя версія дае лепшыя вынікі.
Загрузіце найноўшыя драйверы. Націсніце на спасылку, каб загрузіць апошнюю версію драйвера. Заўсёды загружайце апошнюю версію, калі ў вас няма важкіх прычын выкарыстоўваць старую версію. Апошняя версія дае лепшыя вынікі.  Запусціце ўсталёўшчык. Запусціце загружаную праграму ўстаноўкі, каб абнавіць драйверы. Усталёўшчык аўтаматычна выдаліць старыя драйверы і ўсталюе апошнюю версію.
Запусціце ўсталёўшчык. Запусціце загружаную праграму ўстаноўкі, каб абнавіць драйверы. Усталёўшчык аўтаматычна выдаліць старыя драйверы і ўсталюе апошнюю версію. - Большасць карыстальнікаў могуць выбраць опцыю "Экспрэс" падчас усталёўкі.
- Магчыма, падчас усталёўкі ваш экран міргае, альбо на імгненне становіцца чорным.
 Калі новы драйвер выклікае праблемы, скарыстайцеся Аднаўленнем сістэмы. Пасля ўстаноўкі абнаўлення драйвера кропка аднаўлення сістэмы будзе створана аўтаматычна. Такім чынам, вы можаце вярнуцца да таго, як была сістэма да ўсталёўкі драйвера.
Калі новы драйвер выклікае праблемы, скарыстайцеся Аднаўленнем сістэмы. Пасля ўстаноўкі абнаўлення драйвера кропка аднаўлення сістэмы будзе створана аўтаматычна. Такім чынам, вы можаце вярнуцца да таго, як была сістэма да ўсталёўкі драйвера. - Націсніце тут, каб даведацца больш пра тое, як выканаць аднаўленне сістэмы.
Спосаб 2 з 3: Выкарыстанне вопыту GeForce
 Загрузіце і ўсталюйце праграму GeForce Experience. Гэта праграма ад Nvidia, якая кіруе вашымі драйверамі і наладамі гульні. Вы можаце загрузіць праграму ўстаноўкі па адрасе geforce.com/geforce-experience.
Загрузіце і ўсталюйце праграму GeForce Experience. Гэта праграма ад Nvidia, якая кіруе вашымі драйверамі і наладамі гульні. Вы можаце загрузіць праграму ўстаноўкі па адрасе geforce.com/geforce-experience. - Усталёўшчык правярае вашу сістэму на наяўнасць падтрымоўванага абсталявання. Калі ў вас няма састарэлай відэакарты Nvidia альбо у вас ёсць, верагодна, вы атрымаеце памылку.
- Запусціце праграму пасля завяршэння загрузкі.
 Дазволіць абнаўленню GeForce Experience. Пры запуску GeForce Experience праграма праверыць наяўнасць абнаўленняў.
Дазволіць абнаўленню GeForce Experience. Пры запуску GeForce Experience праграма праверыць наяўнасць абнаўленняў.  Націсніце на ўкладку "Драйверы". Калі даступныя якія-небудзь абнаўлення, яны будуць паказаны тут. Націсніце кнопку "Праверыць наяўнасць абнаўленняў", калі GeForce Experience не правярала гэта аўтаматычна.
Націсніце на ўкладку "Драйверы". Калі даступныя якія-небудзь абнаўлення, яны будуць паказаны тут. Націсніце кнопку "Праверыць наяўнасць абнаўленняў", калі GeForce Experience не правярала гэта аўтаматычна.  Націсніце кнопку "Загрузіць драйвер", каб загрузіць даступнае абнаўленне. GeForce Experience, магчыма, ужо загрузіў файлы.
Націсніце кнопку "Загрузіць драйвер", каб загрузіць даступнае абнаўленне. GeForce Experience, магчыма, ужо загрузіў файлы.  Націсніце на кнопку «Экспрэс-ўстаноўка». Дасведчаныя карыстальнікі могуць выбраць опцыю "На заказ", але опцыі "Хуткая ўстаноўка" дастаткова для большасці карыстальнікаў.
Націсніце на кнопку «Экспрэс-ўстаноўка». Дасведчаныя карыстальнікі могуць выбраць опцыю "На заказ", але опцыі "Хуткая ўстаноўка" дастаткова для большасці карыстальнікаў. - У індывідуальнай устаноўцы вы можаце выбраць, якія драйверы павінны быць устаноўлены.
 Дачакайцеся ўстаноўкі драйвера. GeForce Experience ўсталёўвае правільныя драйверы для вас. Магчыма, падчас усталёўкі ваш экран міргае, альбо на імгненне становіцца чорным.
Дачакайцеся ўстаноўкі драйвера. GeForce Experience ўсталёўвае правільныя драйверы для вас. Магчыма, падчас усталёўкі ваш экран міргае, альбо на імгненне становіцца чорным.  Калі нешта пойдзе не так, скарыстайцеся Аднаўленнем сістэмы. Windows усталёўвае кропку аднаўлення пры ўсталёўцы абнаўленняў Nvidia. Пры неабходнасці вы можаце загрузіцца ў бяспечны рэжым і вярнуцца туды, дзе былі ўсталяваны абнаўленні.
Калі нешта пойдзе не так, скарыстайцеся Аднаўленнем сістэмы. Windows усталёўвае кропку аднаўлення пры ўсталёўцы абнаўленняў Nvidia. Пры неабходнасці вы можаце загрузіцца ў бяспечны рэжым і вярнуцца туды, дзе былі ўсталяваны абнаўленні. - Націсніце тут, каб даведацца больш пра тое, як выканаць аднаўленне сістэмы.
Спосаб 3 з 3: Абнавіце драйверы Ubuntu
 Адкрыйце акно «Дадатковыя драйверы». Калі вы выкарыстоўваеце Ubuntu, драйверы Nvidia не будуць усталяваны аўтаматычна. Ubuntu выкарыстоўвае менш магутныя драйверы з адкрытым зыходным кодам. Вы можаце ўсталяваць драйверы Nvidia з акна "Дадатковыя драйверы".
Адкрыйце акно «Дадатковыя драйверы». Калі вы выкарыстоўваеце Ubuntu, драйверы Nvidia не будуць усталяваны аўтаматычна. Ubuntu выкарыстоўвае менш магутныя драйверы з адкрытым зыходным кодам. Вы можаце ўсталяваць драйверы Nvidia з акна "Дадатковыя драйверы". - Адкрыйце Dash і ўвядзіце "Драйверы", каб адкрыць акно "Дадатковыя драйверы".
 Дачакайцеся загрузкі спісу даступных драйвераў. Гэта можа заняць некаторы час.
Дачакайцеся загрузкі спісу даступных драйвераў. Гэта можа заняць некаторы час.  Абярыце апошні спіс драйвераў са спісу. Выбірайце драйвер Nvidia, а не драйвер "Nouveau". Выберыце драйвер і пачніце загрузку.
Абярыце апошні спіс драйвераў са спісу. Выбірайце драйвер Nvidia, а не драйвер "Nouveau". Выберыце драйвер і пачніце загрузку.  Націсніце кнопку "Ужыць змены". Будзе ўсталяваны драйвер Nvidia. У працэсе ўстаноўкі экран можа міргаць альбо цалкам адключацца.
Націсніце кнопку "Ужыць змены". Будзе ўсталяваны драйвер Nvidia. У працэсе ўстаноўкі экран можа міргаць альбо цалкам адключацца.  Перазагрузіце кампутар. Перазагрузіце кампутар, каб завяршыць працэс усталёўкі.
Перазагрузіце кампутар. Перазагрузіце кампутар, каб завяршыць працэс усталёўкі.