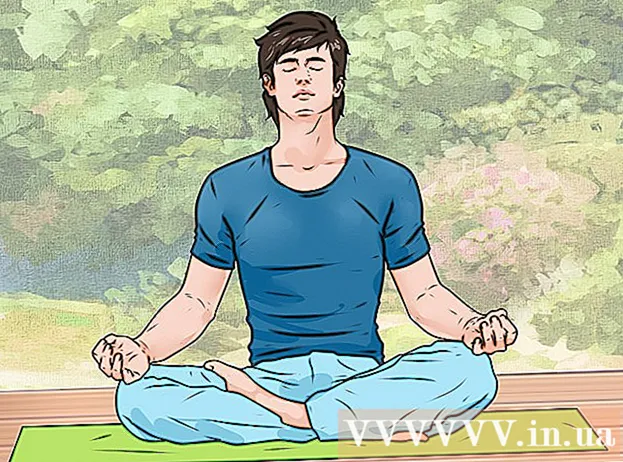Аўтар:
Christy White
Дата Стварэння:
5 Травень 2021
Дата Абнаўлення:
1 Ліпень 2024
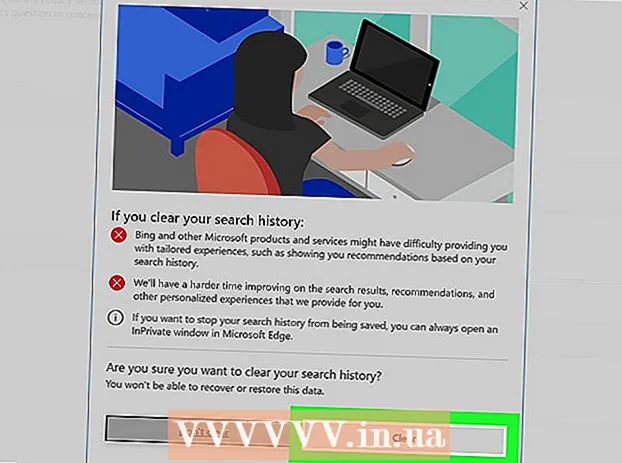
Задаволены
- Крок
- Спосаб 1 з 5: Выдаліце гісторыю пошуку Google
- Спосаб 2 з 5: Ачыстка гісторыі пошуку ў Facebook
- Спосаб 3 з 5: Выдаленне гісторыі пошуку ў Instagram
- Спосаб 4 з 5: Ачысціце гісторыю пошуку ў Twitter
- Спосаб 5 з 5: Ачысціце гісторыю пошуку Bing
- Парады
Выдаляючы нядаўнія пошукавыя запыты, вы захоўваеце гісторыю прагляду на вашым кампутары ізалявана ад іншых карыстальнікаў вашага кампутара. Большасць інтэрнэт-браўзэраў прапануе магчымасць ачысціць вашу гісторыю. У гэтым артыкуле вы даведаецеся, як выдаліць нядаўнія пошукі і гісторыю прагляду на найбольш часта выкарыстоўваюцца інтэрнэт-платформах.
Крок
Спосаб 1 з 5: Выдаліце гісторыю пошуку Google
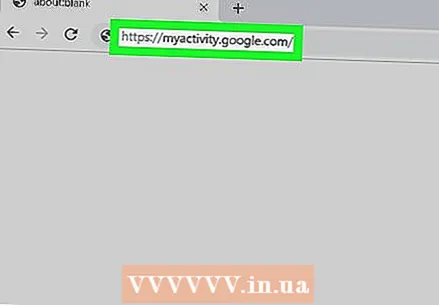 Перайсці да https://myactivity.google.com у Інтэрнэт-аглядальніку. На гэтай старонцы вы знойдзеце ўсе свае дзеянні ў Google: вашы пошукі праз Google, але і вашыя дзеянні на іншых платформах Google, такіх як Google Assistant, YouTube і Google Play Store.
Перайсці да https://myactivity.google.com у Інтэрнэт-аглядальніку. На гэтай старонцы вы знойдзеце ўсе свае дзеянні ў Google: вашы пошукі праз Google, але і вашыя дзеянні на іншых платформах Google, такіх як Google Assistant, YouTube і Google Play Store. - Націсніце "Увайсці", калі вы не аўтаматычна ўваходзіце ў свой уліковы запіс Google. Выберыце свой рахунак і ўвядзіце дадзеныя для ўваходу. Калі вы не бачыце свой уліковы запіс, націсніце Увайдзіце ў іншы рахунак. Увядзіце свой адрас электроннай пошты і іншыя дадзеныя для ўваходу і націсніце Наступны.
- Калі вы выкарыстоўваеце Google без уваходу ў свой уліковы запіс, вы можаце лёгка выдаліць гісторыю пошуку, выдаліўшы гісторыю пошуку з вашага браўзэра. Вы можаце зрабіць гэта ў Google Chrome, Internet Explorer, Firefox і Safari.
- Націсніце + Фільтр па даце і актыўнасці. Гэта кнопка знаходзіцца пад радком пошуку ўверсе экрана.
- Выберыце часовы інтэрвал. Выберыце перыяд у выпадальным меню ўверсе. Абярыце з "Сёння", "Учора", "На мінулым тыдні", "Апошнія 30 дзён", "Заўсёды" ці "На заказ".
- Калі вы выбіраеце "На заказ", вы можаце выкарыстоўваць каляндар побач з меню, каб выбраць дату пачатку і заканчэння. Выкарыстоўвайце значок календара злева для даты пачатку, а значок справа - для даты заканчэння.
- Націсніце Пошук ўкладка. Гэта ўкладка знаходзіцца ў раздзеле "Фільтр па прадуктах Google" унізе экрана. Выбраныя ўкладкі становяцца сінімі.
- Вы можаце выбраць яшчэ больш прадуктаў, такіх як "Пошук відэа", "Пошук малюнкаў", "Памочнік" і г.д.
- націсніце на Ўжываць. Гэтую кнопку можна знайсці ў правым ніжнім куце экрана. Пасля гэтага вы ўбачыце пошукавую дзейнасць за абраны перыяд.
- націсніце на ⋮. Гэта значок з трыма кропкамі адна над іншай у правым баку радка пошуку. Гэта прывядзе да раскладнага меню.
- націсніце на Выдаліць вынікі. Вы можаце ўбачыць гэта ў меню, якое з'явіцца пасля націску абразка з трыма кропкамі.
- Вы таксама можаце пракруціць ўніз і націснуць значок з трыма кропкамі (⋮), гэта побач з асобным пошукам, а потым далей выдаліць. Вы таксама можаце націснуць значок сметніцы побач з пэўнай датай у выніках пошуку.
- націсніце на выдаліць. Гэта справа ўнізе. Гэта выдаляе вашы пошукі за абраны перыяд.
- Таксама ачысціце гісторыю для Alexa, Skype, Yahoo і Pinterest.
Спосаб 2 з 5: Ачыстка гісторыі пошуку ў Facebook
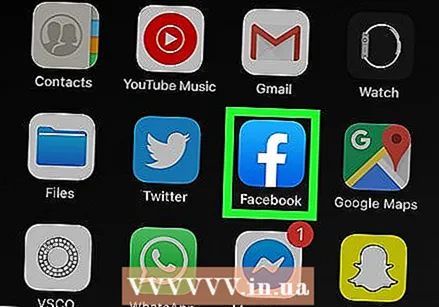 Адкрыйце Facebook. Facebook мае сіні значок з белым "f". Націсніце на значок на галоўным экране мабільнай прылады.
Адкрыйце Facebook. Facebook мае сіні значок з белым "f". Націсніце на значок на галоўным экране мабільнай прылады. - Вы таксама можаце пайсці ў https://www.facebook.com зайдзіце ў свой інтэрбраўзер, каб адкрыць Facebook на вашым кампутары.
- Калі вы не аўтарызаваны, увядзіце дадзеныя для ўваходу. Для гэтага націсніце увайсці.
 Націсніце на абразок, падобны на дом (толькі ў дадатку). Гэта першы варыянт у левым ніжнім куце прыкладання Facebook. Націсніце на гэты значок, каб перайсці на галоўную старонку.
Націсніце на абразок, падобны на дом (толькі ў дадатку). Гэта першы варыянт у левым ніжнім куце прыкладання Facebook. Націсніце на гэты значок, каб перайсці на галоўную старонку.  Націсніце на значок з павелічальным шклом. Гэты значок знаходзіцца ў правым верхнім куце мабільнага прыкладання. У браўзэры вы знойдзеце яго ў правым верхнім куце побач з радком пошуку.
Націсніце на значок з павелічальным шклом. Гэты значок знаходзіцца ў правым верхнім куце мабільнага прыкладання. У браўзэры вы знойдзеце яго ў правым верхнім куце побач з радком пошуку. 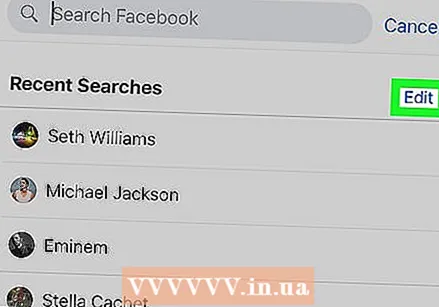 націсніце на рэдагаваць. Гэты параметр знаходзіцца ўверсе справа ў спісе вынікаў пошуку. Вы ўбачыце гэты параметр толькі ў тым выпадку, калі ў полі пошуку ў радку пошуку нічога няма.
націсніце на рэдагаваць. Гэты параметр знаходзіцца ўверсе справа ў спісе вынікаў пошуку. Вы ўбачыце гэты параметр толькі ў тым выпадку, калі ў полі пошуку ў радку пошуку нічога няма.  націсніце на Ачысціць гісторыю пошуку. Гэта вышэй за спіс нядаўніх пошукаў. У мабільным дадатку гэта адразу выдаляе вашы пошукавыя запыты. Спачатку вы ўбачыце экран пацверджання ў Інтэрнэт-аглядальніку.
націсніце на Ачысціць гісторыю пошуку. Гэта вышэй за спіс нядаўніх пошукаў. У мабільным дадатку гэта адразу выдаляе вашы пошукавыя запыты. Спачатку вы ўбачыце экран пацверджання ў Інтэрнэт-аглядальніку.  націсніце на Ачысціць гісторыю пошуку (для вашага міжбраўзера). Гэта пацвярджае, што вы хочаце ачысціць усю гісторыю пошуку.
націсніце на Ачысціць гісторыю пошуку (для вашага міжбраўзера). Гэта пацвярджае, што вы хочаце ачысціць усю гісторыю пошуку.
Спосаб 3 з 5: Выдаленне гісторыі пошуку ў Instagram
 Агонь Instagram. Гэта дадатак мае маляўнічы значок са стылізаванай камерай. Націсніце на значок на галоўным экране альбо ў полі прыкладанняў, каб адкрыць Instagram.
Агонь Instagram. Гэта дадатак мае маляўнічы значок са стылізаванай камерай. Націсніце на значок на галоўным экране альбо ў полі прыкладанняў, каб адкрыць Instagram. - Націсніце увайсці калі вы не аўтаматычна ўвайшлі ў сістэму і ўвядзіце ўсе дадзеныя карыстальніка, каб увайсці.
 Націсніце на выяву профілю. Гэта можна знайсці ўнізе справа на экране Instagram. Гэта адкрые вашу старонку профілю.
Націсніце на выяву профілю. Гэта можна знайсці ўнізе справа на экране Instagram. Гэта адкрые вашу старонку профілю.  Націсніце ☰. Гэта абраз з трыма гарызантальнымі лініямі адзін над адным. Вы можаце знайсці яго ў правым верхнім куце праграмы.
Націсніце ☰. Гэта абраз з трыма гарызантальнымі лініямі адзін над адным. Вы можаце знайсці яго ў правым верхнім куце праграмы. 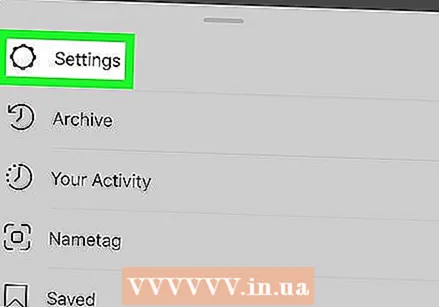 Націсніце Налады. Гэта побач са значком шасцярні. Гэта дзеянне прывядзе вас да экрана налад.
Націсніце Налады. Гэта побач са значком шасцярні. Гэта дзеянне прывядзе вас да экрана налад.  Націсніце Бяспека (Android) альбо Бяспека (iPhone). Вы можаце пазнаць гэта па абразку са шчытом.
Націсніце Бяспека (Android) альбо Бяспека (iPhone). Вы можаце пазнаць гэта па абразку са шчытом. 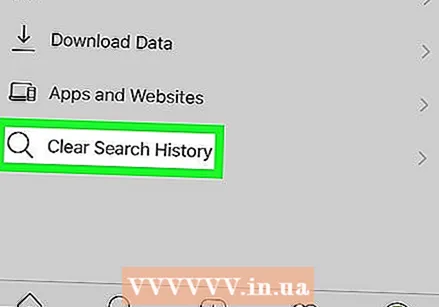 Пракруціце ўніз і націсніце Ачысціць гісторыю пошуку. Гэта ў самым нізе экрана бяспекі.
Пракруціце ўніз і націсніце Ачысціць гісторыю пошуку. Гэта ў самым нізе экрана бяспекі.  Націсніце Выдаліць усё. Гэта сіні тэкст уверсе экрана.
Націсніце Выдаліць усё. Гэта сіні тэкст уверсе экрана.  Націсніце Ачысціць гісторыю пошуку (Android) альбо Выдаліць усё (iPhone). Гэта дзеянне выдаліць усю вашу гісторыю пошуку.
Націсніце Ачысціць гісторыю пошуку (Android) альбо Выдаліць усё (iPhone). Гэта дзеянне выдаліць усю вашу гісторыю пошуку.
Спосаб 4 з 5: Ачысціце гісторыю пошуку ў Twitter
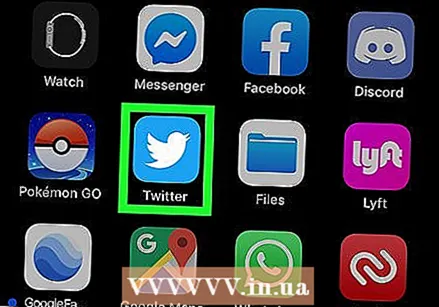 Адкрыйце Twitter. У Twitter ёсць сіні значок з птушкай. Націсніце на значок, каб адкрыць Twitter на мабільнай прыладзе.
Адкрыйце Twitter. У Twitter ёсць сіні значок з птушкай. Націсніце на значок, каб адкрыць Twitter на мабільнай прыладзе. - Націсніце увайсці унізе экрана, калі вы не адразу ўвайшлі ў сістэму. Увядзіце свой адрас электроннай пошты і пароль і націсніце на увайсці.
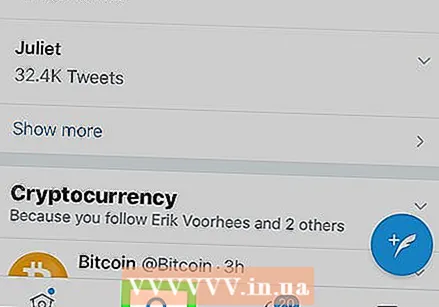 Націсніце на значок лупы. Гэта другі значок унізе экрана. Гэта прывядзе вас да экрана пошуку.
Націсніце на значок лупы. Гэта другі значок унізе экрана. Гэта прывядзе вас да экрана пошуку.  Націсніце радок пошуку. Панэль пошуку знаходзіцца ўверсе экрана. Цяпер вы ўбачыце свае нядаўнія пошукі.
Націсніце радок пошуку. Панэль пошуку знаходзіцца ўверсе экрана. Цяпер вы ўбачыце свае нядаўнія пошукі.  Націсніце на значок "х". Гэта ўверсе экрана, насупраць "Апошнія".
Націсніце на значок "х". Гэта ўверсе экрана, насупраць "Апошнія". 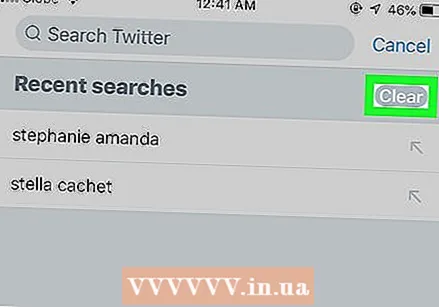 Націсніце выдаліць. Вы можаце ўбачыць гэта на ўсплывальным экране на Android або насупраць "Апошнія" на вашым iPhone або iPad. Націсніце выдаліць каб ачысціць гісторыю пошуку.
Націсніце выдаліць. Вы можаце ўбачыць гэта на ўсплывальным экране на Android або насупраць "Апошнія" на вашым iPhone або iPad. Націсніце выдаліць каб ачысціць гісторыю пошуку.
Спосаб 5 з 5: Ачысціце гісторыю пошуку Bing
 Перайсці да https://account.microsoft.com/account/privacy у Інтэрнэт-аглядальніку. Гэта вэб-старонка вашых налад прыватнасці для Microsoft.
Перайсці да https://account.microsoft.com/account/privacy у Інтэрнэт-аглядальніку. Гэта вэб-старонка вашых налад прыватнасці для Microsoft. - Калі вы не ўвайшлі ў сістэму аўтаматычна, націсніце увайсці уверсе справа на экране і ўвядзіце дадзеныя карыстальніка для ўліковага запісу Microsoft.
- Калі вы выкарыстоўваеце Bing для пошуку без уваходу ў сістэму, вы можаце ачысціць гісторыю пошуку ў вашым браўзэры. Вы можаце зрабіць гэта для Google Chrome, Internet Explorer і Firefox.
 націсніце на Увайдзіце ў сістэму з Microsoft. Гэта сіняя кнопка пад тлустым загалоўкам, дзе напісана "Кіраванне дадзенымі".
націсніце на Увайдзіце ў сістэму з Microsoft. Гэта сіняя кнопка пад тлустым загалоўкам, дзе напісана "Кіраванне дадзенымі". 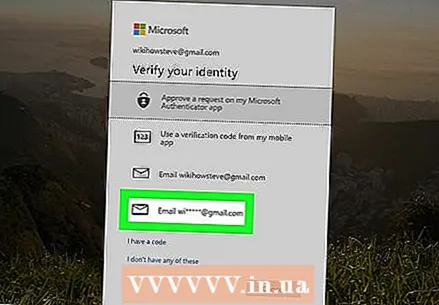 націсніце на Адправіць электронную пошту [ваш адрас электроннай пошты]. Гэта побач з абразом, падобным на канверт.
націсніце на Адправіць электронную пошту [ваш адрас электроннай пошты]. Гэта побач з абразом, падобным на канверт.  Праверце сваю электронную пошту. Трымайце вэб-сайт адкрытым і адкрыйце праграму электроннай пошты, якую вы выкарыстоўваеце для адраса электроннай пошты, звязанага з вашым уліковым запісам Microsoft. Тут прыходзіць ліст ад каманды Microsoft з "кодам бяспекі ўліковага запісу Microsoft" у тэме. У гэтым лісце вы знойдзеце 6-значны код бяспекі.
Праверце сваю электронную пошту. Трымайце вэб-сайт адкрытым і адкрыйце праграму электроннай пошты, якую вы выкарыстоўваеце для адраса электроннай пошты, звязанага з вашым уліковым запісам Microsoft. Тут прыходзіць ліст ад каманды Microsoft з "кодам бяспекі ўліковага запісу Microsoft" у тэме. У гэтым лісце вы знойдзеце 6-значны код бяспекі.  Увядзіце код бяспекі і націсніце Праверце. Атрымаўшы ліст, вярніцеся да свайго браўзэра і ўвядзіце код бяспекі на старонцы ўліковага запісу Microsoft. Затым націсніце на Праверце.
Увядзіце код бяспекі і націсніце Праверце. Атрымаўшы ліст, вярніцеся да свайго браўзэра і ўвядзіце код бяспекі на старонцы ўліковага запісу Microsoft. Затым націсніце на Праверце.  націсніце на Прагляд і ачыстка гісторыі пошуку. Гэта шэрая паласа пад акном "Гісторыя пошуку".
націсніце на Прагляд і ачыстка гісторыі пошуку. Гэта шэрая паласа пад акном "Гісторыя пошуку". - Вы таксама можаце Прагляд і ачыстка гісторыі прагляду Націсніце, каб выдаліць гісторыю пошуку з вашага аглядальніка Microsoft Edge.
 націсніце на Выдаліць дзеянні. Гэта сіні тэкст справа ад спісу гісторыі пошуку. Гэты тэкст знаходзіцца побач са значком сметніцы.
націсніце на Выдаліць дзеянні. Гэта сіні тэкст справа ад спісу гісторыі пошуку. Гэты тэкст знаходзіцца побач са значком сметніцы.  націсніце на Каб ачысціць. Гэта шэрая кнопка ўнізе старонкі папярэджання. Гэтым дзеяннем вы выдаляеце поўную гісторыю пошуку.
націсніце на Каб ачысціць. Гэта шэрая кнопка ўнізе старонкі папярэджання. Гэтым дзеяннем вы выдаляеце поўную гісторыю пошуку.
Парады
- Уключыце рэжым інкогніта альбо прыватны рэжым, каб ваш браўзэр не мог захоўваць вашу гісторыю пошуку. У гэтым рэжыме вы можаце ананімна праглядаць і шукаць без неабходнасці выдаляць гісторыю прагляду пасля.