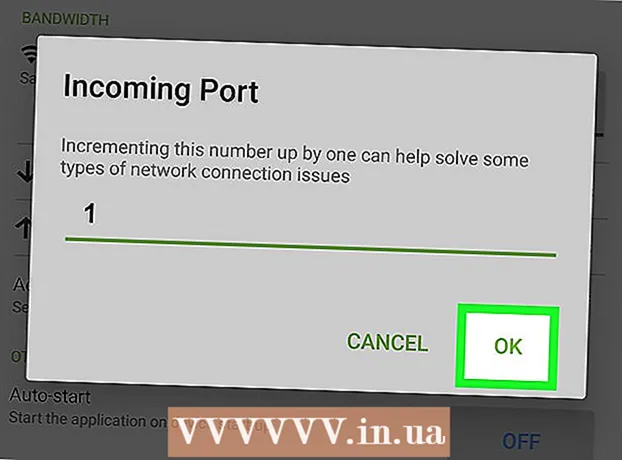Аўтар:
Eugene Taylor
Дата Стварэння:
15 Жнівень 2021
Дата Абнаўлення:
1 Ліпень 2024
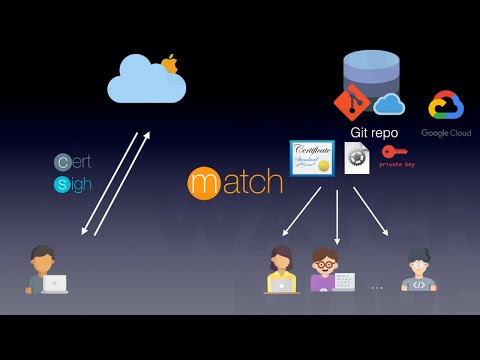
Задаволены
- Крок
- Частка 1 з 3: Падключэнне ўпершыню
- Частка 2 з 3: Вывучэнне асноўных каманд
- Частка 3 з 3: Стварэнне зашыфраваных ключоў
Калі вы падлучаецеся да іншага камп'ютэра пры дапамозе паступова небяспечнага Інтэрнэту, напэўна, хочаце зрабіць усё магчымае, каб захаваць дадзеныя ў бяспецы. SSH - адзін са спосабаў гэтага дасягнуць. Для гэтага вам трэба будзе ўсталяваць SSH на вашым кампутары, а затым усталяваць зашыфраванае злучэнне з серверам. Майце на ўвазе, што для забеспячэння злучэння SSH павінен быць уключаны з абодвух бакоў злучэння. Выконвайце гэтаму кіраўніцтву, каб пераканацца, што ваша злучэнне максімальна бяспечна.
Крок
Частка 1 з 3: Падключэнне ўпершыню
 Усталюйце SSH. У Windows вам трэба будзе загрузіць кліент SSH. Самы папулярны - Cygwin, які вы можаце спампаваць бясплатна з сайта распрацоўшчыка. Загрузіце і ўсталюйце праграму. Яшчэ адна папулярная бясплатная праграма - PuTTY.
Усталюйце SSH. У Windows вам трэба будзе загрузіць кліент SSH. Самы папулярны - Cygwin, які вы можаце спампаваць бясплатна з сайта распрацоўшчыка. Загрузіце і ўсталюйце праграму. Яшчэ адна папулярная бясплатная праграма - PuTTY. - Падчас усталёўкі Cygwin вам трэба выбраць ўстаноўку OpenSSH з раздзела Net.
- SSH ужо ўсталяваны на Linux і Mac OS X. Гэта таму, што SSH - гэта сістэма UNIX, і таму, што Linux і OS X паходзяць ад UNIX.
 Пачніце SSH. Адкрыйце праграму тэрмінала, усталяваную Cygwin, альбо адкрыйце тэрмінал у OS X ці Linux. SSH выкарыстоўвае тэрмінальны інтэрфейс для сувязі з іншымі кампутарамі. Графічнага інтэрфейсу для SSH няма, таму вам прыйдзецца навучыцца ўводзіць каманды.
Пачніце SSH. Адкрыйце праграму тэрмінала, усталяваную Cygwin, альбо адкрыйце тэрмінал у OS X ці Linux. SSH выкарыстоўвае тэрмінальны інтэрфейс для сувязі з іншымі кампутарамі. Графічнага інтэрфейсу для SSH няма, таму вам прыйдзецца навучыцца ўводзіць каманды.  Праверце злучэнне. Перш чым пагружацца ў бяспечныя ключы і перамяшчаць файлы, важна праверыць, ці правільна наладжаны SSH на вашым кампутары, а таксама ў сістэме, да якой вы падлучаецеся. Увядзіце наступную каманду, заменіце імя карыстальніка> на імя карыстальніка іншага кампутара, а аддалены> на адрас іншага кампутара або сервера:
Праверце злучэнне. Перш чым пагружацца ў бяспечныя ключы і перамяшчаць файлы, важна праверыць, ці правільна наладжаны SSH на вашым кампутары, а таксама ў сістэме, да якой вы падлучаецеся. Увядзіце наступную каманду, заменіце імя карыстальніка> на імя карыстальніка іншага кампутара, а аддалены> на адрас іншага кампутара або сервера: - Імя карыстальніка $ ssh> @remote>
- Пасля ўсталёўкі злучэння ў вас будзе запытаны пароль. Вы не ўбачыце перамяшчэння курсора альбо любога знака, які вы ўводзіце ў якасці пароля.
- Калі гэты крок не ўдаецца, SSH не наладжаны належным чынам на вашым кампутары, альбо іншы кампутар не прымае SSH-злучэнне.
Частка 2 з 3: Вывучэнне асноўных каманд
 Перайдзіце да абалонкі SSH. Калі вы падлучаецеся да іншага кампутара ўпершыню, вы павінны быць у каталогу HOME. Для навігацыі па гэтай структуры каталогаў выкарыстоўвайце каманду cd:
Перайдзіце да абалонкі SSH. Калі вы падлучаецеся да іншага кампутара ўпершыню, вы павінны быць у каталогу HOME. Для навігацыі па гэтай структуры каталогаў выкарыстоўвайце каманду cd: - cd ... Вы паднімаецеся на 1 каталог у дрэвавай структуры.
- назва каталога CD>. Перайдзіце ў названы падкаталог.
- cd / home / directory / path /. Перайдзіце ў паказаны каталог з каранёвай сістэмы (дома).
- CD ~. Вярнуцца ў каталог HOME.
 Праверце змест бягучых каталогаў. Каб убачыць, якія файлы і тэчкі знаходзяцца ў вашым бягучым месцазнаходжанні, выкарыстоўвайце каманду ls:
Праверце змест бягучых каталогаў. Каб убачыць, якія файлы і тэчкі знаходзяцца ў вашым бягучым месцазнаходжанні, выкарыстоўвайце каманду ls: - ls. Спіс усіх файлаў і тэчак у бягучым каталогу.
- ls –l. Пералічыце змест каталога, а таксама дадатковую інфармацыю, такую як памер, дазволы і дата.
- ls-a. Пералічыце ўвесь змест, уключаючы схаваныя файлы і тэчкі.
 Скапіруйце файлы з бягучага месцазнаходжання на аддалены кампутар. Калі вы хочаце скапіяваць файлы з уласнага кампутара на аддалены кампутар, скарыстайцеся камандай scp:
Скапіруйце файлы з бягучага месцазнаходжання на аддалены кампутар. Калі вы хочаце скапіяваць файлы з уласнага кампутара на аддалены кампутар, скарыстайцеся камандай scp: - scp /localdirectory/example1.txt імя карыстальніка> @remote>: path> скапіруе example1.txt у path> path на аддаленым кампутары. Вы можаце пакінуць шлях> пустым, каб скапіяваць файл у корань іншага кампутара.
- імя карыстальніка scp> @remote>: / home / example1.txt ./ перамесціць example1.txt з хатняга каталога на аддаленым кампутары ў бягучы каталог на лакальным кампутары.
 Капіруйце файлы праз абалонку. Выкарыстоўвайце каманду cp, каб зрабіць копіі файлаў у тым самым каталогу альбо ў каталогу па вашаму выбару:
Капіруйце файлы праз абалонку. Выкарыстоўвайце каманду cp, каб зрабіць копіі файлаў у тым самым каталогу альбо ў каталогу па вашаму выбару: - cp example1.txt example2.txt зробіць копію example1.txt пад імем example2.txt у тым самым месцы.
- cp example1.txt каталог> / зробіць копію example1.txt у месцы, указаным каталогам>.
 Перамяшчэнне і перайменаванне файлаў. Калі вы хочаце перайменаваць файл альбо перамясціць файл без яго капіравання, вы можаце запусціць каманду mv:
Перамяшчэнне і перайменаванне файлаў. Калі вы хочаце перайменаваць файл альбо перамясціць файл без яго капіравання, вы можаце запусціць каманду mv: - mv example1.txt example2.txt перайменавае example1.txt у example2.txt. Файл не перамешчаны.
- mv directory1 directory2 перайменавае directory1 у directory2. Змест каталога не будзе зменены.
- mv example1.txt directory1 / Перамясціць example1.txt у каталог1.
- mv example1.txt directory1 / example2.txt перамясціць example1.txt у каталог1 і перайменаваць яго ў example2.txt
 Сціранне файлаў і каталогаў. Калі вам трэба выдаліць што-небудзь з кампутара, да якога вы падлучаны, выкарыстоўвайце rm-код каманды:
Сціранне файлаў і каталогаў. Калі вам трэба выдаліць што-небудзь з кампутара, да якога вы падлучаны, выкарыстоўвайце rm-код каманды: - rm example1.txt створыць файл example1.txt.
- rm –I example1.txt выдаліць файл example1.txt пасля запыту вашага пацверджання.
- rm directory1 / выдаліць directory1 разам з яго змесцівам.
 Зменіце дазволы для вашых файлаў. Вы можаце змяніць дазвол на чытанне і запіс вашых файлаў з дапамогай каманды chmod:
Зменіце дазволы для вашых файлаў. Вы можаце змяніць дазвол на чытанне і запіс вашых файлаў з дапамогай каманды chmod: - chmod u + w example1.txt дадасць дазвол на чытанне (змяненне) у файл для карыстальніка (u). Вы таксама можаце выкарыстоўваць мадыфікатар g для групавых дазволаў альбо каманду o для сусветных дазволаў (усіх).
- chmod g + r example1.txt дасць дазвол на чытанне / чытанне (доступ) да файла для групы.
- Існуе доўгі спіс дазволаў, якія можна выкарыстоўваць для адкрыцця альбо блакавання пэўных частак сістэмы.
 Вывучыце іншыя часта выкарыстоўваюцца асноўныя каманды. Ёсць яшчэ некалькі важных каманд, якія вы будзеце шмат выкарыстоўваць у інтэрфейсе абалонкі. Сюды ўваходзяць:
Вывучыце іншыя часта выкарыстоўваюцца асноўныя каманды. Ёсць яшчэ некалькі важных каманд, якія вы будзеце шмат выкарыстоўваць у інтэрфейсе абалонкі. Сюды ўваходзяць: - mkdir newdirectory стварае новы падкаталог з імем newdirectory.
- pwd адлюструе бягучае месцазнаходжанне каталога.
- хто паказвае, хто ўвайшоў у сістэму.
- pico newfile.txt або vi newfile.txt створыць новы файл і адкрые яго з дапамогай рэдактара файлаў. У розных сістэмах ёсць уласны рэдактар файлаў. Найбольш вядомыя піко і ві. Вам патрэбна іншая каманда для кожнага рэдактара.
 Падрабязная інфармацыя пра розныя каманды. Калі вы не ўпэўнены, што будзе рабіць каманда, выкарыстоўвайце каманду man, каб даведацца больш пра тое, дзе выкарыстоўваць каманду і якія параметры выкарыстоўваць:
Падрабязная інфармацыя пра розныя каманды. Калі вы не ўпэўнены, што будзе рабіць каманда, выкарыстоўвайце каманду man, каб даведацца больш пра тое, дзе выкарыстоўваць каманду і якія параметры выкарыстоўваць: - каманда man> паказвае інфармацыю пра гэтую каманду.
- ключавое слова man –k> будзе шукаць па ўсіх старонках кіраўніцтва па ўказаным тэрміне пошуку.
Частка 3 з 3: Стварэнне зашыфраваных ключоў
 Стварыце свае SSH-ключы. З дапамогай гэтых клавіш вы можаце падключыцца да аддаленага месца, так што вам заўсёды трэба ўвесці пароль. Гэта нашмат больш бяспечны метад, бо пароль не трэба кожны раз адпраўляць па сетцы.
Стварыце свае SSH-ключы. З дапамогай гэтых клавіш вы можаце падключыцца да аддаленага месца, так што вам заўсёды трэба ўвесці пароль. Гэта нашмат больш бяспечны метад, бо пароль не трэба кожны раз адпраўляць па сетцы. - Стварыце тэчку ключоў на вашым кампутары з дапамогай каманды $ mkdir .ssh
- Стварыце адкрыты і закрыты ключы з дапамогай каманды $ ssh-keygen –t rsa
- Вас спытаюць, ці хочаце вы зрабіць фразу для распазнавання ключоў; гэта неабавязкова. Калі вы не хочаце рабіць фразу для распазнавання, націсніце Enter. Гэта створыць два ключы ў каталогу .ssh: id_rsa і id_rsa.pub
- Зменіце дазволы закрытага ключа. Каб зрабіць закрыты ключ даступным для чытання толькі вамі, выкарыстоўвайце каманду $ chmod 600 .ssh / id_rsa
 Змесціце адкрыты ключ на выдаленым кампутары. Пасля таго, як ключы створаны, вы гатовыя змясціць адкрыты ключ на аддаленым кампутары, каб можна было злучыцца без пароля. Увядзіце наступную каманду і заменіце раней выяўленыя дэталі:
Змесціце адкрыты ключ на выдаленым кампутары. Пасля таго, як ключы створаны, вы гатовыя змясціць адкрыты ключ на аддаленым кампутары, каб можна было злучыцца без пароля. Увядзіце наступную каманду і заменіце раней выяўленыя дэталі: - $ scp .ssh / id_rsa.pub імя карыстальніка> @remote>:
- Абавязкова дадайце двукроп'е (:) у канцы каманды.
- Перад пачаткам перадачы файла вам будзе прапанавана ўвесці пароль.
 Усталюйце адкрыты ключ на аддалены кампутар. Пасля таго, як вы размясцілі ключ на выдаленым кампутары, вам трэба будзе ўсталяваць яго, каб ён працаваў належным чынам.Спачатку ўвайдзіце ў выдалены кампутар гэтак жа, як на этапе 3.
Усталюйце адкрыты ключ на аддалены кампутар. Пасля таго, як вы размясцілі ключ на выдаленым кампутары, вам трэба будзе ўсталяваць яго, каб ён працаваў належным чынам.Спачатку ўвайдзіце ў выдалены кампутар гэтак жа, як на этапе 3. - Стварыце на аддаленым кампутары тэчку SSH, калі яна яшчэ не існуе: $ mkdir .ssh
- Дадайце ключ у файл аўтарызаваных ключоў. Калі гэты файл яшчэ не існуе, ён будзе створаны: $ cat id_rsa.pub .ssh / дозволены_ключы
- Зменіце дазволы на доступ да папкі SSH: $ chmod 700 .ssh
 Праверце, ці працуе злучэнне. Пасля таго, як ключ усталяваны на аддаленым кампутары, вы зможаце падключыцца без запыту пароля. Увядзіце наступны пароль для праверкі злучэння: $ ssh username> @remote>
Праверце, ці працуе злучэнне. Пасля таго, як ключ усталяваны на аддаленым кампутары, вы зможаце падключыцца без запыту пароля. Увядзіце наступны пароль для праверкі злучэння: $ ssh username> @remote> - Калі вы падключаецеся без запыту пароля, клавішы правільна настроены.