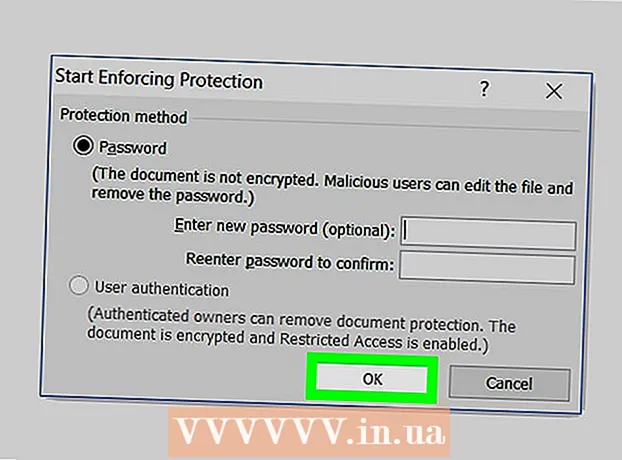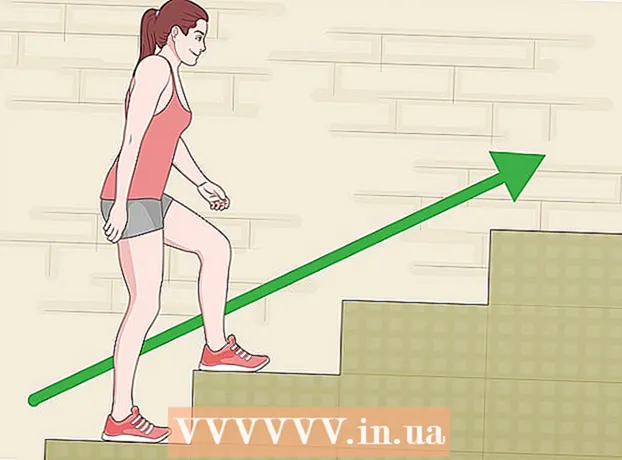Аўтар:
Frank Hunt
Дата Стварэння:
20 Марш 2021
Дата Абнаўлення:
1 Ліпень 2024

Задаволены
"Перагледзець у Word" - гэта рэдагаванне тэксту, дзе чырвоны колер азначае выдаленне ці змяненне тэксту ў Microsoft Word. Вы можаце перагледзець дакумент Microsoft Word, выкарыстоўваючы ўбудаваную функцыю "Адсочваць змены", альбо праверыць дакумент уручную з рознымі колерамі шрыфта і перакрэсліць тэкст. "Адсочваць змены" ідэальна падыходзіць для вялікіх правак і зваротнай сувязі, у той час як ручная рэдакцыя больш падыходзіць для меншых дакументаў і дакументаў, якія абменьваюцца паміж рознымі версіямі Word.
Крок
Спосаб 1 з 2: Выкарыстанне "Адсочваць змены"
 Адкрыйце дакумент, які вы хочаце адрэдагаваць.
Адкрыйце дакумент, які вы хочаце адрэдагаваць. У галоўным меню націсніце на ўкладку «Праверка». Гэта ўкладка змяшчае інструменты для праверкі арфаграфіі і рэдагавання тэксту, уключаючы функцыю "Адсочваць змены".
У галоўным меню націсніце на ўкладку «Праверка». Гэта ўкладка змяшчае інструменты для праверкі арфаграфіі і рэдагавання тэксту, уключаючы функцыю "Адсочваць змены".  Націсніце кнопку "Адсачыць змены", каб актываваць гэтую функцыю. Паказвае чырвоны радок на палях побач з адрэдагаваным тэкстам. Любы дададзены тэкст пазначаны чырвоным.
Націсніце кнопку "Адсачыць змены", каб актываваць гэтую функцыю. Паказвае чырвоны радок на палях побач з адрэдагаваным тэкстам. Любы дададзены тэкст пазначаны чырвоным. - Вы таксама можаце ўключыць "Адсочваць змены", націснуўшы Ctrl + ⇧ Зрух + Э штурхаць.
 Адкрыйце выпадальнае меню побач з кнопкай "Адсачыць змены". Гэта меню дазваляе выбраць, наколькі пашыраны вы хочаце адсочваць вашы змены.
Адкрыйце выпадальнае меню побач з кнопкай "Адсачыць змены". Гэта меню дазваляе выбраць, наколькі пашыраны вы хочаце адсочваць вашы змены.  Абярыце "Фінал: Паказваць маркеры ". Гэты параметр паказвае дададзены альбо заменены тэкст чырвоным колерам. Ён таксама дадае каментарый справа ад радка рэдагавання з дадатковай інфармацыяй пра выкананае дзеянне (напрыклад, "устаўлена" ці "выдалена").
Абярыце "Фінал: Паказваць маркеры ". Гэты параметр паказвае дададзены альбо заменены тэкст чырвоным колерам. Ён таксама дадае каментарый справа ад радка рэдагавання з дадатковай інфармацыяй пра выкананае дзеянне (напрыклад, "устаўлена" ці "выдалена"). - Іншыя параметры - "Заключны", які паказвае чырвоныя радкі побач з адрэдагаванымі радкамі тэксту, але канкрэтна не паказвае, што змянілася; "Арыгінал", без зменаў; і "Арыгінал: Паказаць асноўныя", які праводзіць радок праз выдалены тэкст, але не паказвае замены.
- У "Final" вы можаце націснуць на чырвоныя радкі побач з адрэдагаванымі тэкставымі радкамі, каб паказаць унесеныя змены (гэтак жа, як і ў "Final: Show Markups").
 Націсніце меню «Паказаць маркеры». Тут вы можаце выбраць, якія часткі "Адсочваць змены" будуць паказаны. Націсніце на кожную опцыю, каб праверыць альбо зняць яе.
Націсніце меню «Паказаць маркеры». Тут вы можаце выбраць, якія часткі "Адсочваць змены" будуць паказаны. Націсніце на кожную опцыю, каб праверыць альбо зняць яе. - Пры праверцы "Каментарыі" на полі адлюстроўваюцца любыя каментарыі рэдактара.
- Праверка "Чарніла" паказвае любыя малюнкі з рэдактара.
- Праверка "Уставіць і выдаліць" паказвае дададзены і выдалены тэкст.
- Праверка "Фармат" паказвае змены фарматавання (напрыклад, падвойны інтэрвал паміж сімваламі альбо змена палёў).
 Вылучыце частку тэксту і націсніце "Новы каментарый" у частцы меню "Каментарыі". З дапамогай гэтай функцыі вы можаце даць водгук на абраны тэкст. Ваш водгук з'явіцца на панэлі рэдагавання ў правай частцы акна.
Вылучыце частку тэксту і націсніце "Новы каментарый" у частцы меню "Каментарыі". З дапамогай гэтай функцыі вы можаце даць водгук на абраны тэкст. Ваш водгук з'явіцца на панэлі рэдагавання ў правай частцы акна.  Адрэдагуйце дакумент, як палічыце патрэбным. Калі вы скончыце выдаляць або дадаваць сімвал, Microsoft Word размесціць вертыкальную чырвоную лінію побач з радком, у якім было зроблена рэдагаванне.
Адрэдагуйце дакумент, як палічыце патрэбным. Калі вы скончыце выдаляць або дадаваць сімвал, Microsoft Word размесціць вертыкальную чырвоную лінію побач з радком, у якім было зроблена рэдагаванне.  Націсніце "Прыняць", каб захаваць змены. Ваш дакумент быў паспяхова перагледжаны! Націск "Прыняць" прывядзе да выдалення чырвоных радкоў і іншых індыкатараў перагляду.
Націсніце "Прыняць", каб захаваць змены. Ваш дакумент быў паспяхова перагледжаны! Націск "Прыняць" прывядзе да выдалення чырвоных радкоў і іншых індыкатараў перагляду.
Спосаб 2 з 2: Ручны рамонт
 Адкрыйце дакумент, які вы хочаце адрэдагаваць. Рэдагаванне дакумента пераважна ўручную, калі вы рэдагуеце дакумент са састарэлай версіяй Word або калі вам патрэбен большы кантроль над тым, якія змены адлюстроўваюцца. Ручная рэдакцыя сумяшчальная з любой версіяй Word.
Адкрыйце дакумент, які вы хочаце адрэдагаваць. Рэдагаванне дакумента пераважна ўручную, калі вы рэдагуеце дакумент са састарэлай версіяй Word або калі вам патрэбен большы кантроль над тым, якія змены адлюстроўваюцца. Ручная рэдакцыя сумяшчальная з любой версіяй Word.  Націсніце на ўкладку "Галоўная", калі яна яшчэ не адкрыта. Гэта ўкладка змяшчае такія інструменты шрыфта, як шрыфт, курсіў і падкрэслены тэкст. Укладку "Галоўная" можна знайсці ў сіняй радку меню ў верхняй частцы экрана.
Націсніце на ўкладку "Галоўная", калі яна яшчэ не адкрыта. Гэта ўкладка змяшчае такія інструменты шрыфта, як шрыфт, курсіў і падкрэслены тэкст. Укладку "Галоўная" можна знайсці ў сіняй радку меню ў верхняй частцы экрана.  Знайдзіце ў радку меню кнопку "Пракрэсліванне". Вы можаце знайсці гэта побач з кнопкай "Падкрэсліванне". Вы збіраецеся выкарыстоўваць выкрэсліванне, каб выкрэсліць непажаданы тэкст.
Знайдзіце ў радку меню кнопку "Пракрэсліванне". Вы можаце знайсці гэта побач з кнопкай "Падкрэсліванне". Вы збіраецеся выкарыстоўваць выкрэсліванне, каб выкрэсліць непажаданы тэкст.  Знайдзіце ў радку меню кнопку "Колер тэксту". Ён пазначаны вялікай літары "А" з каляровай паласой (звычайна чорнай) пад ёй. Вы збіраецеся выкарыстоўваць гэты інструмент для напісання новага тэксту ў іншым колеры.
Знайдзіце ў радку меню кнопку "Колер тэксту". Ён пазначаны вялікай літары "А" з каляровай паласой (звычайна чорнай) пад ёй. Вы збіраецеся выкарыстоўваць гэты інструмент для напісання новага тэксту ў іншым колеры. - Вы можаце змяніць "Колер тэксту", націснуўшы радок пад "А", а затым выбраўшы новы колер з выпадальнага меню.
 Вылучыце мышкай частку тэксту, якая з'яўляецца непажаданай. Пры выбары тэксту любы інструмент, які вы выкарыстоўваеце, паўплывае на яго. Напрыклад, націск "Колер тэксту" зменіць колер абранага тэксту на колер, які пазначаны радком пад кнопкай "А".
Вылучыце мышкай частку тэксту, якая з'яўляецца непажаданай. Пры выбары тэксту любы інструмент, які вы выкарыстоўваеце, паўплывае на яго. Напрыклад, націск "Колер тэксту" зменіць колер абранага тэксту на колер, які пазначаны радком пад кнопкай "А".  Націсніце кнопку "Пракрэсліванне", каб размясціць радок праз выбраны тэкст. Гэта азначае, што вы лічыце, што абраны змест трэба выдаліць.
Націсніце кнопку "Пракрэсліванне", каб размясціць радок праз выбраны тэкст. Гэта азначае, што вы лічыце, што абраны змест трэба выдаліць.  Пераканайцеся, што паміж канцом закрэслівання і пачаткам наступнага слова ёсць прабел. У адваротным выпадку наступны ўведзены тэкст таксама будзе аўтаматычна выкрэслены.
Пераканайцеся, што паміж канцом закрэслівання і пачаткам наступнага слова ёсць прабел. У адваротным выпадку наступны ўведзены тэкст таксама будзе аўтаматычна выкрэслены.  Пастаўце курсор у канец прабелу пасля закрэсленага тэксту. Калі вы ўводзіце змененую версію закрэсленага тэксту, зрабіце гэта колерам, які адрозніваецца ад тэксту па змаўчанні.
Пастаўце курсор у канец прабелу пасля закрэсленага тэксту. Калі вы ўводзіце змененую версію закрэсленага тэксту, зрабіце гэта колерам, які адрозніваецца ад тэксту па змаўчанні.  Націсніце на кнопку "Колер тэксту". Калі новы тэкст яшчэ не мае колеру, акрамя колеру дакумента па змаўчанні, зменіце яго на нешта добра бачнае (напрыклад, чырвоны ці аранжавы). Гэта колер "рэвізіі".
Націсніце на кнопку "Колер тэксту". Калі новы тэкст яшчэ не мае колеру, акрамя колеру дакумента па змаўчанні, зменіце яго на нешта добра бачнае (напрыклад, чырвоны ці аранжавы). Гэта колер "рэвізіі".  Устаўце зменены тэкст пасля закрэсленага тэксту. Радок праз папярэдні тэкст у спалучэнні з вашым новым чырвоным тэкстам дазваляе зразумець, які тэкст быў "выдалены" і якім тэкстам яго трэба замяніць.
Устаўце зменены тэкст пасля закрэсленага тэксту. Радок праз папярэдні тэкст у спалучэнні з вашым новым чырвоным тэкстам дазваляе зразумець, які тэкст быў "выдалены" і якім тэкстам яго трэба замяніць.  Пераканайцеся, што любы дадатак мае колер рэдагавання. Вы павінны выразна паказаць, які тэкст вы дадалі ў дакумент.
Пераканайцеся, што любы дадатак мае колер рэдагавання. Вы павінны выразна паказаць, які тэкст вы дадалі ў дакумент. - Напрыклад, калі вы дадалі кропку з коскай да сказа, які працягваецца, выкарыстоўвайце колер рэдагавання.
 Паўтарайце крокі з 5 па 11, пакуль увесь дакумент не будзе абноўлены.
Паўтарайце крокі з 5 па 11, пакуль увесь дакумент не будзе абноўлены. Прэса Кантроль + С. каб захаваць дакумент. Ваш дакумент паспяхова правераны!
Прэса Кантроль + С. каб захаваць дакумент. Ваш дакумент паспяхова правераны! - Вы таксама можаце націснуць "Файл" у галоўным меню злева злева і націснуць "Захаваць".
Парады
- Ручная рэвізія ідэальна падыходзіць для нязначных рэдактарскіх задач, такіх як агляд працы адзін аднаго ў класе.
- Калі вы выкарыстоўваеце агульны кампутар, вы можаце заблакаваць функцыю "Адсочваць змены" з дапамогай пароля, каб іншыя карыстальнікі Word не маглі проста ўносіць змены пад вашым імем.
Папярэджанні
- Не забывайце часта захоўваць сваю працу!