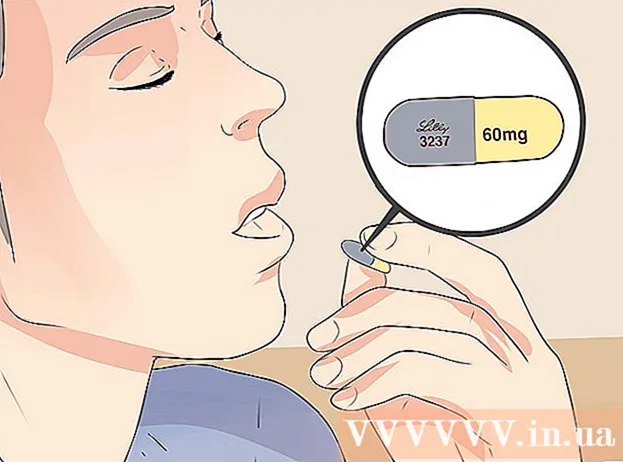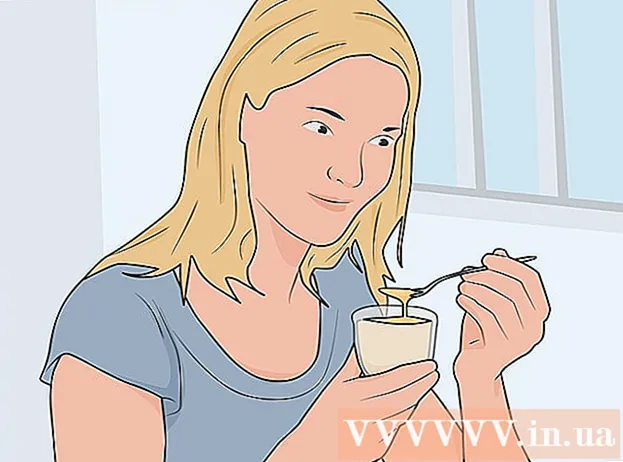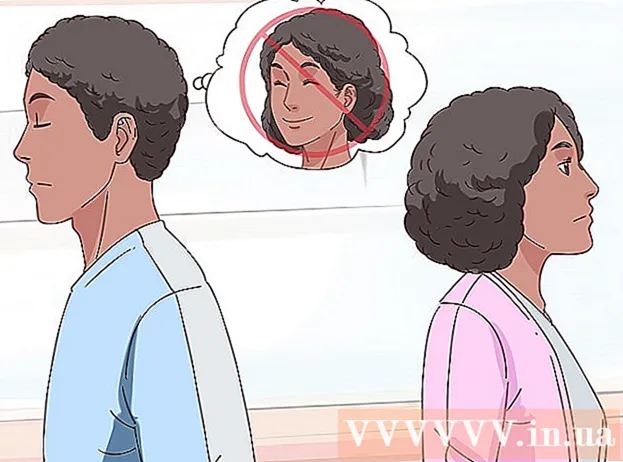Аўтар:
Judy Howell
Дата Стварэння:
28 Ліпень 2021
Дата Абнаўлення:
1 Ліпень 2024

Задаволены
Adobe Photoshop у асноўным выкарыстоўваецца для ілюстрацый і рэдагавання фатаграфій. Вы таксама можаце дадаць тэкст у Photoshop і наладзіць такія ўласцівасці, як шрыфт, памер і колер тэксту, для стварэння рэкламы, малюнкаў і загалоўкаў. Майце на ўвазе, што асноўная прычына, па якой людзі ствараюць тэкст у Photoshop, - гэта даданне візуальнага элемента да выявы Photoshop кароткімі паведамленнямі замест таго, каб друкаваць доўгія абзацы альбо ствараць тэкставыя дакументы.
Крок
Спосаб 1 з 2: Дадайце тэкст
 Абярыце інструмент "Набор" з набору інструментаў. Гэта падобна на "Т". Націсніце на значок альбо проста націсніце "T" на клавіятуры, каб адкрыць тэкставы інструмент. Цяпер вы можаце пачаць дадаваць тэкст усюды, дзе вы націснеце на малюнку.
Абярыце інструмент "Набор" з набору інструментаў. Гэта падобна на "Т". Націсніце на значок альбо проста націсніце "T" на клавіятуры, каб адкрыць тэкставы інструмент. Цяпер вы можаце пачаць дадаваць тэкст усюды, дзе вы націснеце на малюнку.  Усталюйце налады тэксту з дапамогай меню ў верхняй частцы экрана. Пасля націску на тэкставым інструменце ў галоўным меню Photoshop з'яўляецца шэраг опцый, дзе можна выбраць колер, шрыфт, памер і выраўноўванне. Вы таксама можаце выкарыстоўваць "Намаляваць" або "Абзац", якія адпавядаюць вокнам рэдагавання тэксту ў такіх праграмах, як Microsoft Word. Вы можаце знайсці гэтыя вокны, націснуўшы "Акно" у галоўным меню і паставіўшы галачку "Тэкст кропкі" альбо "Абзац".
Усталюйце налады тэксту з дапамогай меню ў верхняй частцы экрана. Пасля націску на тэкставым інструменце ў галоўным меню Photoshop з'яўляецца шэраг опцый, дзе можна выбраць колер, шрыфт, памер і выраўноўванне. Вы таксама можаце выкарыстоўваць "Намаляваць" або "Абзац", якія адпавядаюць вокнам рэдагавання тэксту ў такіх праграмах, як Microsoft Word. Вы можаце знайсці гэтыя вокны, націснуўшы "Акно" у галоўным меню і паставіўшы галачку "Тэкст кропкі" альбо "Абзац". - Стыль шрыфта: Гэта дазваляе выбіраць розныя шрыфты, такія як Arial і Times New Roman.
- Памер шрыфта: Наладзьце колькасць кропак у памеры шрыфта, каб зрабіць тэкст большым ці меншым.
- Выраўноўванне: Выберыце, калі вы хочаце, каб тэкст быў цэнтраваны альбо зрушаны направа ці налева.
- Колер: Націснуўшы на поле колеру шрыфта, вы можаце выбраць розныя колеры тэксту.
 Націсніце на частку выявы, куды вы хочаце дадаць тэкст у Photoshop. Калі націснуць дзе-небудзь на малюнку, з'явіцца курсор, дзе будзе першая літара. Вы можаце проста пачаць набіраць тэкст, і Photoshop будзе выкарыстоўваць гэта як адпраўную кропку для дадання слоў.
Націсніце на частку выявы, куды вы хочаце дадаць тэкст у Photoshop. Калі націснуць дзе-небудзь на малюнку, з'явіцца курсор, дзе будзе першая літара. Вы можаце проста пачаць набіраць тэкст, і Photoshop будзе выкарыстоўваць гэта як адпраўную кропку для дадання слоў. - Калі вы проста дадаеце звычайны тэкст, гэта можа быць усё, што вам трэба зрабіць.
- Калі вы ведаеце, як карыстацца інструментам "пяро", націсніце шлях, каб напісаць тэкст уздоўж гэтай лініі.
 Перад уводам націсніце і перацягніце інструмент тэксту, каб захаваць даўжыню тэксту ў полі. Калі вы хочаце, каб тэкст заставаўся ў пэўным кадры, вы можаце націснуць і перацягнуць кадр, перш чым пачаць друкаваць. Тэкст, які не падыходзіць, не будзе паказвацца, калі вы не зменшыце памер шрыфта.
Перад уводам націсніце і перацягніце інструмент тэксту, каб захаваць даўжыню тэксту ў полі. Калі вы хочаце, каб тэкст заставаўся ў пэўным кадры, вы можаце націснуць і перацягнуць кадр, перш чым пачаць друкаваць. Тэкст, які не падыходзіць, не будзе паказвацца, калі вы не зменшыце памер шрыфта.  Націсніце па-за тэкставым полем альбо націсніце Ctrl + Enter на клавіятуры, каб убачыць, як тэкст у рэшце рэшт з'явіцца на малюнку ў Photoshop. Калі кожны раз пры спробе націснуць за межы першага кадра ствараецца новы тэкставы кадр, проста націсніце іншы інструмент, каб выйсці з тэкставага інструмента і працягнуць. Вы можаце ў любы час двойчы націснуць тэкст альбо проста націснуць яго яшчэ раз, выбраўшы інструмент "Тэкст", каб адрэдагаваць шрыфт і тэкст.
Націсніце па-за тэкставым полем альбо націсніце Ctrl + Enter на клавіятуры, каб убачыць, як тэкст у рэшце рэшт з'явіцца на малюнку ў Photoshop. Калі кожны раз пры спробе націснуць за межы першага кадра ствараецца новы тэкставы кадр, проста націсніце іншы інструмент, каб выйсці з тэкставага інструмента і працягнуць. Вы можаце ў любы час двойчы націснуць тэкст альбо проста націснуць яго яшчэ раз, выбраўшы інструмент "Тэкст", каб адрэдагаваць шрыфт і тэкст. - Вы не можаце больш рэдагаваць тэкст, калі ён будзе ператвораны ў пікселі. Калі вы бачыце гэты варыянт, спачатку ігнаруйце яго.
- Выбраўшы тэкставы пласт, націсніце Ctrl-T або Cmd-T, каб павялічыць ці зменшыць тэкст уручную, а не выбіраць іншы памер шрыфта.
Спосаб 2 з 2: Стварэнне тэкставых эфектаў
 Націсніце і ўтрымлівайце значок "Тэст" на панэлі інструментаў для іншых варыянтаў тэксту. Гэта абразок "Т". Націсніце на яго і ўтрымлівайце кнопку мышы, каб убачыць наступныя іншыя параметры тэксту.
Націсніце і ўтрымлівайце значок "Тэст" на панэлі інструментаў для іншых варыянтаў тэксту. Гэта абразок "Т". Націсніце на яго і ўтрымлівайце кнопку мышы, каб убачыць наступныя іншыя параметры тэксту. - Гарызантальны тэкст: Гэты варыянт часцей за ўсё выкарыстоўваецца пры наборы суцэльных літар па гарызанталі злева направа. Вось як вы будзеце выкарыстоўваць тэкставы інструмент, калі проста націснуць на яго.
- Вертыкальны тэкст: Гэта дазваляе пісаць словы па вертыкалі, а не злева направа.
- Маска для гарызантальнага тэксту: Гэта пераўтварае тэкст у маску, якую можна выкарыстоўваць для пацешных фокусаў у Photoshop. Напрыклад, ён возьме на сябе пласт пад тэкставым пластом і "размалюе" тэкст.
- Маска для вертыкальнага тэксту: Працуе гэтак жа, як і гарызантальная тэкставая маска, але піша літары вертыкальна, а не злева направа.
 Выкарыстоўвайце меню "Абзац" і "Сімвал", каб змяніць міжрадковы інтэрвал, міжрадковы інтэрвал і дадатковыя параметры. Калі вы хочаце поўны кантроль над сваім тэкстам, вы можаце зрабіць гэта ў меню "Сімвалы" і "Абзацы". Лагатып меню "Сімвал" - "А", пасля якога ідзе вертыкальная лінія. Абзац прадстаўлены знакам Р з двайной вертыкальнай лініяй і запоўненым кругам, але вы таксама можаце націснуць "Акно →" Абзац ", калі яго не бачыце.
Выкарыстоўвайце меню "Абзац" і "Сімвал", каб змяніць міжрадковы інтэрвал, міжрадковы інтэрвал і дадатковыя параметры. Калі вы хочаце поўны кантроль над сваім тэкстам, вы можаце зрабіць гэта ў меню "Сімвалы" і "Абзацы". Лагатып меню "Сімвал" - "А", пасля якога ідзе вертыкальная лінія. Абзац прадстаўлены знакам Р з двайной вертыкальнай лініяй і запоўненым кругам, але вы таксама можаце націснуць "Акно →" Абзац ", калі яго не бачыце. - Націсніце і перацягніце абразкі ў кожным меню, каб праверыць яго. Вы можаце рэальна праглядзець змены ў рэжыме рэальнага часу. Большасць варыянтаў звязана з міжрадковым інтэрвалам.
- Меню "Сімвалы" звычайна мае больш агульнага з сапраўдным шрыфтам, а "Абзац" рэгулюе блок тэксту і яго выраўноўванне.
- Калі вы не бачыце параграфаў, націсніце тэкст правай кнопкай мышы і выберыце "Пераўтварыць у тэкст абзаца".
 Пстрыкніце правай кнопкай мышы па тэксце і выберыце "Параметры змешвання" для атрымання некаторых эфектаў, каб стварыць шрыфт прафесійнага выгляду. З дапамогай "Параметры змешвання" вы можаце дадаваць цені, контуры, эфекты святлення і нават 3D, кожны з якіх цалкам наладжвальны. Хоць вам варта свабодна эксперыментаваць з "Параметрамі змешвання", ёсць некалькі эфектаў, якія могуць даць вам прыгожы тэкставы малюнак:
Пстрыкніце правай кнопкай мышы па тэксце і выберыце "Параметры змешвання" для атрымання некаторых эфектаў, каб стварыць шрыфт прафесійнага выгляду. З дапамогай "Параметры змешвання" вы можаце дадаваць цені, контуры, эфекты святлення і нават 3D, кожны з якіх цалкам наладжвальны. Хоць вам варта свабодна эксперыментаваць з "Параметрамі змешвання", ёсць некалькі эфектаў, якія могуць даць вам прыгожы тэкставы малюнак: - Фаска і цісненне: Гэта створыць 3D-тэкст. Гэта амаль падобна на тое, што вы пераўтвараеце радкі тэксту ў трохмерныя цыліндры, як трубачкі.
- Край: Гэта акрэсліць тэкст колерам, таўшчынёй і фактурай па вашаму выбару.
- Вокладка: Яны змяняюць колер шрыфта, размяшчаючы каля формы ці тэксту градыент колеру, узор ці новы колер. Вы нават можаце кантраляваць непразрыстасць накладання, каб вы маглі рабіць цікавыя рэчы з колерам і змешваннем.
- Падзенне цені: Змесціце рэгуляваны кароткі цень за тэкстам - як быццам за ім знаходзіцца сцяна прыблізна ў двух метрах. Вы можаце ўсталяваць кут, мяккасць і памер цені.
 Знайсці новыя шрыфты ў Інтэрнэце. Дадаць шрыфты ў Photoshop вельмі проста. Вы загружаеце шрыфты і перацягваеце іх у праграму, каб звязаць. Вы можаце шукаць у Інтэрнэце "Бясплатныя шрыфты", каб знайсці ўсё неабходнае.
Знайсці новыя шрыфты ў Інтэрнэце. Дадаць шрыфты ў Photoshop вельмі проста. Вы загружаеце шрыфты і перацягваеце іх у праграму, каб звязаць. Вы можаце шукаць у Інтэрнэце "Бясплатныя шрыфты", каб знайсці ўсё неабходнае. - Звычайна шрыфты - гэта файлы .ttf.
Парады
- Каб дадаць тэкст у Adobe Photoshop, коратка націсніце "T" на клавіятуры, каб выбраць тэкставы інструмент.
- Калі па якіх-небудзь прычынах тэкставы інструмент не працуе, стварыце новы пласт і паўтарыце спробу. Калі гэта не працуе, адкрыйце інструмент тэксту. Націсніце на Т стрэлкай уніз у верхнім левым куце, а затым націсніце на маленькую шасцярню. Выберыце "сродак скіду" альбо "аднавіць", каб зноў адкрыць інструмент тэксту.
Папярэджанні
- Спалучэння клавіш не працуюць пры выкарыстанні тэкставага інструмента. Гэта таму, што Photoshop у той час прызнае вашу клавіятуру толькі прызначанай для набору тэксту.