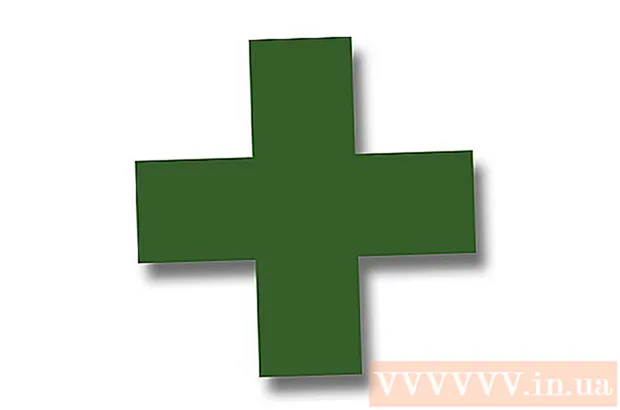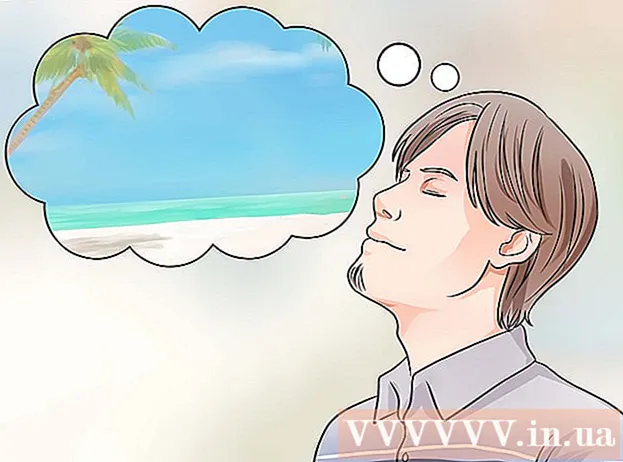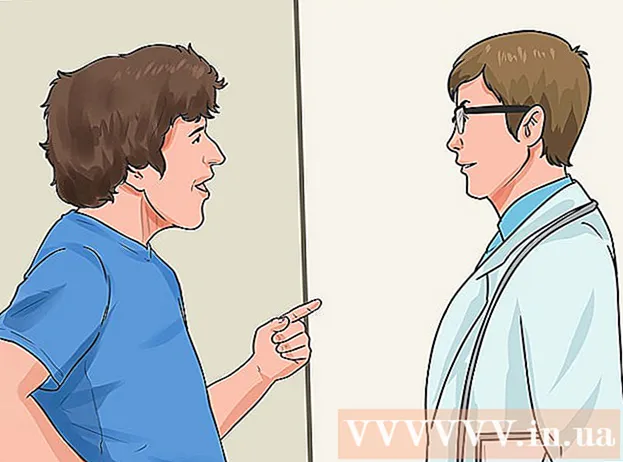Аўтар:
Frank Hunt
Дата Стварэння:
14 Марш 2021
Дата Абнаўлення:
27 Чэрвень 2024

Задаволены
- Крок
- Частка 1 з 4: Стварэнне загрузачнага дыска
- Частка 2 з 4: Стварэнне раздзела дыска
- Частка 3 з 4: Падрыхтоўка кампутара
- Частка 4 з 4: Усталёўка другой аперацыйнай сістэмы
- Парады
- Папярэджанні
- Неабходнасці
Карысна ўсталяваць дзве аперацыйныя сістэмы на ПК. Магчыма, вам захочацца запусціць Windows 10 і Linux побач, альбо Windows 10 і больш старую версію Windows. Гэта можа быць карысна, калі вы хочаце выкарыстоўваць найноўшае праграмнае забеспячэнне Windows і іншую аперацыйную сістэму з магчымасцямі, якія вам больш падабаюцца. Гэты wikiHow вучыць, як усталяваць дзве аперацыйныя сістэмы на адзін кампутар.
Крок
Частка 1 з 4: Стварэнне загрузачнага дыска
 Усталюйце Windows. Калі вы гэтага яшчэ не зрабілі, вам трэба будзе ўсталяваць Windows перад устаноўкай іншых аперацыйных сістэм. Іншыя аперацыйныя сістэмы, такія як Linux, распрацаваны для працы разам з Windows. Калі ў вас на ПК не ўсталявана аперацыйная сістэма, пераканайцеся, што ўсталявалі Windows.
Усталюйце Windows. Калі вы гэтага яшчэ не зрабілі, вам трэба будзе ўсталяваць Windows перад устаноўкай іншых аперацыйных сістэм. Іншыя аперацыйныя сістэмы, такія як Linux, распрацаваны для працы разам з Windows. Калі ў вас на ПК не ўсталявана аперацыйная сістэма, пераканайцеся, што ўсталявалі Windows. - Выключэнне складаецца ў тым, што вы спрабуеце двойчы загрузіць Windows на Mac разам з macOS. Макі ствараюцца некалькі іначай, чым большасць стандартных ПК, і звычайна пастаўляюцца з папярэдне ўсталяванай macOS.
 Перайсці да https://rufus.ie/ у вэб-аглядальніку. Гэта вэб-старонка для загрузкі Rufus, інструмента для стварэння USB-назапашвальніка, які можна выкарыстоўваць для ўстаноўкі аперацыйнай сістэмы на ваш кампутар.
Перайсці да https://rufus.ie/ у вэб-аглядальніку. Гэта вэб-старонка для загрузкі Rufus, інструмента для стварэння USB-назапашвальніка, які можна выкарыстоўваць для ўстаноўкі аперацыйнай сістэмы на ваш кампутар. - Вы таксама можаце скарыстацца афіцыйным установачным CD або DVD.
 Загрузіце і ўсталюйце Rufus. Выканайце наступныя крокі, каб загрузіць і ўсталяваць Rufus са старонкі загрузкі.
Загрузіце і ўсталюйце Rufus. Выканайце наступныя крокі, каб загрузіць і ўсталяваць Rufus са старонкі загрузкі. - Пракруціце ўніз і націсніце Руфус 3.8.
- Запусціце "Rufus-3.8.exe" з вашага вэб-аглядальніка альбо з тэчкі "Загрузкі".
 Загрузіце файл выявы дыска (ISO) для аперацыйнай сістэмы, якую вы хочаце ўсталяваць. Файл выявы дыска - гэта дадзеныя, якія ідуць на ўсталявальны дыск, DVD альбо USB-назапашвальнік. Перайдзіце на сайт аперацыйнай сістэмы, якую вы хочаце загрузіць, каб загрузіць файл ISO з гэтага сайта. Наступныя спасылкі ўтрымліваюць ISO-вобразы аперацыйнай сістэмы, якія вы можаце загрузіць:
Загрузіце файл выявы дыска (ISO) для аперацыйнай сістэмы, якую вы хочаце ўсталяваць. Файл выявы дыска - гэта дадзеныя, якія ідуць на ўсталявальны дыск, DVD альбо USB-назапашвальнік. Перайдзіце на сайт аперацыйнай сістэмы, якую вы хочаце загрузіць, каб загрузіць файл ISO з гэтага сайта. Наступныя спасылкі ўтрымліваюць ISO-вобразы аперацыйнай сістэмы, якія вы можаце загрузіць: - Windows 10
- Windows 8
- Windows 7
- Ubuntu
- Манетны двор Linux
- Debian
- Усталёўка macOS на камп'ютэр, які не з'яўляецца кампаніяй Apple, з'яўляецца больш складанай, чым устаноўка іншых аперацыйных сістэм, але гэта магчыма.
 Устаўце пустую флешку. Пераканайцеся, што на флэш-памяці дастаткова месца для аперацыйнай сістэмы, якую вы хочаце ўсталяваць. Таксама пераканайцеся, што USB-флэшка, якой вы карыстаецеся, не мае важных дадзеных, якія вы не хочаце страціць. Устаўце флэшку ў адкрыты порт USB на вашым кампутары.
Устаўце пустую флешку. Пераканайцеся, што на флэш-памяці дастаткова месца для аперацыйнай сістэмы, якую вы хочаце ўсталяваць. Таксама пераканайцеся, што USB-флэшка, якой вы карыстаецеся, не мае важных дадзеных, якія вы не хочаце страціць. Устаўце флэшку ў адкрыты порт USB на вашым кампутары.  Адкрыйце Руфус. На ім ёсць значок, які нагадвае флэшку. Націсніце на значок Rufus у меню Пуск Windows, каб адкрыць Rufus.
Адкрыйце Руфус. На ім ёсць значок, які нагадвае флэшку. Націсніце на значок Rufus у меню Пуск Windows, каб адкрыць Rufus.  Выберыце свой USB-назапашвальнік. Выкарыстоўвайце выпадальнае меню ў раздзеле "Прылады", каб выбраць USB-карту.
Выберыце свой USB-назапашвальнік. Выкарыстоўвайце выпадальнае меню ў раздзеле "Прылады", каб выбраць USB-карту.  націсніце на Адбор. Гэта кнопка справа ад "Выбар загрузкі" ў Rufus. Гэта адкрые файлавы браўзэр, з дапамогай якога можна выбраць файл ISO для аперацыйнай сістэмы, якую вы хочаце ўсталяваць.
націсніце на Адбор. Гэта кнопка справа ад "Выбар загрузкі" ў Rufus. Гэта адкрые файлавы браўзэр, з дапамогай якога можна выбраць файл ISO для аперацыйнай сістэмы, якую вы хочаце ўсталяваць.  Выберыце файл ISO аперацыйнай сістэмы і націсніце Адкрыць. Гэта загрузіць файл ISO у Rufus.
Выберыце файл ISO аперацыйнай сістэмы і націсніце Адкрыць. Гэта загрузіць файл ISO у Rufus.  націсніце на Пачніце. Гэта ўнізе экрана Руфуса справа. Гэта запускае працэс размяшчэння ISO-файла на USB-носьбіце. Гэта можа заняць некаторы час.
націсніце на Пачніце. Гэта ўнізе экрана Руфуса справа. Гэта запускае працэс размяшчэння ISO-файла на USB-носьбіце. Гэта можа заняць некаторы час.
Частка 2 з 4: Стварэнне раздзела дыска
 Зрабіце рэзервовую копію усіх важных файлаў дадзеных. Звычайна вы можаце разбіць дыскавод і ўсталяваць новую аперацыйную сістэму, не губляючы важных дадзеных. Аднак добра пачаць рабіць рэзервовыя копіі ўсіх важных дадзеных на дыскаводзе, перш чым пачаць разбіваць і ўсталёўваць новую аперацыйную сістэму, на выпадак, калі нешта пойдзе не так.
Зрабіце рэзервовую копію усіх важных файлаў дадзеных. Звычайна вы можаце разбіць дыскавод і ўсталяваць новую аперацыйную сістэму, не губляючы важных дадзеных. Аднак добра пачаць рабіць рэзервовыя копіі ўсіх важных дадзеных на дыскаводзе, перш чым пачаць разбіваць і ўсталёўваць новую аперацыйную сістэму, на выпадак, калі нешта пойдзе не так.  Пстрыкніце правай кнопкай мышы на меню "Пуск" Windows
Пстрыкніце правай кнопкай мышы на меню "Пуск" Windows  націсніце на Кіраванне дыскамі. Гэта ў меню, якое з'яўляецца пры націску правай кнопкай мышы на меню "Пуск" Windows. Гэта адкрые акно кіравання дыскамі.
націсніце на Кіраванне дыскамі. Гэта ў меню, якое з'яўляецца пры націску правай кнопкай мышы на меню "Пуск" Windows. Гэта адкрые акно кіравання дыскамі.  Пстрыкніце правай кнопкай мышы на дыску ўстаноўкі Windows. Гэта дыск, на якім усталявана Windows. Звычайна гэта дыск "C:".
Пстрыкніце правай кнопкай мышы на дыску ўстаноўкі Windows. Гэта дыск, на якім усталявана Windows. Звычайна гэта дыск "C:".  націсніце на Паменшыць гучнасць .... Гэта ў меню, якое з'яўляецца, калі вы націскаеце правай кнопкай мышы на дыскаводзе ў Упраўленні дыскамі.
націсніце на Паменшыць гучнасць .... Гэта ў меню, якое з'яўляецца, калі вы націскаеце правай кнопкай мышы на дыскаводзе ў Упраўленні дыскамі.  Увядзіце колькасць месца, якое вы хочаце вылучыць для новай устаноўкі аперацыйнай сістэмы. Калі ласка, увядзіце колькасць мегабайт (МБ), якую вы хочаце разбіць з дыскавода, у поле побач з "Увядзіце колькасць МБ, каб паменшыць падзел:". Не забудзьцеся ўвесці мінімальнае месца, неабходнае для ўстаноўкі новай аперацыйнай сістэмы.
Увядзіце колькасць месца, якое вы хочаце вылучыць для новай устаноўкі аперацыйнай сістэмы. Калі ласка, увядзіце колькасць мегабайт (МБ), якую вы хочаце разбіць з дыскавода, у поле побач з "Увядзіце колькасць МБ, каб паменшыць падзел:". Не забудзьцеся ўвесці мінімальнае месца, неабходнае для ўстаноўкі новай аперацыйнай сістэмы. - Каб пераўтварыць ГБ у МБ, памножце значэнне на 1000. Напрыклад, 40 ГБ роўна 40 000 МБ.
 націсніце на Паменшыцца. Гэта стварае новы падзел неразмеркаванай прасторы на цвёрдым дыску.
націсніце на Паменшыцца. Гэта стварае новы падзел неразмеркаванай прасторы на цвёрдым дыску.
Частка 3 з 4: Падрыхтоўка кампутара
 Адключыць Fast Boot. З дапамогай наступных крокаў вы можаце адключыць Fast Boot у Windows.
Адключыць Fast Boot. З дапамогай наступных крокаў вы можаце адключыць Fast Boot у Windows. - Націсніце на меню Пуск Windows.
- Тып Панэль кіравання і націсніце на яго значок.
- Тып Кіраванне харчаваннем у радку пошуку ўверсе справа.
- Націсніце на "Кіраванне паводзінамі кнопак харчавання".
- Націсніце на "Змяніць налады, якія зараз недаступныя".
- Пераканайцеся, што сцяжок "Уключыць хуткі запуск (рэкамендуецца)" унізе не зняты.
- націсніце на Захаванне змен.
 Адкрыйце BIOS вашага кампутара. Вам трэба будзе ўнесці некаторыя змены ў BIOS, каб усталяваць другую аперацыйную сістэму. Спосаб уводу ў BIOS адрозніваецца ад адной маркі і мадэлі кампутара да іншай. На некаторых кампутарах вы можаце ўвайсці ў BIOS, націснуўшы адну з функцыянальных клавіш (F1, F2, F9, F12), Esc альбо Delete пры загрузцы кампутара. Вы таксама можаце выкарыстаць наступныя дзеянні для перазагрузкі BIOS з Windows:
Адкрыйце BIOS вашага кампутара. Вам трэба будзе ўнесці некаторыя змены ў BIOS, каб усталяваць другую аперацыйную сістэму. Спосаб уводу ў BIOS адрозніваецца ад адной маркі і мадэлі кампутара да іншай. На некаторых кампутарах вы можаце ўвайсці ў BIOS, націснуўшы адну з функцыянальных клавіш (F1, F2, F9, F12), Esc альбо Delete пры загрузцы кампутара. Вы таксама можаце выкарыстаць наступныя дзеянні для перазагрузкі BIOS з Windows: - Націсніце на меню Пуск Windows.
- Націсніце на значок харчавання.
- Утрымлівайце "Shift" і націсніце Перазапуск.
- націсніце на Вырашэнне праблем.
- націсніце на Дадатковыя параметры: Налады прашыўкі UEFI.
- Націсніце Перазапуск.
 Адключыце бяспечную загрузку. Меню BIOS залежыць ад маркі і мадэлі кампутара. Для перамяшчэння па меню BIOS выкарыстоўвайце клавішы са стрэлкамі на клавіятуры. Бяспечную загрузку звычайна можна знайсці ў меню Бяспека, Загрузка альбо Аўтэнтыфікацыя. Знайдзіце бяспечную загрузку і ўсталюйце для "Адключана".
Адключыце бяспечную загрузку. Меню BIOS залежыць ад маркі і мадэлі кампутара. Для перамяшчэння па меню BIOS выкарыстоўвайце клавішы са стрэлкамі на клавіятуры. Бяспечную загрузку звычайна можна знайсці ў меню Бяспека, Загрузка альбо Аўтэнтыфікацыя. Знайдзіце бяспечную загрузку і ўсталюйце для "Адключана".  Усталюйце парадак загрузкі спачатку з USB-носьбіта. Звычайна гэта можна знайсці ў меню загрузкі. Знайдзіце меню парадку загрузкі і ўсталюйце яго на загрузку з USB-носьбіта.
Усталюйце парадак загрузкі спачатку з USB-носьбіта. Звычайна гэта можна знайсці ў меню загрузкі. Знайдзіце меню парадку загрузкі і ўсталюйце яго на загрузку з USB-носьбіта. - Калі вы выкарыстоўваеце інсталяцыйны кампакт-дыск альбо DVD, спачатку наладзьце яго на ўстаноўку з CD / DVD-ROM.
 Захавайце налады. Пасля ўнясення неабходных змен у сістэму BIOS знайдзіце магчымасць захаваць налады. Выберыце опцыю захавання і выхаду з BIOS, каб захаваць і перазагрузіць кампутар.
Захавайце налады. Пасля ўнясення неабходных змен у сістэму BIOS знайдзіце магчымасць захаваць налады. Выберыце опцыю захавання і выхаду з BIOS, каб захаваць і перазагрузіць кампутар.
Частка 4 з 4: Усталёўка другой аперацыйнай сістэмы
 Устаўце ўстановачны дыск. Калі вы выкарыстоўвалі Rufus для стварэння ўсталявальнага дыска USB, устаўце USB-назапашвальнік у адкрыты USB-порт вашага кампутара. Калі вы выкарыстоўваеце інсталяцыйны дыск CD або DVD, устаўце яго ў прывад CD / DVD.
Устаўце ўстановачны дыск. Калі вы выкарыстоўвалі Rufus для стварэння ўсталявальнага дыска USB, устаўце USB-назапашвальнік у адкрыты USB-порт вашага кампутара. Калі вы выкарыстоўваеце інсталяцыйны дыск CD або DVD, устаўце яго ў прывад CD / DVD.  Перазагрузіце кампутар. Калі ваш кампутар уключаны, спачатку перазагрузіце яго. У іншых выпадках націсніце кнопку харчавання на кампутары, каб ён загрузіўся з установачнага дыска.
Перазагрузіце кампутар. Калі ваш кампутар уключаны, спачатку перазагрузіце яго. У іншых выпадках націсніце кнопку харчавання на кампутары, каб ён загрузіўся з установачнага дыска.  Дачакайцеся заканчэння загрузкі ўтыліты наладкі. Калі ваш камп'ютэр загружаецца належным чынам з установачнага дыска, вы ўбачыце праграму ўстаноўкі аперацыйнай сістэмы.
Дачакайцеся заканчэння загрузкі ўтыліты наладкі. Калі ваш камп'ютэр загружаецца належным чынам з установачнага дыска, вы ўбачыце праграму ўстаноўкі аперацыйнай сістэмы.  Выберыце мову і раскладку клавіятуры. Усталёўшчык для кожнай аперацыйнай сістэмы некалькі адрозніваецца. Увогуле, вы пачынаеце з выбару мовы і раскладкі клавіятуры.
Выберыце мову і раскладку клавіятуры. Усталёўшчык для кожнай аперацыйнай сістэмы некалькі адрозніваецца. Увогуле, вы пачынаеце з выбару мовы і раскладкі клавіятуры.  Увядзіце серыйны нумар кампакт-дыска (пры неабходнасці). Некаторыя аперацыйныя сістэмы, такія як Ubuntu, можна ўсталёўваць бясплатна. Іншыя аперацыйныя сістэмы, такія як Windows, патрабуюць набыць код CD альбо серыйны нумар. Калі вам будзе прапанавана ўвесці серыйны нумар альбо код CD, увядзіце код у адведзеным месцы.
Увядзіце серыйны нумар кампакт-дыска (пры неабходнасці). Некаторыя аперацыйныя сістэмы, такія як Ubuntu, можна ўсталёўваць бясплатна. Іншыя аперацыйныя сістэмы, такія як Windows, патрабуюць набыць код CD альбо серыйны нумар. Калі вам будзе прапанавана ўвесці серыйны нумар альбо код CD, увядзіце код у адведзеным месцы.  Абярыце опцыю ўстаноўкі "На заказ" альбо "Іншае". Пры выбары тыпу ўстаноўкі абярыце "На заказ", "Іншае", "Штосьці іншае" ці нешта падобнае. Выбар стандартнай устаноўкі можа перазапісаць вашу бягучую аперацыйную сістэму.
Абярыце опцыю ўстаноўкі "На заказ" альбо "Іншае". Пры выбары тыпу ўстаноўкі абярыце "На заказ", "Іншае", "Штосьці іншае" ці нешта падобнае. Выбар стандартнай устаноўкі можа перазапісаць вашу бягучую аперацыйную сістэму.  Адфарматаваць дыск, на які вы хочаце ўсталяваць аперацыйную сістэму. Пры ўсталёўцы новай аперацыйнай сістэмы вам будзе прапанавана выбраць, на які дыск вы хочаце яе ўсталяваць, і адфарматаваць дыск. Выберыце неразмеркаваную прастору, якую вы раней разбілі.
Адфарматаваць дыск, на які вы хочаце ўсталяваць аперацыйную сістэму. Пры ўсталёўцы новай аперацыйнай сістэмы вам будзе прапанавана выбраць, на які дыск вы хочаце яе ўсталяваць, і адфарматаваць дыск. Выберыце неразмеркаваную прастору, якую вы раней разбілі. - Усталёўваючы Linux, вы павінны адфарматаваць дыск як Ext4.
- Калі вы ўсталёўваеце Ubuntu, вам таксама трэба будзе адфарматаваць частку неразмеркаванай прасторы як вобласць замены. Гэта павінна быць роўна аб'ёму аператыўнай памяці, усталяваным на вашым кампутары.
 Выконвайце ўказанні, каб завяршыць усталёўку. Верагодна, вам будзе прапанавана стварыць імя карыстальніка і пароль для новай аперацыйнай сістэмы і ўсталяваць час і дату. Выконвайце ўказанні, каб завяршыць усталёўку.
Выконвайце ўказанні, каб завяршыць усталёўку. Верагодна, вам будзе прапанавана стварыць імя карыстальніка і пароль для новай аперацыйнай сістэмы і ўсталяваць час і дату. Выконвайце ўказанні, каб завяршыць усталёўку.  Перазапусціце, каб пераключацца паміж аперацыйнымі сістэмамі. Пасля ўсталёўкі дзвюх або больш аперацыйных сістэм на кампутар вы ўбачыце меню з пытаннем, якую аперацыйную сістэму вы хочаце загрузіць пры загрузцы ПК. Перазагрузіце кампутар, каб пераключацца паміж аперацыйнымі сістэмамі.
Перазапусціце, каб пераключацца паміж аперацыйнымі сістэмамі. Пасля ўсталёўкі дзвюх або больш аперацыйных сістэм на кампутар вы ўбачыце меню з пытаннем, якую аперацыйную сістэму вы хочаце загрузіць пры загрузцы ПК. Перазагрузіце кампутар, каб пераключацца паміж аперацыйнымі сістэмамі.
Парады
- Калі вы ўсталёўваеце некалькі версій Windows, звычайна рэкамендуецца спачатку ўсталяваць старую версію.
- Прасцей за ўсё ўсталяваць новую аперацыйную сістэму на новы кампутар, бо рэзервовага капіявання / пераўсталёўкі мала.Аднак некаторыя новыя камп'ютэры, якія пастаўляюцца з усталяванымі аперацыйнымі сістэмамі, не ўтрымліваюць усіх неабходных драйвераў. Перад устаноўкай новай аперацыйнай сістэмы вы хочаце пераканацца ў наяўнасці неабходных драйвераў.
- Некаторыя аперацыйныя сістэмы могуць суіснаваць у адным раздзеле, іншыя - не. Праверце дакументацыю альбо стварыце асобны раздзел для кожнай аперацыйнай сістэмы.
Папярэджанні
- Настойліва рэкамендуецца стварыць рэзервовую копію файлаў перад устаноўкай другой аперацыйнай сістэмы.
- Перш чым усталёўваць іх, пераканайцеся, што вы сапраўды хочаце выкарыстоўваць абедзве аперацыйныя сістэмы.
Неабходнасці
- Флэш-назапашвальнік USB альбо інсталяцыйны дыск для другой аперацыйнай сістэмы.
- Кампутар, на якім дастаткова месца на цвёрдым дыску, каб усталяваць другую аперацыйную сістэму.