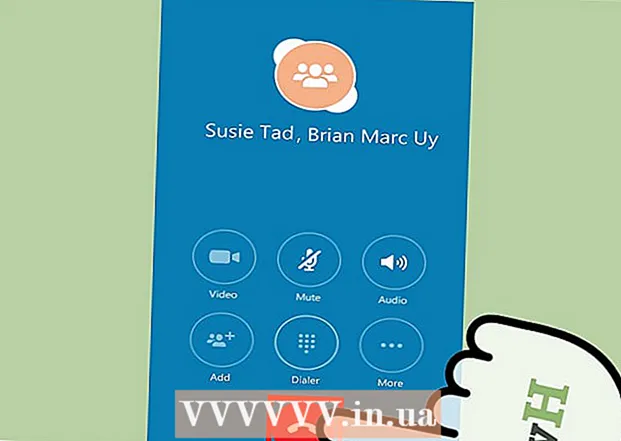Аўтар:
Roger Morrison
Дата Стварэння:
21 Верасень 2021
Дата Абнаўлення:
1 Ліпень 2024

Задаволены
- Крок
- Спосаб 1 з 4: Выкарыстанне VLC Player
- Спосаб 2 з 4: Выкарыстанне MPC-HC (толькі для Windows)
- Спосаб 3 з 4: Выкарыстанне Plex Media Server
- Спосаб 4 з 4: Запіс VOB на DVD
- Парады
Вы можаце прайграваць большасць файлаў VOB з VLC Player, які даступны для большасці аперацыйных сістэм. Вы таксама можаце выкарыстоўваць MPC-HC у Windows, які працуе прыкладна гэтак жа. Калі ў вас ёсць медыя-сервер Plex, пераўтварэнне файлаў VOB у фармат MKV палягчае іх трансляцыю без страты якасці. Вы таксама можаце запісаць файлы VOB на дыск для прайгравання на звычайным DVD-плэеры. Вы не можаце прайграваць файлы VOB, калі яны зашыфраваны.
Крок
Спосаб 1 з 4: Выкарыстанне VLC Player
 Адкрыйце вэб-аглядальнік і перайдзіце да "videolan.org’. VLC Player - гэта бясплатны медыяпрайгравальнік з адкрытым зыходным кодам, які можа прайграваць практычна любы аўдыя- і відэафайл, уключаючы VOB.
Адкрыйце вэб-аглядальнік і перайдзіце да "videolan.org’. VLC Player - гэта бясплатны медыяпрайгравальнік з адкрытым зыходным кодам, які можа прайграваць практычна любы аўдыя- і відэафайл, уключаючы VOB.  Націсніце кнопку "Загрузіць VLC". Гэта павінна аўтаматычна ўсталяваць правільны файл усталёўкі для вашай аперацыйнай сістэмы. Калі загружаецца няправільны ўсталёўшчык (напрыклад, калі ў вас Mac і загружаецца файл EXE), націсніце лагатып вашай аперацыйнай сістэмы пад кнопкай загрузкі.
Націсніце кнопку "Загрузіць VLC". Гэта павінна аўтаматычна ўсталяваць правільны файл усталёўкі для вашай аперацыйнай сістэмы. Калі загружаецца няправільны ўсталёўшчык (напрыклад, калі ў вас Mac і загружаецца файл EXE), націсніце лагатып вашай аперацыйнай сістэмы пад кнопкай загрузкі.  Пасля яго загрузкі запусціце праграму ўстаноўкі VLC. Гэта пачне працэс усталёўкі. Вы можаце знайсці гэты файл у папцы "Загрузкі" альбо ў раздзеле "Загрузкі" вашага браўзэра.
Пасля яго загрузкі запусціце праграму ўстаноўкі VLC. Гэта пачне працэс усталёўкі. Вы можаце знайсці гэты файл у папцы "Загрузкі" альбо ў раздзеле "Загрузкі" вашага браўзэра.  Выконвайце інструкцыі на экране, каб усталяваць VLC. Гэтая працэдура адрозніваецца паміж Windows і OS X, але вы можаце пакінуць налады па змаўчанні.
Выконвайце інструкцыі на экране, каб усталяваць VLC. Гэтая працэдура адрозніваецца паміж Windows і OS X, але вы можаце пакінуць налады па змаўчанні.  Запусціце VLC Player. Пасля ўстаноўкі VLC адкрыйце яго з меню "Пуск" (Windows) альбо з тэчкі праграм (OS X).
Запусціце VLC Player. Пасля ўстаноўкі VLC адкрыйце яго з меню "Пуск" (Windows) альбо з тэчкі праграм (OS X).  Націсніце меню файла "Медыя" (Windows) або "Файл" (OS X). Паказвае параметры меню для адкрыцця медыя-файлаў.
Націсніце меню файла "Медыя" (Windows) або "Файл" (OS X). Паказвае параметры меню для адкрыцця медыя-файлаў.  Абярыце "Адкрыць тэчку" (Windows) або "Адкрыць файл" (OS X). Гэта дазволіць вам адкрыць тэчку VIDEO_TS, якая змяшчае файлы VOB.
Абярыце "Адкрыць тэчку" (Windows) або "Адкрыць файл" (OS X). Гэта дазволіць вам адкрыць тэчку VIDEO_TS, якая змяшчае файлы VOB.  Перайдзіце ў папку, якая змяшчае файлы VOB. Папка звычайна называецца VIDEO_TS, калі яна была скапіравана непасрэдна з DVD.
Перайдзіце ў папку, якая змяшчае файлы VOB. Папка звычайна называецца VIDEO_TS, калі яна была скапіравана непасрэдна з DVD.  Адкрыйце абраную тэчку, каб прайграць файлы VOB. Адкрыццё тэчкі прывядзе да таго, што VLC Player пачне прайграваць відэа, як пры прайграванні DVD. Цяпер у вас ёсць доступ да меню DVD, спецыяльных функцый, раздзелаў і іншых бонусных функцый.
Адкрыйце абраную тэчку, каб прайграць файлы VOB. Адкрыццё тэчкі прывядзе да таго, што VLC Player пачне прайграваць відэа, як пры прайграванні DVD. Цяпер у вас ёсць доступ да меню DVD, спецыяльных функцый, раздзелаў і іншых бонусных функцый.
Спосаб 2 з 4: Выкарыстанне MPC-HC (толькі для Windows)
 Вызначце, у вас 32-разрадная або 64-разрадная сістэма Windows. Вам трэба будзе гэта ведаць, каб загрузіць правільную версію MPC-HC.
Вызначце, у вас 32-разрадная або 64-разрадная сістэма Windows. Вам трэба будзе гэта ведаць, каб загрузіць правільную версію MPC-HC. - Прэса ⊞ Выйграй+Паўза альбо пстрыкніце правай кнопкай мышы на "Кампутар" у меню "Пуск" і выберыце "Уласцівасці".
- Звярніце ўвагу на запіс "Тып сістэмы" ў якое з'явілася акне. Калі там напісана "64-разрадная" ці "x64", значыць, у вас 64-разрадная сістэма. Калі там напісана "32-разрадная", "x86", альбо наогул нічога пра колькасць біт, значыць, у вас 32-разрадная сістэма.
 Перайдзіце на сайт MPC-HC. MPC-HC - гэта бясплатны медыяпрайгравальнік з адкрытым зыходным кодам, які можа прайграваць файлы VOB, а таксама большасць іншых фарматаў відэа. Вы можаце спампаваць яго бясплатна з mpc-hc.org/downloads/
Перайдзіце на сайт MPC-HC. MPC-HC - гэта бясплатны медыяпрайгравальнік з адкрытым зыходным кодам, які можа прайграваць файлы VOB, а таксама большасць іншых фарматаў відэа. Вы можаце спампаваць яго бясплатна з mpc-hc.org/downloads/- MPC-HC даступны толькі для Windows.
 Націсніце на спасылку "Усталёўшчык" для вашай версіі Windows. Гэта загрузіць усталявальны файл MPC-HC.
Націсніце на спасылку "Усталёўшчык" для вашай версіі Windows. Гэта загрузіць усталявальны файл MPC-HC.  Запусціце ўсталёўшчык і выконвайце падказкі на экране. Загрузка невялікая і займае некалькі секунд. Пасля загрузкі запусціце яго і выконвайце падказкі на экране, каб усталяваць MPC-HC. Вы можаце пакінуць налады па змаўчанні.
Запусціце ўсталёўшчык і выконвайце падказкі на экране. Загрузка невялікая і займае некалькі секунд. Пасля загрузкі запусціце яго і выконвайце падказкі на экране, каб усталяваць MPC-HC. Вы можаце пакінуць налады па змаўчанні.  Запусціце MPC-HC пасля ўстаноўкі. Вам будзе прадастаўлена магчымасць усталяваць яго з праграмы ўстаноўкі альбо з цэтліка на працоўным стале.
Запусціце MPC-HC пасля ўстаноўкі. Вам будзе прадастаўлена магчымасць усталяваць яго з праграмы ўстаноўкі альбо з цэтліка на працоўным стале.  Націсніце на пункт меню "Файл" і выберыце "Хуткае адкрыццё файла ". Гэта адкрые правадыр файлаў.
Націсніце на пункт меню "Файл" і выберыце "Хуткае адкрыццё файла ". Гэта адкрые правадыр файлаў.  Перайдзіце ў папку, якая змяшчае файлы VOB. Пры капіраванні DVD у VOB звычайна вы атрымліваеце тэчку VIDEO_TS, якая змяшчае ўсе файлы VOB. Перайдзіце да яго і адкрыйце гэтую тэчку ў браўзэры файлаў.
Перайдзіце ў папку, якая змяшчае файлы VOB. Пры капіраванні DVD у VOB звычайна вы атрымліваеце тэчку VIDEO_TS, якая змяшчае ўсе файлы VOB. Перайдзіце да яго і адкрыйце гэтую тэчку ў браўзэры файлаў.  Абярыце ""VIDEO_TS.ifo "файл". Гэты файл загрузіць змесціва DVD, каб вы маглі прайграваць усе меню і ўсе спецыяльныя функцыі.
Абярыце ""VIDEO_TS.ifo "файл". Гэты файл загрузіць змесціва DVD, каб вы маглі прайграваць усе меню і ўсе спецыяльныя функцыі. - Вы таксама можаце выбраць асобныя файлы VOB, але пры гэтым будзе прайгравацца толькі частка DVD.
 Адкрыйце файл. Гэта будзе прайграваць DVD з нуля, пры неабходнасці загружаючы правільныя файлы VOD.
Адкрыйце файл. Гэта будзе прайграваць DVD з нуля, пры неабходнасці загружаючы правільныя файлы VOD.
Спосаб 3 з 4: Выкарыстанне Plex Media Server
 Спампаваць MakeMKV. Plex цяжка чытаць файлы VOB, таму лепш выкарыстоўваць MakeMKV і пераўтварыць іх у файлы MKV. Гэта азначае, што страты якасці няма, але ў вас больш няма доступу да меню. Кіраўнікі захаваны.
Спампаваць MakeMKV. Plex цяжка чытаць файлы VOB, таму лепш выкарыстоўваць MakeMKV і пераўтварыць іх у файлы MKV. Гэта азначае, што страты якасці няма, але ў вас больш няма доступу да меню. Кіраўнікі захаваны. - Перайсці да makemkv.com/ і націсніце спасылку "Загрузіць Make MKV для Windows", каб загрузіць усталявальны файл.
 Запусціце ўсталявальны файл і прытрымлівайцеся інструкцый на экране. Вы можаце пакінуць налады па змаўчанні. MakeMKV не ўсталёўвае.
Запусціце ўсталявальны файл і прытрымлівайцеся інструкцый на экране. Вы можаце пакінуць налады па змаўчанні. MakeMKV не ўсталёўвае.  Запусціце MakeMKV. Вы можаце запусціць праграму з майстра ўстаноўкі альбо з цэтліка на працоўным стале.
Запусціце MakeMKV. Вы можаце запусціць праграму з майстра ўстаноўкі альбо з цэтліка на працоўным стале.  Націсніце кнопку «Адкрыць файлы». Вы можаце знайсці гэта ў левым верхнім куце акна MakeMKV. Гэта падобна на выяву відэакамеры над файлам.
Націсніце кнопку «Адкрыць файлы». Вы можаце знайсці гэта ў левым верхнім куце акна MakeMKV. Гэта падобна на выяву відэакамеры над файлам.  Праглядзіце тэчку, якая змяшчае файлы VOB. Калі вы разарвалі файлы VOB з DVD, яны звычайна знаходзяцца ў тэчцы VIDEO_TS. Перайдзіце да гэтай тэчкі з правадыром, каб праглядзець усе.
Праглядзіце тэчку, якая змяшчае файлы VOB. Калі вы разарвалі файлы VOB з DVD, яны звычайна знаходзяцца ў тэчцы VIDEO_TS. Перайдзіце да гэтай тэчкі з правадыром, каб праглядзець усе.  Выберыце VIDEO_TS.ifo. Гэта асноўны файл VOB-файлаў і ўказвае медыя-плэеру, у якім парадку іх прайграваць. Выбраўшы гэты файл, MakeMKV загрузіць усе файлы VOB у файл MKV.
Выберыце VIDEO_TS.ifo. Гэта асноўны файл VOB-файлаў і ўказвае медыя-плэеру, у якім парадку іх прайграваць. Выбраўшы гэты файл, MakeMKV загрузіць усе файлы VOB у файл MKV.  Выберыце загаловак, які вы хочаце выкарыстоўваць. Што тычыцца фільмаў, то лепш выбраць поўную назву. Калі DVD змяшчае некалькі серый тэлесерыяла, вам трэба будзе стварыць асобны MKV для кожнага эпізоду, што палягчае выбар эпізодаў у Plex.
Выберыце загаловак, які вы хочаце выкарыстоўваць. Што тычыцца фільмаў, то лепш выбраць поўную назву. Калі DVD змяшчае некалькі серый тэлесерыяла, вам трэба будзе стварыць асобны MKV для кожнага эпізоду, што палягчае выбар эпізодаў у Plex. - Вы таксама можаце выбраць трэкі для гуку і субтытры, якія вы хочаце ўключыць. MKV падтрымлівае некалькі трэкаў кожнага.
 Пачніце рэміксаваць. MakeMKV створыць файл MKV на аснове абраных вамі загалоўка і налад аўдыя. Час, неабходны для гэтага, будзе вар'іравацца ў залежнасці ад памеру файлаў VOB.
Пачніце рэміксаваць. MakeMKV створыць файл MKV на аснове абраных вамі загалоўка і налад аўдыя. Час, неабходны для гэтага, будзе вар'іравацца ў залежнасці ад памеру файлаў VOB.  Дадайце канчатковы MKV у вашу бібліятэку Plex. Plex можа расшыфраваць MKV падчас чытання, таму ў яго не павінна ўзнікнуць праблем з прайграваннем новага файла MKV. У большасці выпадкаў Plex аўтаматычна знаходзіць правільныя дадзеныя для відэа. Для атрымання дадатковай інфармацыі аб даданні носьбітаў на ваш Plex-сервер прачытайце артыкул на wikiHow пра наладу медыя-сервера з выкарыстаннем Plex.
Дадайце канчатковы MKV у вашу бібліятэку Plex. Plex можа расшыфраваць MKV падчас чытання, таму ў яго не павінна ўзнікнуць праблем з прайграваннем новага файла MKV. У большасці выпадкаў Plex аўтаматычна знаходзіць правільныя дадзеныя для відэа. Для атрымання дадатковай інфармацыі аб даданні носьбітаў на ваш Plex-сервер прачытайце артыкул на wikiHow пра наладу медыя-сервера з выкарыстаннем Plex.
Спосаб 4 з 4: Запіс VOB на DVD
 Спампаваць ImgBurn. З дапамогай гэтай бясплатнай праграмы вы можаце стварыць прайграваны DVD з файлаў VOB у вашай тэчцы VIDEO_TS. DVD можна выкарыстоўваць у любым DVD-плэеры, які падтрымлівае запісаныя дыскі. Перайсці да {{{1}}} для загрузкі праграмы.
Спампаваць ImgBurn. З дапамогай гэтай бясплатнай праграмы вы можаце стварыць прайграваны DVD з файлаў VOB у вашай тэчцы VIDEO_TS. DVD можна выкарыстоўваць у любым DVD-плэеры, які падтрымлівае запісаныя дыскі. Перайсці да {{{1}}} для загрузкі праграмы. - Выбіраючы месца загрузкі, абавязкова выбірайце спасылку, для якой не патрабуецца спецыяльны дыспетчар загрузак. Месцы (люстэркі) 5 і 6 найбольш бяспечныя для загрузкі.
- Пазбягайце размяшчэння ImgBurn 7 (люстэрка 7), паколькі гэты ўсталёўшчык загружаецца разам з дадатковым рэкламным ПЗ, якое неабходна праверыць у працэсе ўсталёўкі.
 Запусціце праграму ўстаноўкі. Пасля загрузкі файла ўстаноўкі запусціце яго з тэчкі "Загрузкі". Вы можаце выкарыстоўваць налады па змаўчанні.
Запусціце праграму ўстаноўкі. Пасля загрузкі файла ўстаноўкі запусціце яго з тэчкі "Загрузкі". Вы можаце выкарыстоўваць налады па змаўчанні. - Уважліва прачытайце кожнае акно, бо ў установачным файле можа быць рэкламнае ПЗ, у залежнасці ад люстэрка, якое вы абралі для загрузкі.
 Запусціце ImgBurn. Пасля ўстаноўкі вы можаце знайсці цэтлік на працоўным стале. Вас сустрэне галоўнае меню ImgBurn.
Запусціце ImgBurn. Пасля ўстаноўкі вы можаце знайсці цэтлік на працоўным стале. Вас сустрэне галоўнае меню ImgBurn.  Абярыце ў меню "Запісаць файлы / тэчкі на дыск". Гэта адкрые рэжым зборкі, які дазваляе стварыць вобраз файлаў VOB і запісаць іх на дыск. Рэжым зборкі захоўвае ўсе арыгінальныя меню і функцыі DVD.
Абярыце ў меню "Запісаць файлы / тэчкі на дыск". Гэта адкрые рэжым зборкі, які дазваляе стварыць вобраз файлаў VOB і запісаць іх на дыск. Рэжым зборкі захоўвае ўсе арыгінальныя меню і функцыі DVD.  Націсніце кнопку "Праглядзець карту". Гэта адкрые правадыр файлаў. Гэта кнопка знаходзіцца ў правым баку поля "Крыніца".
Націсніце кнопку "Праглядзець карту". Гэта адкрые правадыр файлаў. Гэта кнопка знаходзіцца ў правым баку поля "Крыніца".  Выберыце тэчку VIDEO_TS. У тэчцы VIDEO_TS утрымліваюцца ўсе файлы VOB, якія вы хочаце запісаць на DVD. Адкрыццё тэчкі загрузіць усе файлы VOB у ImgBurn.
Выберыце тэчку VIDEO_TS. У тэчцы VIDEO_TS утрымліваюцца ўсе файлы VOB, якія вы хочаце запісаць на DVD. Адкрыццё тэчкі загрузіць усе файлы VOB у ImgBurn.  Націсніце на кнопку «Разлічыць». Гэта выглядае як калькулятар, і яго можна знайсці ў правым ніжнім куце. Будзе вызначаны памер файла і будзе паказана, ці патрэбны вам аднаслаёвы альбо двухслаёвы дыск.
Націсніце на кнопку «Разлічыць». Гэта выглядае як калькулятар, і яго можна знайсці ў правым ніжнім куце. Будзе вызначаны памер файла і будзе паказана, ці патрэбны вам аднаслаёвы альбо двухслаёвы дыск.  Устаўце рэкамендуемы дыск у кампутар. Пасля разліку вы ўбачыце запіс "Мін. Req. СМІ '. Выкарыстоўвайце гэта як кіраўніцтва да тыпу чыстага дыска альбо да выкарыстання. Большасць фільмаў будзе запісана на DVD ± R / RW.
Устаўце рэкамендуемы дыск у кампутар. Пасля разліку вы ўбачыце запіс "Мін. Req. СМІ '. Выкарыстоўвайце гэта як кіраўніцтва да тыпу чыстага дыска альбо да выкарыстання. Большасць фільмаў будзе запісана на DVD ± R / RW.  Націсніце на ўкладку "Параметры". Гэта адлюструе параметры дыска.
Націсніце на ўкладку "Параметры". Гэта адлюструе параметры дыска.  Абярыце "ISO9660 + UDF" у меню файлаў. Дыск будзе закадзіраваны так, каб яго маглі чытаць DVD-плэеры.
Абярыце "ISO9660 + UDF" у меню файлаў. Дыск будзе закадзіраваны так, каб яго маглі чытаць DVD-плэеры.  Перайдзіце на ўкладку Этыкеткі. Гэта дазваляе дадаць цэтлік, які можа дапамагчы вашаму DVD-прайгравальніку прачытаць дыск.
Перайдзіце на ўкладку Этыкеткі. Гэта дазваляе дадаць цэтлік, які можа дапамагчы вашаму DVD-прайгравальніку прачытаць дыск.  Увядзіце этыкетку ў поле "ISO9660". Гэта можа быць усё, што заўгодна, але нельга выкарыстоўваць прабелы.
Увядзіце этыкетку ў поле "ISO9660". Гэта можа быць усё, што заўгодна, але нельга выкарыстоўваць прабелы.  Націсніце кнопку "Капіяваць" побач з полем "ISO9660". Этыкетка, якую вы ўвялі, будзе аўтаматычна ўведзена ў іншыя абавязковыя палі (усе яны павінны быць аднолькавымі).
Націсніце кнопку "Капіяваць" побач з полем "ISO9660". Этыкетка, якую вы ўвялі, будзе аўтаматычна ўведзена ў іншыя абавязковыя палі (усе яны павінны быць аднолькавымі).  Націсніце кнопку "Пабудаваць". Гэта запіша ваш праект на пусты DVD на вашым кампутары. Колькі часу гэта зойме, залежыць ад запісу DVD і працягласці відэа.
Націсніце кнопку "Пабудаваць". Гэта запіша ваш праект на пусты DVD на вашым кампутары. Колькі часу гэта зойме, залежыць ад запісу DVD і працягласці відэа.  Прайграйце новы DVD. Пасля запісу DVD можна выкарыстоўваць яго ў большасці прайгравальнікаў DVD. Некаторыя медыяпрайгравальнікі маюць праблемы з запісанымі дыскамі і могуць не загружаць відэа.
Прайграйце новы DVD. Пасля запісу DVD можна выкарыстоўваць яго ў большасці прайгравальнікаў DVD. Некаторыя медыяпрайгравальнікі маюць праблемы з запісанымі дыскамі і могуць не загружаць відэа.
Парады
- Немагчыма капіяваць файлы VOB непасрэдна з DVD, бо яны будуць абаронены. Калі вы паспрабуеце прайграць абаронены файл VOB, нічога не атрымаецца. Калі вы скапіруеце DVD на свой кампутар, вам спачатку патрэбен дэшыфратар DVD, каб узламаць шыфраванне. Для атрымання дадатковай інфармацыі чытайце "Выманне DVD".