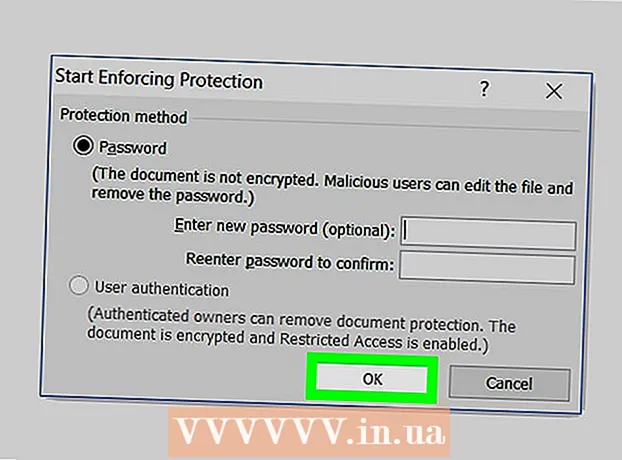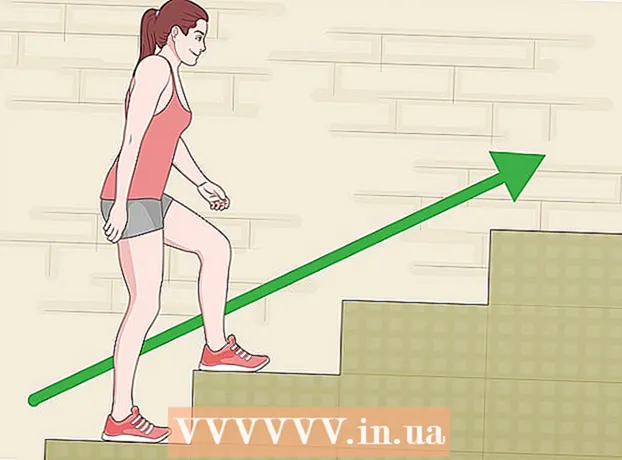Аўтар:
Tamara Smith
Дата Стварэння:
23 Студзень 2021
Дата Абнаўлення:
1 Ліпень 2024

Задаволены
Гэты wikiHow вучыць, як кіраваць камп'ютэрамі, тэлефонамі, планшэтамі і іншымі прыладамі, якія могуць падлучацца да Інтэрнэту праз кропку бесправаднога доступу. Крок для гэтага залежыць ад вытворцы маршрутызатара, але вы можаце выкарыстоўваць гэтыя інструкцыі Linksys і Netgear, каб правесці вас па інтэрфейсах большасці іншых маршрутызатараў.
Крок
Спосаб 1 з 2: З маршрутызатарам Linksys
 Падключыцеся да Wi-Fi маршрутызатара ў вэб-аглядальніку. Вы можаце зрабіць гэта, перайшоўшы да IP-адраса маршрутызатара, як і на любым іншым сайце. Вось як знайсці адрас у Windows і macOS:
Падключыцеся да Wi-Fi маршрутызатара ў вэб-аглядальніку. Вы можаце зрабіць гэта, перайшоўшы да IP-адраса маршрутызатара, як і на любым іншым сайце. Вось як знайсці адрас у Windows і macOS: - Windows:
- Адкрыйце меню "Пуск" і націсніце Налады.
- націсніце на Сетка і Інтэрнэт.
- націсніце на Праглядзіце ўласцівасці сеткі унізе галоўнага акна. IP-адрас пазначаны ў раздзеле "Шлюз па змаўчанні".
- macOS:
- Адкрыйце меню Apple і націсніце Сістэмныя перавагі.
- націсніце на Сетка.
- Націсніце ўнізе правай панэлі Пашыраны. Магчыма, вам спатрэбіцца націснуць на злучэнне ў левай панэлі, перш чым вы ўбачыце гэтую опцыю.
- Націсніце на ўкладку TCP / IP. IP-адрас знаходзіцца побач з "Маршрутызатар".
- Windows:
 Увайдзіце з імем карыстальніка і паролем адміністратара. Калі вы не змянілі інфармацыю для ўваходу, гэта і імя карыстальніка, і пароль адміністратар.
Увайдзіце з імем карыстальніка і паролем адміністратара. Калі вы не змянілі інфармацыю для ўваходу, гэта і імя карыстальніка, і пароль адміністратар.  Знайдзіце MAC-адрас прылады, якой вы хочаце кіраваць. Хуткі спосаб зрабіць гэта - час ад часу падключаць прыладу да маршрутызатара, а потым знайсці запіс у табліцы DHCP. Падключыце прыладу да сеткі, а затым выканайце наступныя дзеянні:
Знайдзіце MAC-адрас прылады, якой вы хочаце кіраваць. Хуткі спосаб зрабіць гэта - час ад часу падключаць прыладу да маршрутызатара, а потым знайсці запіс у табліцы DHCP. Падключыце прыладу да сеткі, а затым выканайце наступныя дзеянні: - Націсніце на ўкладку ўверсе старонкі Статус.
- Націсніце на ўкладку Лакальная сетка.
- націсніце на Табліца кліента DHCP. Гэта паказвае спіс усіх прылад, падлучаных да маршрутызатара. IP і MAC-адрасы пазначаны побач з кожнай прыладай.
- Скапіруйце і ўстаўце MAC-адрас любой прылады, якой вы хочаце кіраваць, у тэкставы рэдактар.
 Націсніце на ўкладку Абмежаванні доступу. Гэта ўверсе старонкі.
Націсніце на ўкладку Абмежаванні доступу. Гэта ўверсе старонкі.  націсніце на добра.
націсніце на добра. Стварыце новы спіс палітыкі доступу. Гэта спіс, які вызначае, якія прылады ў вашай сетцы могуць падключацца да Інтэрнэту (альбо пэўных вэб-сайтаў / партоў) праз гэты маршрутызатар.
Стварыце новы спіс палітыкі доступу. Гэта спіс, які вызначае, якія прылады ў вашай сетцы могуць падключацца да Інтэрнэту (альбо пэўных вэб-сайтаў / партоў) праз гэты маршрутызатар. - Выберыце нумар з выпадальнага меню "Палітыка блакавання доступу".
- Увядзіце і імя спісу побач з "Увядзіце імя палітыкі" (напрыклад, "Заблакаваць гэтыя прылады", "Дазволіць гэтыя прылады")
- націсніце на Наладзіць спіс.
 Увядзіце MAC-адрасы прылад, якія вы хочаце заблакаваць. Устаўце кожную прыладу ў асобны радок.
Увядзіце MAC-адрасы прылад, якія вы хочаце заблакаваць. Устаўце кожную прыладу ў асобны радок.  націсніце на Захаваць налады.
націсніце на Захаваць налады. націсніце на Зачыніць. Цяпер вы можаце выбраць, дазволіць ці заблакаваць гэтыя прылады.
націсніце на Зачыніць. Цяпер вы можаце выбраць, дазволіць ці заблакаваць гэтыя прылады.  Выберыце Дазваляць альбо Адмоўцеся.
Выберыце Дазваляць альбо Адмоўцеся. Выберыце, калі дазволіць або забараніць гэтыя прылады. Выберыце Кожны дзень і 24 гадзіны каб блакаваць гэтыя прылады ў любы час усіх дзён. У адваротным выпадку выберыце дні і час, калі вы хочаце абмежаваць доступ.
Выберыце, калі дазволіць або забараніць гэтыя прылады. Выберыце Кожны дзень і 24 гадзіны каб блакаваць гэтыя прылады ў любы час усіх дзён. У адваротным выпадку выберыце дні і час, калі вы хочаце абмежаваць доступ.  Абмежаваць доступ да пэўных вэб-сайтаў (неабавязкова). Калі вы хочаце заблакаваць толькі некаторыя сайты з гэтага спісу, увядзіце URL-адрасы (напрыклад, www.wikihow.com) у палі "URL".
Абмежаваць доступ да пэўных вэб-сайтаў (неабавязкова). Калі вы хочаце заблакаваць толькі некаторыя сайты з гэтага спісу, увядзіце URL-адрасы (напрыклад, www.wikihow.com) у палі "URL".  Абмежаваць доступ да пэўных прыкладанняў (неабавязкова). Каб гэтыя прылады не выкарыстоўвалі пэўнае прыкладанне або порт, выберыце службу ў меню "Прыкладанні" і націсніце стрэлку, каб дадаць яе ў слупок "Заблакаваны спіс".
Абмежаваць доступ да пэўных прыкладанняў (неабавязкова). Каб гэтыя прылады не выкарыстоўвалі пэўнае прыкладанне або порт, выберыце службу ў меню "Прыкладанні" і націсніце стрэлку, каб дадаць яе ў слупок "Заблакаваны спіс".  націсніце на Захаваць налады. Цяпер вашы налады абноўлены, і выбраныя абмежаванні (альбо доступ) ужытыя.
націсніце на Захаваць налады. Цяпер вашы налады абноўлены, і выбраныя абмежаванні (альбо доступ) ужытыя. - Каб дадаць іншы спіс, выберыце іншы нумар у меню "Палітыка блакавання доступу", стварыце новае імя спіса і націсніце Рэдагаваць спіс дадаць прылады.
Спосаб 2 з 2: Выкарыстанне маршрутызатара Netgear
 Падключыцеся да Wi-Fi маршрутызатара ў вэб-аглядальніку. Самы просты спосаб зрабіць гэта на маршрутызатары Netgear - адкрыць браўзэр і перайсці на Routerlogin.net.
Падключыцеся да Wi-Fi маршрутызатара ў вэб-аглядальніку. Самы просты спосаб зрабіць гэта на маршрутызатары Netgear - адкрыць браўзэр і перайсці на Routerlogin.net.  Увайдзіце як адміністратар. Калі вы не змянілі пароль самастойна, скарыстайцеся адміністратар у якасці імя для ўваходу і пароль як пароль.
Увайдзіце як адміністратар. Калі вы не змянілі пароль самастойна, скарыстайцеся адміністратар у якасці імя для ўваходу і пароль як пароль.  Націсніце на ўкладку Пашыраны. Звычайна гэта знаходзіцца ў левым верхнім куце старонкі.
Націсніце на ўкладку Пашыраны. Звычайна гэта знаходзіцца ў левым верхнім куце старонкі. - Розныя мадэлі маршрутызатараў Netgear маюць варыянты на сваіх сайтах кіравання.
 націсніце на Бяспека. Гэта ў левай калонцы.
націсніце на Бяспека. Гэта ў левай калонцы.  націсніце на Кіраванне доступам. Гэта адзін з варыянтаў у раздзеле "Бяспека".
націсніце на Кіраванне доступам. Гэта адзін з варыянтаў у раздзеле "Бяспека".  Пастаўце галачку побач з пунктам "уключыць кантроль доступу". Вы ўбачыце спіс усіх прылад, якія ў цяперашні час падлучаны да сеткі, а таксама спасылкі для прагляду прылад, якія калісьці былі падлучаныя, але цяпер у аўтаномным рэжыме.
Пастаўце галачку побач з пунктам "уключыць кантроль доступу". Вы ўбачыце спіс усіх прылад, якія ў цяперашні час падлучаны да сеткі, а таксама спасылкі для прагляду прылад, якія калісьці былі падлучаныя, але цяпер у аўтаномным рэжыме.  Выберыце правіла доступу. Выберыце адзін з гэтых двух варыянтаў:
Выберыце правіла доступу. Выберыце адзін з гэтых двух варыянтаў: - Падключыце ўсе новыя прылады: Гэты параметр дазваляе любой прыладзе падключацца да вашай сеткі, пакуль карыстальнік ведае пароль Wi-Fi. Выберыце гэты параметр, калі вы хочаце заблакаваць пэўныя прылады, але не ўсе.
- Заблакаваць падключэнне ўсіх новых прылад: Гэты параметр не дазволіць любой прыладзе падключацца да вашай сеткі Wi-Fi (нават калі яны ведаюць пароль Wi-Fi), калі вы спецыяльна не дадасце іх MAC-адрас у гэты спіс.
 Знайдзіце прыладу, якую хочаце заблакаваць (альбо дазволіць). Калі прылада зараз не ў сетцы, націсніце Прагляд спісу дазволеных прылад, якія ў дадзены момант не падлучаны да сеткі знайсці яго.
Знайдзіце прыладу, якую хочаце заблакаваць (альбо дазволіць). Калі прылада зараз не ў сетцы, націсніце Прагляд спісу дазволеных прылад, якія ў дадзены момант не падлучаны да сеткі знайсці яго.  Пастаўце галачку побач з кожнай прыладай, якую вы хочаце заблакаваць (альбо дазволіць).
Пастаўце галачку побач з кожнай прыладай, якую вы хочаце заблакаваць (альбо дазволіць). націсніце на Блок альбо Дазваляць.
націсніце на Блок альбо Дазваляць. націсніце на Ўжываць. Выбранай прыладзе будзе дазволена альбо заблакавана, у залежнасці ад вашага выбару.
націсніце на Ўжываць. Выбранай прыладзе будзе дазволена альбо заблакавана, у залежнасці ад вашага выбару.