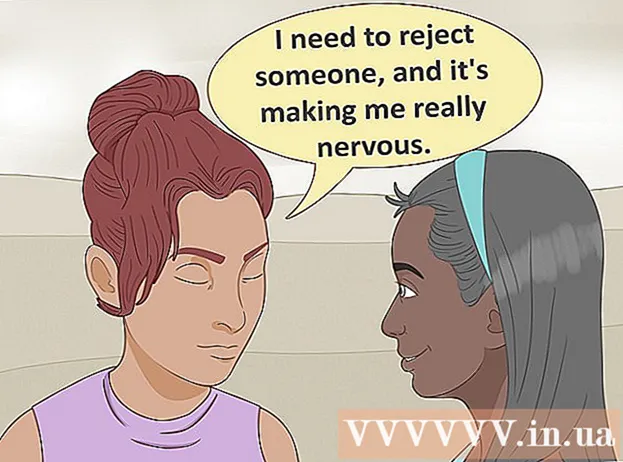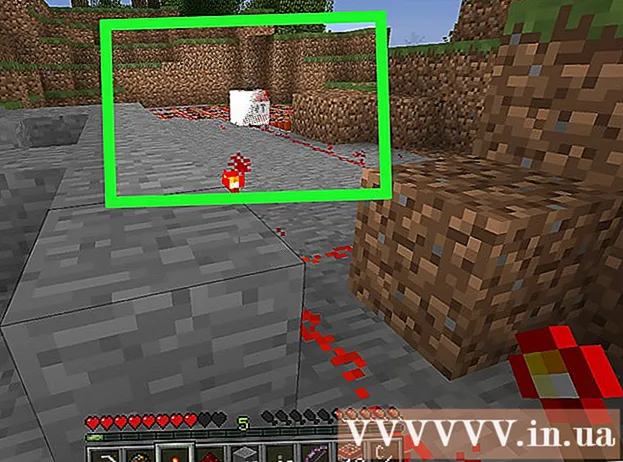Аўтар:
Eugene Taylor
Дата Стварэння:
12 Жнівень 2021
Дата Абнаўлення:
1 Ліпень 2024

Задаволены
- Крок
- Спосаб 1 з 5: Адрэдагуйце дакумент
- Спосаб 2 з 5: Рэдагуйце змест уручную
- Спосаб 3 з 5: Рэдагаванне пэўных слоў ці фраз
- Спосаб 4 з 5: Выдаліце схаваную інфармацыю
- Спосаб 5 з 5: Выдаліце спасылкі на рэдагаванне
- Папярэджанні
- Неабходнасці
PDF-файлы ў асноўным выкарыстоўваюцца ў прафесійных мэтах. Такім чынам, часам можа быць важна схаваць альбо выдаліць інфармацыю ў PDF-файле альбо ў метаданых PDF-файла. Для гэтага мы выкарыстоўваем інструмент рэдагавання Adobe Acrobat, які можа назаўсёды выдаліць частку дакумента. Вы можаце ўручную праглядзець дакумент, шукаючы фрагменты тэксту для рэдагавання. Рэдагаванне пэўных слоў ці фраз аўтаматычна дазволіць вам рэдагаваць пэўныя словы ці фразы. Схаваная інфармацыя, такая як метаданыя - імя аўтара дакумента, ключавыя словы і інфармацыя аб аўтарскім праве - павінна быць выдалена пэўным чынам. Па змаўчанні знакі рэдагавання ўяўляюць сабой чорныя скрыні, але іх можна змяніць на любы колер альбо пустыя палі, эфектыўна выдаліўшы змест.
Крок
Спосаб 1 з 5: Адрэдагуйце дакумент
 Адкрыйце Adobe Acrobat. Магчыма, ён захоўваецца на працоўным стале альбо вам трэба шукаць яго на кампутары. Прасцей за ўсё скарыстацца радком пошуку. ПК мае радок пошуку ўнізе злева, Mac - панэль пошуку ўверсе справа.
Адкрыйце Adobe Acrobat. Магчыма, ён захоўваецца на працоўным стале альбо вам трэба шукаць яго на кампутары. Прасцей за ўсё скарыстацца радком пошуку. ПК мае радок пошуку ўнізе злева, Mac - панэль пошуку ўверсе справа.  Адкрыйце файл. Націсніце "Рэдагаваць PDF", а затым перайдзіце да файла.
Адкрыйце файл. Націсніце "Рэдагаваць PDF", а затым перайдзіце да файла.  Адкрыйце "Рэдагаваць змест". Націсніце на інструмент "Рэдагаваць тэкст і выявы".
Адкрыйце "Рэдагаваць змест". Націсніце на інструмент "Рэдагаваць тэкст і выявы".  Націсніце, каб выбраць элемент, які вы хочаце выдаліць. Прэса Выдаліць. Ваш тавар цяпер выдалены!
Націсніце, каб выбраць элемент, які вы хочаце выдаліць. Прэса Выдаліць. Ваш тавар цяпер выдалены!
Спосаб 2 з 5: Рэдагуйце змест уручную
 Адкрыйце Adobe Acrobat. Магчыма, ён захоўваецца на працоўным стале альбо вам трэба шукаць яго на кампутары. Прасцей за ўсё скарыстацца радком пошуку. ПК мае радок пошуку ўнізе злева, Mac - панэль пошуку ўверсе справа.
Адкрыйце Adobe Acrobat. Магчыма, ён захоўваецца на працоўным стале альбо вам трэба шукаць яго на кампутары. Прасцей за ўсё скарыстацца радком пошуку. ПК мае радок пошуку ўнізе злева, Mac - панэль пошуку ўверсе справа.  Адкрыйце файл. Націсніце "Рэдагаваць PDF", а затым перайдзіце да файла.
Адкрыйце файл. Націсніце "Рэдагаваць PDF", а затым перайдзіце да файла.  Выберыце інструмент для рэдагавання. Націсніце на "Інструменты", а затым на "Рэдагаванне". З Adobe Acrobat XI вы знойдзеце гэта ў меню запуску пад "Выдаленне альбо выдаленне змесціва".
Выберыце інструмент для рэдагавання. Націсніце на "Інструменты", а затым на "Рэдагаванне". З Adobe Acrobat XI вы знойдзеце гэта ў меню запуску пад "Выдаленне альбо выдаленне змесціва".  Знайдзіце тое, што хочаце выдаліць. Гэта можа быць любая частка дакумента, уключаючы выявы. Выберыце яго, калі знойдзеце. Вы можаце двойчы націснуць на яго, адзначыць яго націскам і перацягваннем альбо любым іншым спосабам, які вам больш падабаецца. Каб выбраць некалькі месцаў, вам трэба Ctrl працягвайце націскаць, выбіраючы наступную частку.
Знайдзіце тое, што хочаце выдаліць. Гэта можа быць любая частка дакумента, уключаючы выявы. Выберыце яго, калі знойдзеце. Вы можаце двойчы націснуць на яго, адзначыць яго націскам і перацягваннем альбо любым іншым спосабам, які вам больш падабаецца. Каб выбраць некалькі месцаў, вам трэба Ctrl працягвайце націскаць, выбіраючы наступную частку. - Калі вы хочаце паўтарыць знак рэдагавання на некалькіх старонках - напрыклад, у загалоўку альбо зносцы ў адным і тым жа месцы на кожнай старонцы, - націсніце яго правай кнопкай мышы і выберыце "Паўтарыць маркеры на некалькіх старонках".
- Ва ўступным меню Adobe Acrobat XI вы ўбачыце два варыянты "Пазначыць для прагляду" і "Пазначыць старонкі для прагляду". Яны знаходзяцца ў раздзеле "Выдаленне і выдаленне змесціва". У залежнасці ад таго, колькі вам трэба выдаліць, можна выкарыстоўваць дзве кнопкі. Затым вылучыце змест альбо старонкі са зместам.
 Націсніце кнопку "Ужыць" альбо "ОК" у дыялогавым акне альбо на другаснай панэлі інструментаў, якая з'явіцца. У меню запуску / панэлі інструментаў Adobe Acrobat XI націсніце "Ужыць рэдагаванне", каб адрэдагаваць элементы.
Націсніце кнопку "Ужыць" альбо "ОК" у дыялогавым акне альбо на другаснай панэлі інструментаў, якая з'явіцца. У меню запуску / панэлі інструментаў Adobe Acrobat XI націсніце "Ужыць рэдагаванне", каб адрэдагаваць элементы.  Захавайце дакумент. Рэдагаванне завершана!
Захавайце дакумент. Рэдагаванне завершана!
Спосаб 3 з 5: Рэдагаванне пэўных слоў ці фраз
 Адкрыйце Adobe Acrobat. Магчыма, ён захоўваецца на працоўным стале альбо вам трэба шукаць яго на кампутары. Прасцей за ўсё скарыстацца радком пошуку. ПК мае радок пошуку ўнізе злева, Mac - панэль пошуку ўверсе справа.
Адкрыйце Adobe Acrobat. Магчыма, ён захоўваецца на працоўным стале альбо вам трэба шукаць яго на кампутары. Прасцей за ўсё скарыстацца радком пошуку. ПК мае радок пошуку ўнізе злева, Mac - панэль пошуку ўверсе справа.  Адкрыйце файл. Націсніце "Рэдагаваць PDF", а затым перайдзіце да файла.
Адкрыйце файл. Націсніце "Рэдагаваць PDF", а затым перайдзіце да файла.  Выберыце інструмент для рэдагавання. Націсніце на "Інструменты", а затым на "Рэдагаванне".
Выберыце інструмент для рэдагавання. Націсніце на "Інструменты", а затым на "Рэдагаванне".  Наладзьце інструмент. На другаснай панэлі інструментаў націсніце "Адзначыць для рэдактараў", а затым "Тэкставы пошук".
Наладзьце інструмент. На другаснай панэлі інструментаў націсніце "Адзначыць для рэдактараў", а затым "Тэкставы пошук".  Выберыце, што вы будзеце рэдагаваць. Націсніце "Інструменты", а затым "Рэдагаваць" на версіях, старэйшых за Adobe Acrobat XI (напрыклад, Adobe Acrobat X і яго версіях). З Adobe Acrobat XI вы знойдзеце гэта ў меню "Пуск" пад "Выдаленне і выдаленне змесціва". Каб адрэдагаваць некалькі старонак альбо адзін выбар на старонцы, націсніце "Адзначыць для рэдагавання". Выберыце, ці хочаце рэдагаваць адно слова ці фразу, альбо некалькі прапаноў, альбо слоў. Выберыце "Шаблоны", каб шукаць такія шаблоны, як нумары тэлефонаў, нумары крэдытных карт і іншую інфармацыю ў форме формулы.
Выберыце, што вы будзеце рэдагаваць. Націсніце "Інструменты", а затым "Рэдагаваць" на версіях, старэйшых за Adobe Acrobat XI (напрыклад, Adobe Acrobat X і яго версіях). З Adobe Acrobat XI вы знойдзеце гэта ў меню "Пуск" пад "Выдаленне і выдаленне змесціва". Каб адрэдагаваць некалькі старонак альбо адзін выбар на старонцы, націсніце "Адзначыць для рэдагавання". Выберыце, ці хочаце рэдагаваць адно слова ці фразу, альбо некалькі прапаноў, альбо слоў. Выберыце "Шаблоны", каб шукаць такія шаблоны, як нумары тэлефонаў, нумары крэдытных карт і іншую інфармацыю ў форме формулы.  Знайсці і выдаліць. Націсніце на "Знайсці і выдаліць тэкст".
Знайсці і выдаліць. Націсніце на "Знайсці і выдаліць тэкст".  Пацвердзіце налады. націсніце на + прагледзець усе часткі, якія неабходна адрэдагаваць. Вы можаце рэдагаваць усё ў спісе альбо перабіраць спіс уручную і выбіраць тое, што хочаце рэдагаваць.
Пацвердзіце налады. націсніце на + прагледзець усе часткі, якія неабходна адрэдагаваць. Вы можаце рэдагаваць усё ў спісе альбо перабіраць спіс уручную і выбіраць тое, што хочаце рэдагаваць. - Выберыце "Параметры рэдагавання маркераў", а затым "Пазначыць слова (словы) для рэдагавання", каб часткова рэдагаваць словы. Выберыце колькасць сімвалаў і іх месцазнаходжанне для рэдагавання.
- Для Adobe Acrobat XI і больш новых версій неабходна націснуць опцыю "Рэдагаваць / Ужыць" на панэлі інструментаў справа на экране.
 Націсніце кнопку "Ужыць" альбо "ОК" у дыялогавым акне альбо на другаснай панэлі інструментаў, якая з'явіцца. У меню запуску / панэлі інструментаў Adobe Acrobat XI вам трэба націснуць "Рэдагаваць ужыць", каб адрэдагаваць элементы.
Націсніце кнопку "Ужыць" альбо "ОК" у дыялогавым акне альбо на другаснай панэлі інструментаў, якая з'явіцца. У меню запуску / панэлі інструментаў Adobe Acrobat XI вам трэба націснуць "Рэдагаваць ужыць", каб адрэдагаваць элементы.  Захавайце дакумент. Рэдагаванне завершана!
Захавайце дакумент. Рэдагаванне завершана!
Спосаб 4 з 5: Выдаліце схаваную інфармацыю
 Адкрыйце Adobe Acrobat. Магчыма, ён захоўваецца на працоўным стале альбо вам трэба шукаць яго на кампутары. Прасцей за ўсё скарыстацца радком пошуку. ПК мае радок пошуку ўнізе злева, Mac - панэль пошуку ўверсе справа.
Адкрыйце Adobe Acrobat. Магчыма, ён захоўваецца на працоўным стале альбо вам трэба шукаць яго на кампутары. Прасцей за ўсё скарыстацца радком пошуку. ПК мае радок пошуку ўнізе злева, Mac - панэль пошуку ўверсе справа.  Адкрыйце файл. Націсніце "Рэдагаваць PDF", а затым перайдзіце да файла.
Адкрыйце файл. Націсніце "Рэдагаваць PDF", а затым перайдзіце да файла.  Выберыце інструмент для рэдагавання. Націсніце на "Інструменты", а затым на "Рэдагаванне".
Выберыце інструмент для рэдагавання. Націсніце на "Інструменты", а затым на "Рэдагаванне".  Націсніце на "Выдаліць схаваную інфармацыю". Гэта можна знайсці на другаснай панэлі інструментаў пад загалоўкам "Схаваная інфармацыя".
Націсніце на "Выдаліць схаваную інфармацыю". Гэта можна знайсці на другаснай панэлі інструментаў пад загалоўкам "Схаваная інфармацыя".  Выберыце схаваны змест, які вы хочаце выдаліць па любой прычыне. Калі ласка, праверце яшчэ раз. Тут вы бачыце метаданыя, каментарыі альбо ўкладзеныя файлы дакумента. Пастаўце галачку побач з інфармацыяй, якую вы хочаце выдаліць.
Выберыце схаваны змест, які вы хочаце выдаліць па любой прычыне. Калі ласка, праверце яшчэ раз. Тут вы бачыце метаданыя, каментарыі альбо ўкладзеныя файлы дакумента. Пастаўце галачку побач з інфармацыяй, якую вы хочаце выдаліць. - Націснуўшы + побач з кожным тыпам элемента або падпункта ў дыялогавым акне, вы ўбачыце кожны выдалены элемент. Тыя, якія правяраюцца, будуць выдалены пасля таго, як вы будзеце далей прытрымлівацца гэтага спосабу.
 Націсніце "Выдаліць".Затым націсніце "Ok". У Adobe Acrobat XI гэта поле будзе над сцяжком у дыялогавым акне.
Націсніце "Выдаліць".Затым націсніце "Ok". У Adobe Acrobat XI гэта поле будзе над сцяжком у дыялогавым акне.  Захавайце файл. Гэта крытычны крок.
Захавайце файл. Гэта крытычны крок.
Спосаб 5 з 5: Выдаліце спасылкі на рэдагаванне
 Адкрыйце Adobe Acrobat. Гэта дазваляе змяніць знакі рэдагавання са стандартных на чорныя. Магчыма, ён захоўваецца на працоўным стале альбо вам трэба шукаць яго на кампутары. Прасцей за ўсё скарыстацца радком пошуку. ПК мае радок пошуку ўнізе злева, Mac - панэль пошуку ўверсе справа.
Адкрыйце Adobe Acrobat. Гэта дазваляе змяніць знакі рэдагавання са стандартных на чорныя. Магчыма, ён захоўваецца на працоўным стале альбо вам трэба шукаць яго на кампутары. Прасцей за ўсё скарыстацца радком пошуку. ПК мае радок пошуку ўнізе злева, Mac - панэль пошуку ўверсе справа.  Абярыце «Уласцівасці». Вы можаце знайсці гэта на другаснай панэлі інструментаў.
Абярыце «Уласцівасці». Вы можаце знайсці гэта на другаснай панэлі інструментаў.  Адкрыйце ўкладку "Асаблівасці знешняга выгляду". У новых версіях Adobe Acrobat (такіх як XI і больш позняй версіі) гэта будзе не ўкладка, а меню, якое рассоўваецца, як з палівачкай, так і з запоўненым квадратам з высуўным сімвалам справа.
Адкрыйце ўкладку "Асаблівасці знешняга выгляду". У новых версіях Adobe Acrobat (такіх як XI і больш позняй версіі) гэта будзе не ўкладка, а меню, якое рассоўваецца, як з палівачкай, так і з запоўненым квадратам з высуўным сімвалам справа.  Падбярыце колер. Націсніце на "Зменшаны колер залівання элемента", каб выбраць колер для курсаў. Абярыце "Без колеру", каб пакінуць палі пустымі. З Adobe Acrobat XI вам проста трэба выбраць колер альбо параметр "Без колеру".
Падбярыце колер. Націсніце на "Зменшаны колер залівання элемента", каб выбраць колер для курсаў. Абярыце "Без колеру", каб пакінуць палі пустымі. З Adobe Acrobat XI вам проста трэба выбраць колер альбо параметр "Без колеру".
Папярэджанні
- Рэдагаванне назаўсёды выдаляе інфармацыю, таму, калі вы хочаце прагледзець інфармацыю пазней, вам абавязкова трэба захаваць новы дакумент пад іншым імем.
Неабходнасці
- Adobe Acrobat Pro