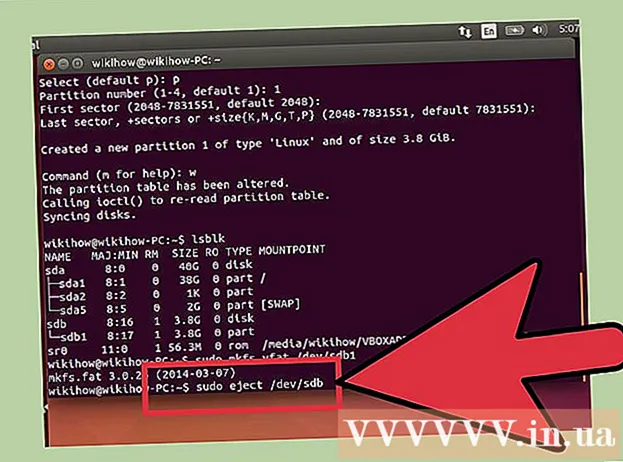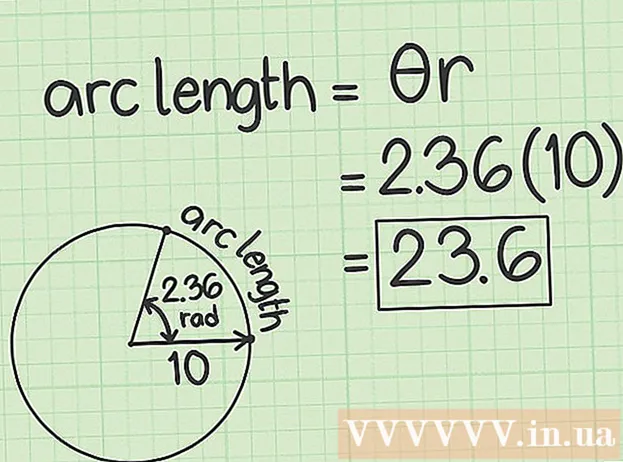Аўтар:
Virginia Floyd
Дата Стварэння:
5 Жнівень 2021
Дата Абнаўлення:
1 Ліпень 2024

Задаволены
З гэтага артыкула вы даведаецеся, як напісаць простую праграму на Visual Basic, каб вылічыць суму двух лікаў. Для запуску праграмы спатрэбіцца кампілятар Visual Basic, такі як Visual Studio 2017.
крокі
 1 Адкрыйце рэдактар Visual Basic. Каб пазней пратэставаць напісаны код, пераканайцеся, што ў вас ёсць праграма, у якой можна адладзіць код (напрыклад, Visual Basic 2017).
1 Адкрыйце рэдактар Visual Basic. Каб пазней пратэставаць напісаны код, пераканайцеся, што ў вас ёсць праграма, у якой можна адладзіць код (напрыклад, Visual Basic 2017). - Калі ў вас няма рэдактара Visual Basic, выкарыстоўвайце Notepad ++ або запампуйце Visual Basic 2017.
 2 Увядзіце першую радок кода. Калі ласка, увядзіце Private Class Form1 ў рэдактары Visual Basic, а затым націсніце ↵ Enter. Гэты радок вызначае наступныя радкі кода.
2 Увядзіце першую радок кода. Калі ласка, увядзіце Private Class Form1 ў рэдактары Visual Basic, а затым націсніце ↵ Enter. Гэты радок вызначае наступныя радкі кода. - Тэг «Private Class» у Visual Basic аналагічны тэгу html> у HTML.
 3 Задайце зменныя. Каб знайсці суму, трэба скласці два цэлых колькасці, таму неабходна зрабіць так, каб Visual Basic распазнаў колькасці як зменныя. Для гэтага:
3 Задайце зменныя. Каб знайсці суму, трэба скласці два цэлых колькасці, таму неабходна зрабіць так, каб Visual Basic распазнаў колькасці як зменныя. Для гэтага: - Калі ласка, увядзіце Private Sub Button1_Click (sender As Object, e As EventArgs) і націсніце ↵ Enter.
- Калі ласка, увядзіце Handle (Button1_Click) і націсніце ↵ Enter.
- Калі ласка, увядзіце Dim sum As Integer і націсніце ↵ Enter.
- Калі ласка, увядзіце Dim a As Integer і націсніце ↵ Enter.
- Калі ласка, увядзіце Dim b As Integer і націсніце ↵ Enter.
 4 Задайце выключэнні для пустых палёў. У гэтым выпадку праграма выдасць памылку, калі нейкая колькасць не будзе ўведзена. Для гэтага:
4 Задайце выключэнні для пустых палёў. У гэтым выпадку праграма выдасць памылку, калі нейкая колькасць не будзе ўведзена. Для гэтага: - Калі ласка, увядзіце Label4.Visible = True і націсніце ↵ Enter.
- Калі ласка, увядзіце If TextBox1.Text = "" Then і націсніце ↵ Enter.
- Калі ласка, увядзіце Label4.Visible = False і націсніце ↵ Enter.
- Калі ласка, увядзіце MessageBox.Show ( "Выбачайце, поле не можа быць пустым.") і націсніце ↵ Enter.
- Калі ласка, увядзіце TextBox1.Focus () і націсніце ↵ Enter.
- Калі ласка, увядзіце End If і націсніце ↵ Enter.
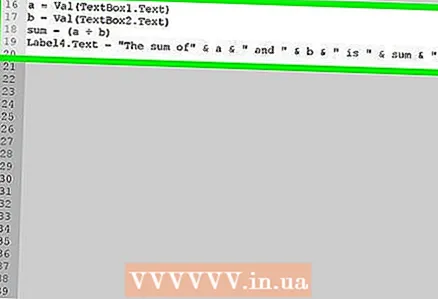 5 Стварыце тэкставыя палі, у якія будуць уводзіцца колькасці. Для гэтага:
5 Стварыце тэкставыя палі, у якія будуць уводзіцца колькасці. Для гэтага: - Калі ласка, увядзіце a = Val (TextBox1.Text) і націсніце ↵ Enter.
- Калі ласка, увядзіце b = Val (TextBox2.Text) і націсніце ↵ Enter.
- Калі ласка, увядзіце sum = (a + b) і націсніце ↵ Enter.
- Калі ласка, увядзіце Label4.Text = "Сума" & a & "і" & b & "роўная" & sum & "." і націсніце ↵ Enter.
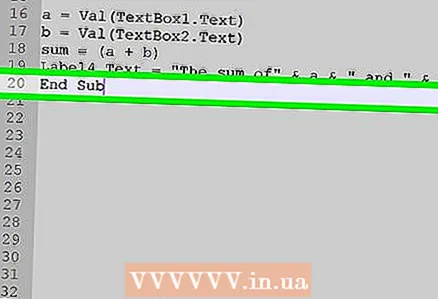 6 Зачыніце раздзел націску кнопак. Калі ласка, увядзіце End Sub і націсніце ↵ Enter.
6 Зачыніце раздзел націску кнопак. Калі ласка, увядзіце End Sub і націсніце ↵ Enter. 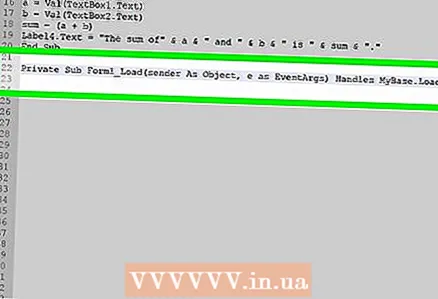 7 Стварыце новы падзел. Калі ласка, увядзіце Private Sub Form1_Load (sender As Object, e as EventArgs) Handles MyBase.Load і націсніце ↵ Enter.
7 Стварыце новы падзел. Калі ласка, увядзіце Private Sub Form1_Load (sender As Object, e as EventArgs) Handles MyBase.Load і націсніце ↵ Enter. 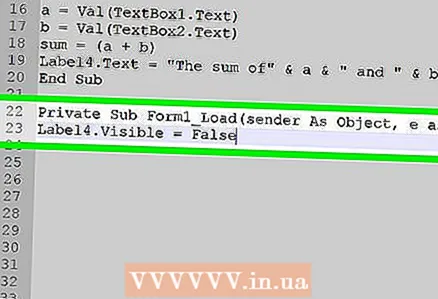 8 Увядзіце тэгі «false» і «label». Калі ласка, увядзіце Label4.Visible = False, націсніце ↵ Enter, Затым увядзіце End Sub і націсніце ↵ Enter .
8 Увядзіце тэгі «false» і «label». Калі ласка, увядзіце Label4.Visible = False, націсніце ↵ Enter, Затым увядзіце End Sub і націсніце ↵ Enter .  9 Стварыце апошні падзел. Калі ласка, увядзіце Private Sub Button2_Click (sender As Object, e As EventArgs) Handles Button2.Click і націсніце ↵ Enter.
9 Стварыце апошні падзел. Калі ласка, увядзіце Private Sub Button2_Click (sender As Object, e As EventArgs) Handles Button2.Click і націсніце ↵ Enter.  10 Дадайце спасылкі на тэкставыя палі. Гэта дазволіць дадаць колькасці ў гатовай праграме. Для гэтага:
10 Дадайце спасылкі на тэкставыя палі. Гэта дазволіць дадаць колькасці ў гатовай праграме. Для гэтага: - Калі ласка, увядзіце TextBox1.Text = "" і націсніце ↵ Enter.
- Калі ласка, увядзіце TextBox2.Text = "" і націсніце ↵ Enter.
- Калі ласка, увядзіце Label4.Text = "" і націсніце ↵ Enter.
- Калі ласка, увядзіце TextBox1.Focus () і націсніце ↵ Enter.
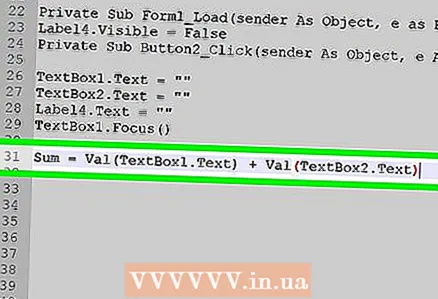 11 Стварыце каманду для складання лікаў. Калі ласка, увядзіце Sum = Val (TextBox1.Text) + Val (TextBox2.Text) і націсніце ↵ Enter.
11 Стварыце каманду для складання лікаў. Калі ласка, увядзіце Sum = Val (TextBox1.Text) + Val (TextBox2.Text) і націсніце ↵ Enter. 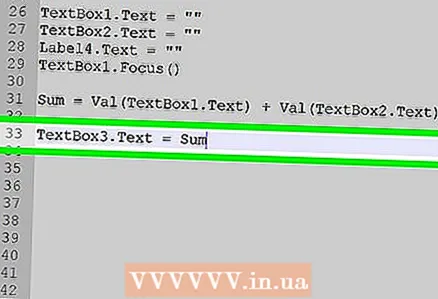 12 Увядзіце каманду «sum». Калі ласка, увядзіце TextBox3.Text = Sum і націсніце ↵ Enter.
12 Увядзіце каманду «sum». Калі ласка, увядзіце TextBox3.Text = Sum і націсніце ↵ Enter.  13 Зачыніце код. Калі ласка, увядзіце End Sub і націсніце ↵ Enter, Каб закрыць апошні раздзел, а затым увядзіце End Class, Каб закрыць усю праграму.
13 Зачыніце код. Калі ласка, увядзіце End Sub і націсніце ↵ Enter, Каб закрыць апошні раздзел, а затым увядзіце End Class, Каб закрыць усю праграму. 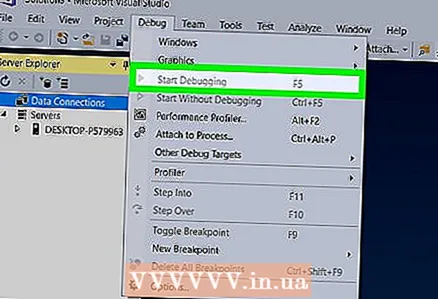 14 Отладьте праграму. Перайдзіце на ўкладку «Debug» (Адладка), націсніце «Start Debugging» (Пачаць адладку) і дачакайцеся, калі адладка завершыцца. Як толькі праграма будзе поўнасцю наладжана, адкрыецца акно з трыма тэкставымі палямі і кнопкай; цяпер увядзіце лікі ў верхнія два палі і націсніце кнопку, каб скласці колькасці.
14 Отладьте праграму. Перайдзіце на ўкладку «Debug» (Адладка), націсніце «Start Debugging» (Пачаць адладку) і дачакайцеся, калі адладка завершыцца. Як толькі праграма будзе поўнасцю наладжана, адкрыецца акно з трыма тэкставымі палямі і кнопкай; цяпер увядзіце лікі ў верхнія два палі і націсніце кнопку, каб скласці колькасці. - Калі код створаны ў простым тэкставым рэдактары, ўкладкі «Адладка» не будзе.У гэтым выпадку адкрыйце напісаны код у Visual Studio 2017, каб адладзіць і запусціць яго.
- Калі код напісаны ў Notepad або TextEdit, захавайце файл у фармаце «.vb», а не «.txt» або «.text».
парады
- Visual Studio 2017 можна спампаваць бясплатна на сайце Microsoft.
- У Нататніку або TextEdit розныя раздзелы кода можна пазначаць з дапамогай водступаў, каб лягчэй арыентавацца ў кодзе.
папярэджання
- Visual Basic не чулы да рэгістра, але паспрабуйце выкарыстоўваць загалоўныя літары там, дзе паказана ў прыведзеным тут кодзе.