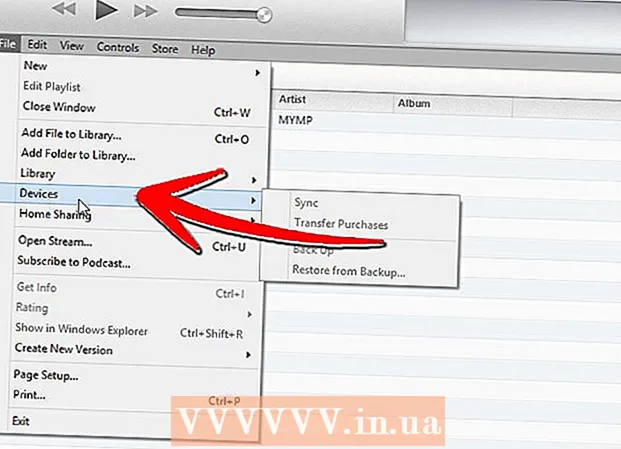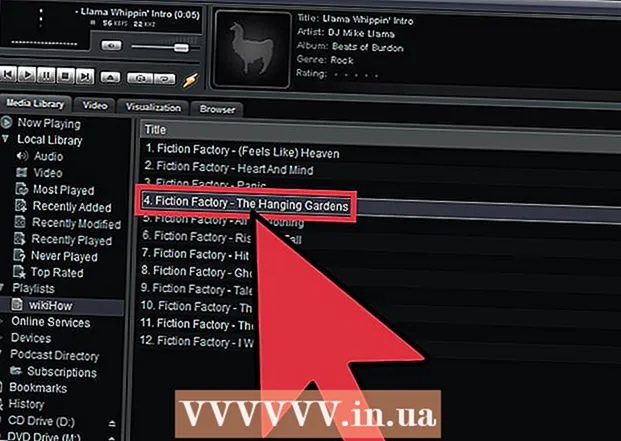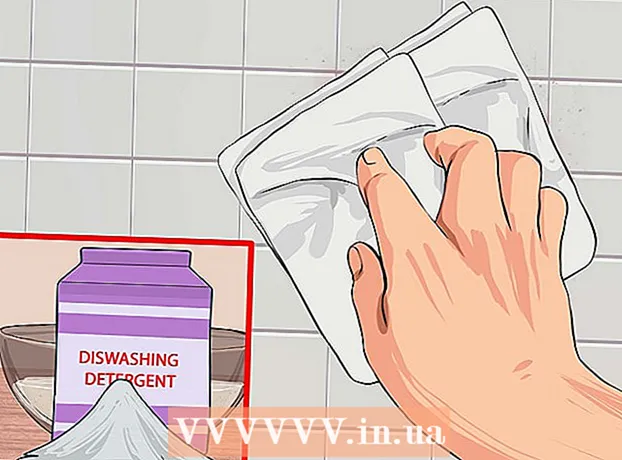Аўтар:
Judy Howell
Дата Стварэння:
27 Ліпень 2021
Дата Абнаўлення:
10 Травень 2024

Задаволены
- Крок
- Спосаб 1 з 4: Excel 2003
- Спосаб 2 з 4: Excel 2007
- Спосаб 3 з 4: Excel 2010
- Спосаб 4 з 4: Excel 2013
- Парады
- Папярэджанні
Макрасы ў Excel могуць зэканоміць шмат часу, калі гаворка ідзе пра задачы з вельмі паўтаральным характарам. Прызначаючы макрасы для карыстацкіх кнопак, вы можаце зэканоміць яшчэ больш часу, выдаліўшы макрас толькі адным пстрычкай мышы пры яго выкананні.
Крок
Спосаб 1 з 4: Excel 2003
 націсніце на Інструменты → Наладзіць.
націсніце на Інструменты → Наладзіць. Перайдзіце на ўкладку Панэлі інструментаў.
Перайдзіце на ўкладку Панэлі інструментаў. Націсніце кнопку Новы.
Націсніце кнопку Новы. Увядзіце імя для новай панэлі інструментаў.
Увядзіце імя для новай панэлі інструментаў. Націсніце OK.
Націсніце OK. Перайдзіце на ўкладку "Каманды".
Перайдзіце на ўкладку "Каманды". Абярыце Макрасы са спісу злева.
Абярыце Макрасы са спісу злева. Націсніце і перацягніце значок Кнопка на заказ са спісу справа на новую панэль інструментаў. Новая кнопка пазначана смайлікам.
Націсніце і перацягніце значок Кнопка на заказ са спісу справа на новую панэль інструментаў. Новая кнопка пазначана смайлікам.  Націсніце правую кнопку мышы на нядаўна дададзенай кнопцы.
Націсніце правую кнопку мышы на нядаўна дададзенай кнопцы. Перайменаваць кнопку ў адпаведнасці з вашымі перавагамі або выкарыстоўваць імя па змаўчанні ў Імя: тэкставае поле.
Перайменаваць кнопку ў адпаведнасці з вашымі перавагамі або выкарыстоўваць імя па змаўчанні ў Імя: тэкставае поле.  націсніце на Змяніць вобласць кнопкі... і, магчыма, змяніць выяву кнопкі. У рэдактары кнопак ёсць элементы кіравання, падобныя на Windows Paint.
націсніце на Змяніць вобласць кнопкі... і, магчыма, змяніць выяву кнопкі. У рэдактары кнопак ёсць элементы кіравання, падобныя на Windows Paint.  Націсніце на "Прызначыць макрас.’
Націсніце на "Прызначыць макрас.’ Абярыце макрас, які вы стварылі, са спісу.
Абярыце макрас, які вы стварылі, са спісу. Націсніце OK.
Націсніце OK. Націсніце кнопку Зачыніць у дыялогавым акне Наладзіць.
Націсніце кнопку Зачыніць у дыялогавым акне Наладзіць.
Спосаб 2 з 4: Excel 2007
 Націсніце невялікую стрэлку ўніз на панэлі хуткага доступу.
Націсніце невялікую стрэлку ўніз на панэлі хуткага доступу. націсніце на Больш заданняў.
націсніце на Больш заданняў. Выберыце Макрасы з выпадальнага спісу Выбірайце заданні.
Выберыце Макрасы з выпадальнага спісу Выбірайце заданні. Выберыце макрас з левага слупка і націсніце кнопку Дадаць.
Выберыце макрас з левага слупка і націсніце кнопку Дадаць. Выберыце макрас, які вы толькі што дадалі, з калонкі справа і націсніце кнопку Змяніць.
Выберыце макрас, які вы толькі што дадалі, з калонкі справа і націсніце кнопку Змяніць. Націсніце на выяву кнопкі, якую вы хочаце выкарыстоўваць у якасці прадстаўлення макраса, увядзіце імя, якое адлюстроўваецца, у тэкставым полі Адлюстраванае імя і націсніце "ДОБРА'.
Націсніце на выяву кнопкі, якую вы хочаце выкарыстоўваць у якасці прадстаўлення макраса, увядзіце імя, якое адлюстроўваецца, у тэкставым полі Адлюстраванае імя і націсніце "ДОБРА'.
Спосаб 3 з 4: Excel 2010
 Пераканайцеся, што ўкладка распрацоўшчыка бачная. Укладку "Распрацоўшчык" можна знайсці на стужцы ўверсе Excel. Калі гэтага не паказваецца, прытрымлівайцеся інструкцый ніжэй:
Пераканайцеся, што ўкладка распрацоўшчыка бачная. Укладку "Распрацоўшчык" можна знайсці на стужцы ўверсе Excel. Калі гэтага не паказваецца, прытрымлівайцеся інструкцый ніжэй: - Націсніце Файл → Параметры → Наладзіць стужку.
- Знайдзіце і ўсталюйце сцяжок Распрацоўшчык у акне Галоўныя ўкладкі. Пасля завяршэння націсніце "ОК".
 Дадайце "Новая група" на ўкладцы распрацоўшчыка, каб стварыць уласную групу для каманды / кнопкі, якая будзе створана.
Дадайце "Новая група" на ўкладцы распрацоўшчыка, каб стварыць уласную групу для каманды / кнопкі, якая будзе створана. Усё яшчэ знаходзіцца ў меню Наладзіць стужку, націсніце выпадальнае меню, каб выбраць прызначэнне. Выберыце Macro. Пасля гэтага ўсе запісаныя макрасы з'явяцца ў левым полі.
Усё яшчэ знаходзіцца ў меню Наладзіць стужку, націсніце выпадальнае меню, каб выбраць прызначэнне. Выберыце Macro. Пасля гэтага ўсе запісаныя макрасы з'явяцца ў левым полі.  Выберыце патрэбны макрас для стварэння кнопкі (пераканайцеся, што выбрана нядаўна створаная група). Вы даведаецеся, ці быў дададзены макрас, калі ён з'явіцца ў правым полі пад вашай новай групай.
Выберыце патрэбны макрас для стварэння кнопкі (пераканайцеся, што выбрана нядаўна створаная група). Вы даведаецеся, ці быў дададзены макрас, калі ён з'явіцца ў правым полі пад вашай новай групай. Цяпер вы можаце наладзіць кнопку. Пстрыкніце правай кнопкай мышы і выберыце кнопку Перайменаваць.
Цяпер вы можаце наладзіць кнопку. Пстрыкніце правай кнопкай мышы і выберыце кнопку Перайменаваць.  Калі ўсё будзе гатова, націсніце "ОК"
Калі ўсё будзе гатова, націсніце "ОК"
Спосаб 4 з 4: Excel 2013
 Пераканайцеся, што ўкладка распрацоўшчыка бачная. Укладку "Распрацоўшчык" можна знайсці на стужцы ўверсе Excel. Калі ён не адлюстроўваецца, выканайце наступныя інструкцыі:
Пераканайцеся, што ўкладка распрацоўшчыка бачная. Укладку "Распрацоўшчык" можна знайсці на стужцы ўверсе Excel. Калі ён не адлюстроўваецца, выканайце наступныя інструкцыі: - Перайдзіце ў Excel → Налады → Стужка (пад агульным доступам і прыватнасцю)
- У раздзеле "Наладзіць" праверце ўкладку "Распрацоўшчык" і націсніце "ОК"
 Перайдзіце на ўкладку Developer і націсніце Command Button. Значок кнопкі знаходзіцца ў групе "Элементы кіравання" на ўкладцы "Распрацоўшчык" і выглядае як прастакутная кнопка.
Перайдзіце на ўкладку Developer і націсніце Command Button. Значок кнопкі знаходзіцца ў групе "Элементы кіравання" на ўкладцы "Распрацоўшчык" і выглядае як прастакутная кнопка.  Змесціце кнопку. Размесціце курсор там, дзе вы хочаце, каб кнопка была, і перацягніце, каб наладзіць памер кнопкі. Вы можаце зрабіць кнопку вялікай і маленькай, колькі хочаце, у залежнасці ад таго, што вы хочаце. Пры жаданні вы можаце перамясціць кнопку пасля яе размяшчэння.
Змесціце кнопку. Размесціце курсор там, дзе вы хочаце, каб кнопка была, і перацягніце, каб наладзіць памер кнопкі. Вы можаце зрабіць кнопку вялікай і маленькай, колькі хочаце, у залежнасці ад таго, што вы хочаце. Пры жаданні вы можаце перамясціць кнопку пасля яе размяшчэння.  Прызначце макрас пры запыце. Excel павінен аўтаматычна папрасіць вас прызначыць макрас кнопцы пасля таго, як вы яе змесціце. Пасля выбару макраса націсніце "ОК".
Прызначце макрас пры запыце. Excel павінен аўтаматычна папрасіць вас прызначыць макрас кнопцы пасля таго, як вы яе змесціце. Пасля выбару макраса націсніце "ОК". - Калі вы не ведаеце, што такое макрасы і як іх запісваць, прачытайце, як гэта зрабіць у іншым месцы. Перш чым стварыць кнопку, вам трэба будзе стварыць макрас.
 Адфарматаваць кнопку. Пстрыкніце правай кнопкай мышы на нядаўна створаную кнопку і выберыце "Фармат кіравання". Абярыце Атрыбуты → Перасоўванне і Фармат, не звязаныя з вочкамі → OK. Гэта дапаможа захаваць памер і размяшчэнне вашай кнопкі. Калі вы не выбралі гэты атрыбут, памер і размяшчэнне кнопкі зменіцца пры даданні альбо выдаленні вочак з ёй.
Адфарматаваць кнопку. Пстрыкніце правай кнопкай мышы на нядаўна створаную кнопку і выберыце "Фармат кіравання". Абярыце Атрыбуты → Перасоўванне і Фармат, не звязаныя з вочкамі → OK. Гэта дапаможа захаваць памер і размяшчэнне вашай кнопкі. Калі вы не выбралі гэты атрыбут, памер і размяшчэнне кнопкі зменіцца пры даданні альбо выдаленні вочак з ёй.  Перайменаваць кнопку. Зменіце тэкст на кнопцы на любы, які хочаце.
Перайменаваць кнопку. Зменіце тэкст на кнопцы на любы, які хочаце.
Парады
- Паспрабуйце выкарыстоўваць метад Excel 2003 і для старых версій.
- Вы таксама можаце дадаць кнопку макраса на існуючыя панэлі інструментаў у Excel 2003 і больш ранніх версіях.
- Калі вы хочаце, вы можаце прызначыць ярлык у дыялогавым акне. Гэта можа прадухіліць траўмы запясця і зэканоміць час.
Папярэджанні
- Карыстацкі інтэрфейс для версій, ранейшых за Excel 2003, можа адрознівацца ад пералічанага спосабу.
- Калі вы хочаце, каб малюнак кнопак адрозніваўся ад таго, што прапануе Excel 2007, вам трэба будзе загрузіць дадатковае праграмнае забеспячэнне спецыяльна для наладкі карыстацкіх асяроддзяў у Microsoft Office.