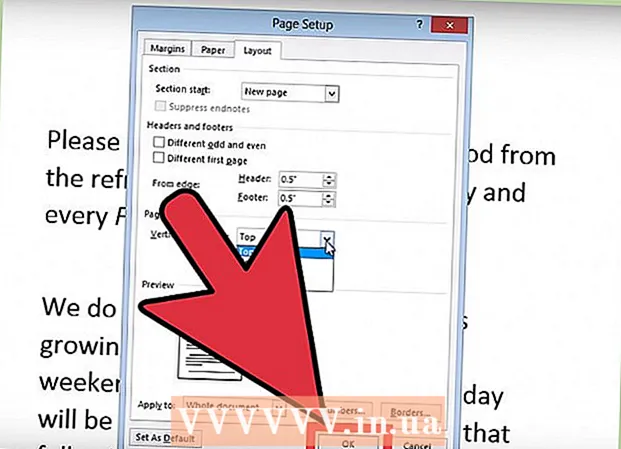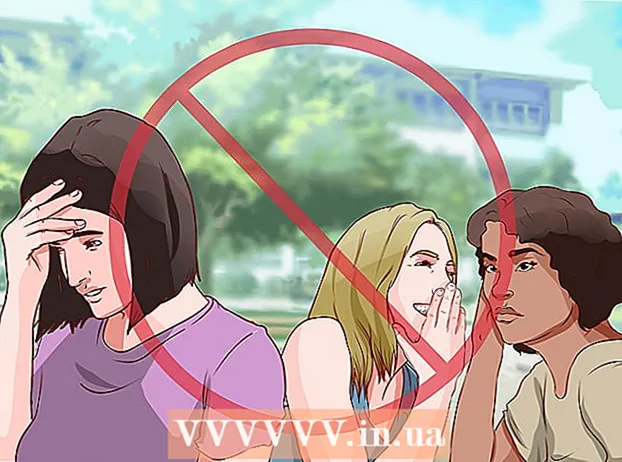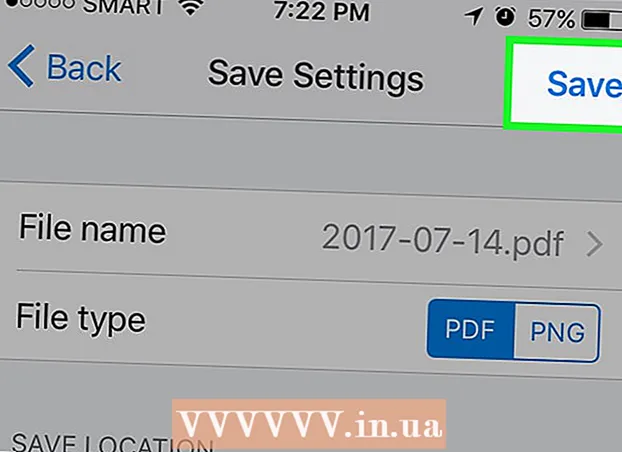Аўтар:
Laura McKinney
Дата Стварэння:
6 Красавік 2021
Дата Абнаўлення:
1 Ліпень 2024

- Вы таксама можаце адкрыць Adobe Premiere і націснуць Файл затым націсніце Адкрыць для прагляду файлаў. Націсніце на праект Adobe Premiere і націсніце Адкрыць. Вы таксама можаце адкрыць файл, націснуўшы на яго ў самым апошнім раздзеле файлаў, які паказваецца пры адкрыцці Adobe Premiere. Adobe Premiere - гэта дадатак са словам "Pr" у фіялетавым квадраце.


Націсніце на тэкставыя інструменты. Тэкставы інструмент - гэта сімвал, падобны на літару Т. Вы можаце знайсці яго на панэлі інструментаў.
- Пераканайцеся, што вы карыстаецеся апошняй версіяй Adobe Premiere. Калі вы выкарыстоўваеце старую версію Adobe, глядзіце спосаб 2.
- Калі вы не бачыце панэль інструментаў, націсніце акно уверсе экрана, затым націсніце Інструменты у выпадальным меню.


Увядзіце радок тэксту. Вы можаце ўвесці кароткі прадмет альбо доўгі сказ.


- Выберыце грані шрыфта ў першым выпадальным меню.
- Выберыце стыль (напрыклад, тлусты, курсіў) у другім выпадальным меню. Вы таксама можаце націснуць кнопкі ўнізе меню "Тэкст", каб прымяніць стылі.
- З дапамогай паўзунка наладзьце памер шрыфта.
- Націсніце на кнопкі з перакосанымі лініямі, каб выраўнаваць тэкст па левым, цэнтры або направа.

Выкарыстоўвайце меню "Знешні выгляд", каб змяніць колер тэксту. Меню "Знешні выгляд" таксама знаходзіцца ў меню "Асноўныя графікі і эфекты". Ёсць тры спосабы змяніць колер тэксту. Націсніце галачку побач з кожнай опцыяй, каб прымяніць стыль колеру. Затым націсніце каляровае поле побач з кожнай опцыяй, каб атрымаць колер з падбору колераў. Вы таксама можаце націснуць выбар колеру Eye-dropper, каб выбраць колер з прайгравання відэа ў акне Папярэдні прагляд праграмы. Ёсць тры варыянты колеру наступным чынам:
- Варыянты колеру Запоўніце змяніць колер літар.
- Варыянт Інсульт стварае мяжу вакол ліста. Вы можаце ўвесці нумар справа, каб адрэгуляваць таўшчыню мяжы.
- Варыянты колеру Цень стварае цень пад тэкстам. Выкарыстоўвайце паўзункі пад гэтай опцыяй, каб наладзіць памер, празрыстасць і кут цені.

- Інструменты Пазіцыя дазваляе рэгуляваць становішча тэксту па вертыкальнай і гарызантальнай восях.
- Інструменты Кручэнне дазваляе паварочваць тэкст.
- Націсніце два ці больш аб'екты і націсніце кнопкі выраўноўвання, каб выраўнаваць аб'екты адпаведна.
- Інструменты Непразрыстасць наладзіць празрыстасць тэксту.


- Націсніце, каб выбраць тэкст у акне папярэдняга прагляду праграмы альбо ў акне Essential Graphics.
- Адбор Стварыце галоўны стыль тэксту з выпадальнага меню пад "Майстар стыляў".
- Увядзіце імя для Master Style.
- Націсніце Добра.

- Стварыце радок тэксту з дапамогай інструмента "Тэкст".
- Націсніце, каб выбраць тэкставае малюнак.
- Выберыце Майстар-стыль, які вы хочаце прымяніць, з выпадальнага меню пад "Майстар-стылямі".

Спосаб 2 з 2: Выкарыстоўвайце спадчыну
Адкрыйце праект Premiere. Вы можаце адкрыць праект Adobe Premiere, перайшоўшы да файла падчас выкарыстання File Explorer у Windows альбо Finder на Mac, а затым двойчы пстрыкнуўшы яго. Вы таксама можаце адкрыць Adobe Premiere, затым націснуць Файл затым націсніце Адкрыць для пошуку файлаў. Далей націсніце на праект Adobe Premiere, а затым націсніце Адкрыць. Вы таксама можаце адкрыць файл, націснуўшы яго ў самым апошнім раздзеле файлаў, які з'яўляецца пры адкрыцці Adobe Premiere. Adobe Premiere - гэта дадатак, якое піша слова "Pr" фіялетавымі квадратамі.
Стварыце новы загаловак. Загаловак служыць накладкай, якая з'яўляецца ўверсе відэароліка ў Adobe Premiere. Вы павінны стварыць загаловак, каб уставіць тэкст у старых версіях Adobe Premiere, і апошняя версія будзе падтрымліваць загаловак. Выканайце наступныя дзеянні, каб стварыць новы загаловак.
- Націсніце Файл у правым верхнім куце, размешчаным у верхняй частцы экрана.
- Націсніце новы у выпадальным меню "Файл".
- Націсніце Тытул спадчыны. У гэтым варыянце, верагодна, будзе напісана "Загаловак" у старых версіях Premiere.
Увядзіце назву загалоўка і націсніце Добра. Набярыце загаловак побач са словам "Імя". Назва загалоўка не павінна супадаць з тэкстам, які ў ім з'яўляецца. Гэты крок дапаможа вам адкрыць акно рэдактара загалоўкаў.
Націсніце на тэкставыя інструменты. Тэкставы інструмент - гэта сімвал, які выглядае як T. Вы можаце знайсці яго на панэлі інструментаў збоку ад акна рэдагавання загалоўка.
Націсніце або апусціце вочка ў акне папярэдняга прагляду. У акне папярэдняга прагляду ў рэдактары загалоўка будзе паказаны бягучы кадр, на які паказвае Playhead, на часовай шкале ўнізе экрана. Націсніце, каб дадаць радок тэксту, альбо перацягніце, каб стварыць ячэйку, якая будзе абмяжоўваць мяжу тэксту.
Увядзіце радок тэксту. Тэкст можа быць бланкам альбо цэлым абзацам.
Для перамяшчэння тэксту выкарыстоўвайце інструменты вылучэння. Калі вам трэба перамясціць тэкст, націсніце значок, які выглядае як стрэлка на панэлі інструментаў, а затым націсніце і перацягніце тэкст у акне рэдагавання загалоўка.
Для выбару шрыфта выкарыстоўвайце выпадальнае меню "Сям'я шрыфтоў". Вы можаце ўбачыць выпадальнае меню "Сям'я шрыфтоў" на бакавой панэлі "Уласцівасці загалоўка" справа ў акне рэдагавання загалоўка і ў тэкставым рэдактары ўверсе.
Выберыце стыль шрыфта Шрыфт, каб выбраць стыль шрыфта. Ёсць шмат стыляў шрыфта, якія вылучаюцца тлустым шрыфтам, курсівам і многімі іншымі, характэрнымі для кожнага тыпу шрыфта. Выпадальнае меню "Шрыфт" можна знайсці на бакавой панэлі "Уласцівасці загалоўка" справа ў акне рэдактара загалоўкаў і ў тэкставым рэдактары ўверсе.
Націсніце і перацягніце нумар побач з "Памер шрыфта". Гэты крок дапаможа вам наладзіць памер тэксту. Вы можаце наладзіць памер шрыфта ў меню бакавой панэлі "Уласцівасці загалоўка" альбо ў тэкставым рэдактары ўверсе акна рэдагавання загалоўка.
Націсніце на кнопкі з перакошанымі лініямі, каб выраўнаваць тэкст. Вы можаце выраўнаваць тэкст па левым, цэнтры або направа.
Выберыце колер тэксту ва ўласцівасцях загалоўка. Гэта поле побач са словам "Колер" пад "Заліўка" на бакавой панэлі, каб выбраць колер тэксту. Выкарыстоўвайце функцыю падбору колеру, каб выбраць колер тэксту. Вы таксама можаце націснуць значок піпеткі, каб выбраць колер з папярэдняга прагляду ў рэдактары загалоўка.
- Вы можаце выкарыстоўваць выпадальнае меню, каб выбраць іншы стыль запаўнення, напрыклад, стыль градыенту, з дапамогай выпадальнага меню пад "Запаўненне". Вы ўбачыце больш каляровых скрынак на выбар з мэтай паступовага пераходу ад аднаго колеру да іншага.
- Каб дадаць рамку вакол тэксту, націсніце Дадаць побач з "Унутраны інсульт" альбо "Знешні інсульт". Націсніце каляровае поле побач з "Колер", каб выбраць колер мяжы. Вы таксама можаце наладзіць памер мяжы, націснуўшы і перацягнуўшы нумар побач з "Памер".
Націсніце на тып загалоўка. Каб хутка выбраць стыль, націсніце адзін са стыляў загалоўка ўнізе акна рэдагавання загалоўка. Кожны квадрат унізе мае ўзор стылю тэксту. Націсніце на стыль, які вы хочаце выбраць.
Націсніце кнопку "X", каб выйсці з рэдактара загалоўка. Кнопка "X" знаходзіцца ў левым верхнім куце для Mac, а ў верхнім правым куце для Windows. Гэта дапаможа вам выйсці з рэдактара загалоўкаў. Загаловак будзе захаваны ў выглядзе файла аб'екта ў акне праекта. Калі вы не бачыце акно праекта, націсніце яго акно уверсе экрана і націсніце Праект.
- Калі ў любы момант вам трэба адрэдагаваць загаловак, двойчы пстрыкніце яго ў акне "Праект".
Перацягнуць загаловак з акна праекта на часовую шкалу. Змесціце Playhead на часовай шкале, дзе вы хочаце, каб з'явіўся тэкст. Затым перацягніце загаловак з акна праекта на часовую шкалу. Пераканайцеся, што вы размясцілі загаловак над любымі іншымі відэакліпамі на часовай шкале. Гэта дапамагае адлюстраваць тэкст уверсе відэа.
Перацягніце бакі загалоўка, каб наладзіць, як доўга ён з'яўляецца. Каб наладзіць, як доўга тэкст будзе з'яўляцца на экране ў відэа, націсніце злева ад загалоўкавага файла на часовай шкале, а затым перацягніце яго налева ці направа. рэклама