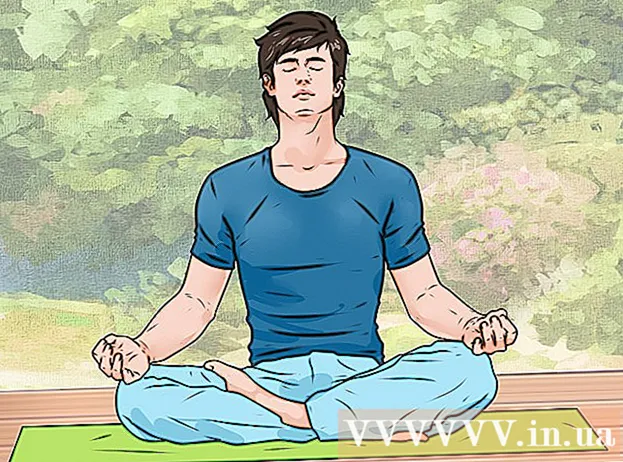Аўтар:
Louise Ward
Дата Стварэння:
8 Люты 2021
Дата Абнаўлення:
1 Ліпень 2024

Задаволены
"Здымак экрана" - в'етнамскі з'яўляецца скрыншотам. Гэтая функцыя асабліва карысная, калі вы хочаце падзяліцца змесцівам на экране з іншымі, напрыклад, калі вы з'яўляецеся агентам тэхнічнай падтрымкі альбо ствараеце такі тэхналагічны сайт, як wikiHow! У гэтым артыкуле вы знойдзеце некалькі спосабаў зрабіць скрыншоты ў Windows 10.
- Перад пачаткам: Пераканайцеся, што размяшчэнне і размяшчэнне змесціва на экране такія, як вы хочаце. Выключыце ўсе вокны, якія вы не хочаце захопліваць. Пераканайцеся, што экран, які вы хочаце захапіць, нічым не засланены.
Крокі
Спосаб 1 з 4: сфатаграфуйце ў поўнаэкранным рэжыме (спалучэнне клавіш)
Націсніце камбінацыю клавіш ⊞ Выйграй+⎙ PrtScr. На імгненне экран цьмянее.

Знайдзіце скрыншоты.- Адкрыйце File Explorer.
- На левай панэлі выберыце "Выявы".
- Перайдзіце ў тэчку "Здымкі экрана".
- Адкрыйце малюнак на экране. На заключным скрыншоце будзе размешчана найбольшая колькасць астатніх фатаграфій у тэчцы. Скрыншот будзе захаваны з наступнай назвай: "Здымак экрана (#)".
Спосаб 2 з 4: Захоп адкрытага акна

Націсніце акно, якое вы хочаце захапіць. Націсніце на радок загалоўка, каб выбраць акно.
Націсніце камбінацыю клавіш Alt+⎙ PrtScr. Скрыншот будзе скапіяваны ў буфер абмену.
- На некаторых іншых прыладах вам можа спатрэбіцца націснуць Alt+Прым+⎙ PrtScr.

Адкрыйце Paint. Вы можаце шукаць у радку пошуку / значку на панэлі задач.
Фотанаклейкі. Націсніце Уставіць альбо націсніце Ctrl+V.
Абрэзаць фота. Націсніце кнопку "Абрэзаць" з верхняй стужкі. Вы таксама можаце пстрыкнуць фота правай кнопкай мышы і выбраць дзеянне "Абрэзка".
Захавайце файл. Націсніце Файл> Захаваць альбо Ctrl+S.
Выберыце месца захавання (неабавязкова).
Дайце файлу ўласную назву (неабавязкова). Па змаўчанні імя файла будзе "Без назвы".
Зменіце тып файла для захавання (неабавязкова). Націсніце выпадальнае меню "Захаваць як тып:". Параметр па змаўчанні і самая высокая якасць - PNG.
Прэса Захаваць. рэклама
Спосаб 3 з 4: Выкарыстоўвайце інструмент Snipping Tool
Знайдзіце інструмент Snipping. Націсніце меню "Пуск" і ўвядзіце Снайп-інструмент у поле пошуку.
Адкрыйце Snipping Tool. Націсніце на значок, які з'яўляецца на панэлі вынікаў, каб адкрыць прыкладанне. Гэты віджэт дазваляе захапіць любую пэўную вобласць экрана.
Націсніце стрэлку ўніз побач з элементам новы (Новы). Вы ўбачыце чатыры варыянты захопу экрана і такія задачы, як: "Фрагмент свабоднай формы", "Прамавугольны фрагмент", "Фрагмент акна" і "Поўны. -screen Snip "(Выразаць поўны экран).
Выбірайце новы (Новае), каб зацямніць экран, паказальнік мышы змяняецца на знак +. Перацягніце мыш, каб выбраць вобласць, якую вы хочаце захапіць. Бачная вобласць экрана - гэта выбраная частка.
Захавайце выяву на экране. Націсніце "Захаваць" альбо "Файл"> "Захаваць як", каб захаваць скрыншот на свой кампутар. рэклама
Спосаб 4 з 4: Выкарыстоўвайце Windows Ink Workspace
Адкрыйце Windows Ink Workspace. Націсніце камбінацыю клавіш ⊞ Выйграй+Ш. Або націсніце або дакраніцеся да значка ў форме пяра ў вобласці апавяшчэнняў. Адкрыецца рабочая вобласць Windows Ink.
Абярыце "Эскіз экрана".
Захаваць. Націсніце кнопку "Захаваць" уверсе справа. рэклама
Што вам трэба
- Прылады пад кіраваннем Windows 10