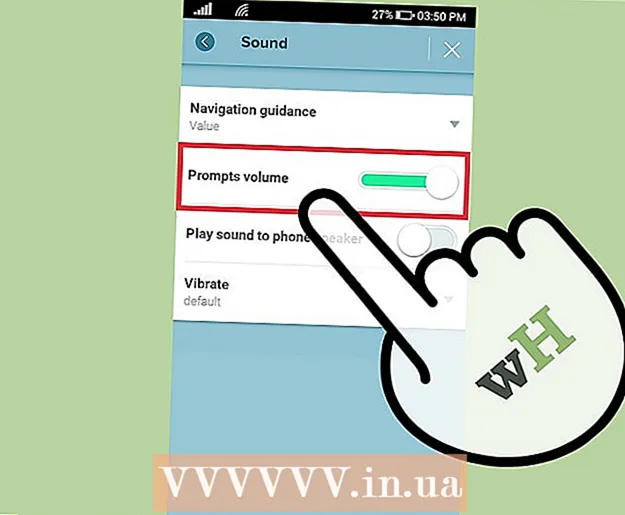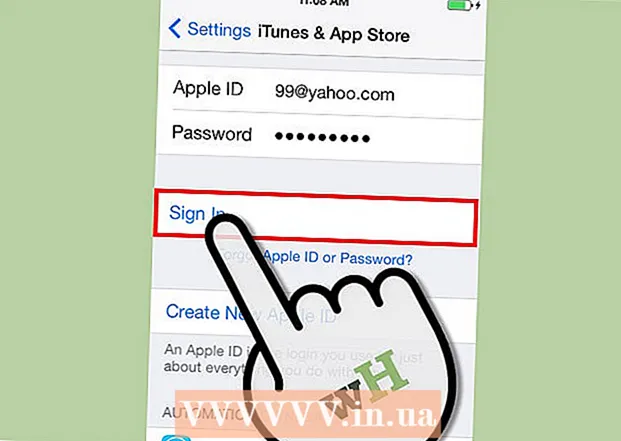Аўтар:
Monica Porter
Дата Стварэння:
18 Марш 2021
Дата Абнаўлення:
1 Ліпень 2024

Задаволены
У гэтым артыкуле паказана, як усталяваць прынтэр на камп'ютэр, калі для яго няма дыска для ўстаноўкі праграмнага забеспячэння. Звычайна вы можаце зрабіць гэта з дапамогай кабеля USB, які ідзе ў камплекце з прынтарам, але спампаваць праграмнае забеспячэнне трэба будзе непасрэдна з сайта вытворцы друкаркі, калі прынтэр старэй.
Крокі
Спосаб 1 з 3: Выкарыстоўвайце кабель USB у Windows
прынтара, каб уключыць прынтэр. Не забудзьцеся пачакаць каля хвіліны пасля гэтага дзеяння, перш чым працягваць.
- Калі падключэнне прынтара да кампутара не пачало ўстаноўку, выканайце наступныя дадатковыя дзеянні.
У многіх выпадках уключэнне прынтара пасля падключэння да кампутара пачынае працэс усталёўкі. Калі так, выконвайце інструкцыі на экране, пакуль прынтэр не будзе ўсталяваны.
. Націсніце на лагатып Windows у левым ніжнім куце экрана. Адкрыецца меню "Пуск".
прынтара, каб уключыць прынтэр.

Націсніце Усталюйце (Устанавіць), калі яго спытаюць. Ваш Mac аўтаматычна шукае прынтэр і вызначае, ці патрэбна абнаўленне; Калі ў вас усталяваны прынтэр на вашым Mac, вы атрымаеце запыт на абнаўленне.
Выконвайце інструкцыі на экране. Вам трэба будзе прайсці працэс налады прынтара, каб усталяваць на ваш Mac найноўшае праграмнае забеспячэнне і драйверы. Па заканчэнні ўстаноўкі вы можаце выкарыстоўваць прынтэр. рэклама
Спосаб 3 з 3: Загрузіце праграмнае забеспячэнне
Звярніцеся да інструкцыі па эксплуатацыі прынтара. Кіраўніцтва карыстальніка будзе ўтрымліваць падрабязныя інструкцыі па наладзе друкаркі без праграмнага забеспячэння. У гэтым выпадку проста прытрымлівайцеся інструкцый, каб знайсці і загрузіць праграмнае забеспячэнне друкаркі.
Наведайце вэб-сайт вытворцы друкаркі. Напрыклад, вы заходзіце на http://www.hp.com/, калі ў вас ёсць прынтэр HP. Ніжэй прыведзены папулярныя вэб-сайты вытворцаў прынтараў:
- Canon - https://www.usa.canon.com/internet/portal/us/home/support
- Epson - https://epson.com/
- Брат - http://www.brother-usa.com/printer/
Націсніце на карту Прынтэры (Прынтэр). Сайт кожнага вытворцы будзе мець розны інтэрфейс; вы, верагодна, знойдзеце гэтую опцыю ў раздзеле меню ўверсе старонкі.
Калі вы бачыце радок пошуку ўверсе вэб-старонкі, увядзіце там нумар мадэлі вашага прынтэра і перайдзіце да наступнага кроку.
Шукайце тып вашага друкаркі. Вы можаце перацягнуць паласу пракруткі, каб убачыць мадэлі друкаркі, пералічаныя на вэб-старонцы, альбо ўвесці нумар мадэлі друкаркі ў радок пошуку, калі гэта магчыма.
Знайдзіце спасылку для загрузкі "Праграмнае забеспячэнне". Вам трэба будзе зноў увесці нумар мадэлі вашага прынтэра ў радок пошуку, каб знайсці тут патрэбнае праграмнае забеспячэнне.
- Некаторыя вэб-сайты размяшчаюць спасылкі Спампаваць праграмнае забеспячэнне (Загрузіць праграмнае забеспячэнне) з вельмі малым памерам тэксту ўнізе старонкі.
Націсніце на спасылку для загрузкі, каб загрузіць праграмнае забеспячэнне друкаркі. Гэта аперацыя па загрузцы праграмнага забеспячэння на ваш кампутар.
Дачакайцеся заканчэння загрузкі праграмнага забеспячэння прынтара. Гэта можа заняць ад некалькіх секунд да некалькіх хвілін.
- Калі ў вас папросяць, абярыце тэчку, каб захаваць файл.
Выміце тэчку, у якой знаходзіцца праграмнае забеспячэнне калі вы карыстаецеся Windows. Вам проста трэба двойчы пстрыкнуць па тэчцы, двойчы пстрыкнуць па ўстановачным файле і выбраць добра пры запыце абярыце тэчку і націсніце Выняць тут ... (Разархівуйце тут ...), каб распакаваць тэчку.
- Карыстальнікам Mac трэба проста двойчы націснуць, каб адкрыць тэчку.
- Прапусціце гэты крок, калі праграмнае забеспячэнне было загружана ў выглядзе распакаванага файла ўстаноўкі.
Двойчы пстрыкніце файл усталёўкі праграмнага забеспячэння. На кампутары з Windows спачатку трэба будзе адкрыць нядаўна вынятую тэчку і двойчы пстрыкнуць у ёй файл EXE. Карыстальнікам Mac трэба проста двойчы націснуць на файл усталёўкі (звычайна файл DMG), каб адкрыць яго.
- Калі на вашым Mac працуе MacOS Sierra, вам трэба праверыць праграмнае забеспячэнне, перш чым працягваць.

Выконвайце інструкцыі на экране. Тое, што вы бачыце пасля двайнога націску на файл усталёўкі праграмнага забеспячэння, адрозніваецца ў залежнасці ад аперацыйнай сістэмы і выкарыстоўванага прынтэра; так што, проста выконвайце інструкцыі на экране, пакуль усталёўка не будзе завершана.
Падключыце прынтэр. Калі ў вашым прынтары ёсць кабель USB, паспрабуйце падключыць прынтэр да кампутара, каб даведацца, ці распазнае яго кампутар. Калі прынтэр мае толькі падключэнне Wi-Fi, пераканайцеся, што і прынтэр, і кампутар маюць падключэнне да сеткі. Цяпер вы можаце выкарыстоўваць прынтэр. рэклама
Парада
- Вытворцы часта ахвотна адпраўляюць усталявальны дыск дадому за асобную плату. Падрабязна праверце на старонцы падтрымкі.
- Вы таксама можаце знайсці праграмнае забеспячэнне друкаркі на староннім вэб-сайце, калі прынтэр занадта стары і больш не падтрымліваецца вытворцам. Аднак вы павінны праяўляць асцярожнасць пры загрузцы праграмнага забеспячэння са старонніх сайтаў.
Папярэджанне
- НЕ загружайце і не ўсталёўвайце праграмнае забеспячэнне з ненадзейных сайтаў. Гэта можа прывесці да заражэння вашага кампутара шкоднасным кодам.