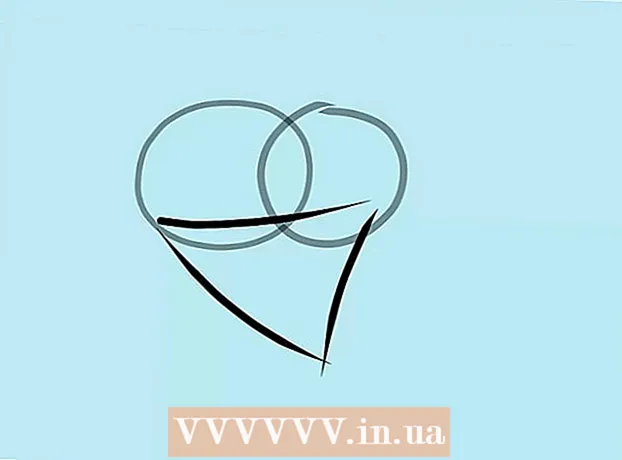Аўтар:
Robert Simon
Дата Стварэння:
15 Чэрвень 2021
Дата Абнаўлення:
1 Ліпень 2024

Задаволены
Гэты wikiHow вучыць, як загружаць і ўсталёўваць WhatsApp на звычайным камп'ютэры альбо Mac. Каб наладзіць WhatsApp на вашым кампутары, вам неабходна спачатку ўсталяваць прыкладанне на свой тэлефон.
Крокі
Частка 1 з 2: Загрузіце ўсталявальны файл WhatsApp
Адкрыць Старонка загрузкі прыкладання WhatsApp. Тут вы зможаце загрузіць усталявальны файл WhatsApp.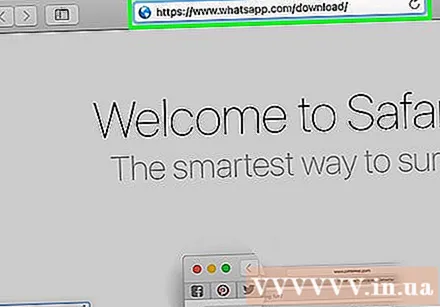

Націсніце кнопку загрузкі. Гэтая кнопка зялёная, знаходзіцца ў правым баку старонкі, крыху пад загалоўкам "Загрузіць WhatsApp для Mac або Windows PC" (Загрузіць WhatsApp для Mac або Windows). Пасля націску файл з'явіцца для пацверджання загрузкі.- Калі вы карыстаецеся Mac, на гэтай кнопцы напісана "Загрузіць для Mac OS X", а на звычайным кампутары будзе напісана "Загрузіць для Windows" (Загрузіць прыкладанне для Mac). Аперацыйная сістэма Windows).
- У залежнасці ад вашага браўзэра вам можа спатрэбіцца выбраць месца сховішча, а затым націснуць добра каб пачаць загрузку файла.

Пачакайце, пакуль скончыце. Загрузка звычайна займае некалькі хвілін. Пасля загрузкі файла вы можаце перайсці да ўсталёўкі WhatsApp. рэклама
Частка 2 з 2: Усталюйце WhatsApp
Двойчы пстрыкніце ўсталявальны файл. На Mac файл называецца "WhatsApp.dmg", на звычайным кампутары ўсталявальным файлам з'яўляецца "WhatsAppSetup" з белым значком WhatsApp (белы тэлефон на зялёным дыялогавым акне. дрэва). Файл усталёўкі будзе захаваны ў месцы загрузкі вашага кампутара па змаўчанні (напрыклад, на працоўным стале).

Дачакайцеся заканчэння ўстаноўкі WhatsApp. Пасля завяршэння вы ўбачыце на экране значок WhatsApp.- Калі ў вас усталяваны WhatsApp на Mac, вы павінны перацягнуць значок "WhatsApp" і апусціць яго ў тэчку "Прыкладанні" ў якое з'явілася акне.
Двойчы пстрыкніце WhatsApp. З'явіцца акно з кодам, які вы можаце сканаваць. Код выглядае як шахматны палатно з чорна-белым значком прыкладання WhatsApp у цэнтры.
Адкрыйце WhatsApp на тэлефоне. Калі прыкладанне яшчэ недаступна, спачатку яго трэба загрузіць і ўсталяваць.
Адкрыйце сканер кода WhatsApp. Працэс можа адрознівацца ў залежнасці ад тыпу тэлефона, якім вы карыстаецеся:
- Iphone - Націсніце Налады (Налады) у правым ніжнім куце экрана, а затым выберыце дзеянне WhatsApp Web / Desktop у верхняй частцы экрана.
- Android - Націсніце ⋮ і націсніце на опцыі WhatsApp Web уверсе меню.
Накіруйце аб'ектыў камеры тэлефона на код. WhatsApp скануе код, пацвердзіць уліковы запіс і завершыць усталёўку. Цяпер вы можаце пачаць выкарыстоўваць WhatsApp на сваім кампутары.
- Калі тэрмін дзеяння кода скончыцца, вам трэба будзе націснуць на зялёны круг у сярэдзіне кода, каб перазагрузіць яго.
Парада
- Любыя змены ў наладах размоў WhatsApp або размовах падчас выкарыстання кампутара аўтаматычна захоўваюцца на вашым тэлефоне (і наадварот).
Папярэджанне
- Настольная версія WhatsApp сінхранізуецца з вашым тэлефонам, каб можна было загружаць кантакты, налады і размовы. Калі ваш тэлефон не падключаны да Wi-Fi, пры сінхранізацыі будуць выкарыстоўвацца мабільныя дадзеныя і будзе спаганяцца ваш уліковы запіс.