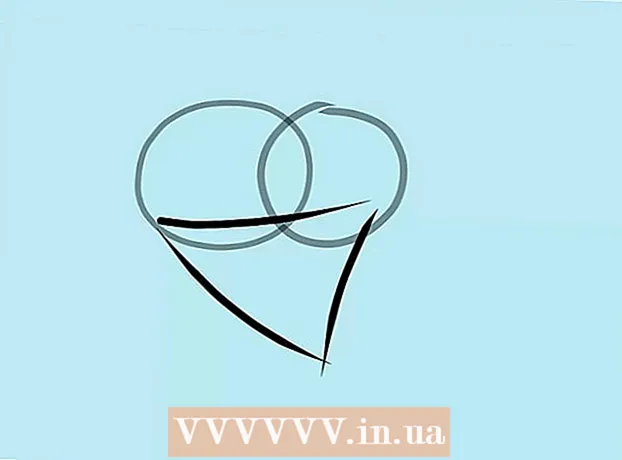Аўтар:
Randy Alexander
Дата Стварэння:
23 Красавік 2021
Дата Абнаўлення:
1 Ліпень 2024

Задаволены
Nvidia пастаянна наладжвае праграмнае забеспячэнне, якое ў асноўным кіруе графічнай картай Nvidia. Праз некалькі тыдняў кампанія выпусціла абнаўленне драйвераў. Усталюйце драйверы апошняй версіі, каб гуляць у гульні з аптымальнай прадукцыйнасцю.
Крокі
Спосаб 1 з 3: Самаабнаўленне
Адкрыйце інструмент дыягностыкі DirectX. Гэта самы хуткі спосаб даведацца мадэль вашай відэакарты. Прапусціце гэты крок, калі вы ўжо ведаеце інфармацыю.
- Прэса ⊞ Выйграй+Р. і тып dxdiag.
- Перайдзіце на ўкладку "Дысплей". Шукайце пункт "Тып чыпа". Гэта інфармацыя пра мадэль відэакарты.
- Перайдзіце на ўкладку Сістэма. Шукайце раздзел "Аперацыйная сістэма", каб праверыць, працуе на машыне 32-разрадная або 64-разрадная версія Windows.

Наведайце вэб-сайт Nvidia GeForce. Вы можаце загрузіць апошнюю версію драйвераў з вэб-сайта GeForce ().
Націсніце на ўкладку "Драйверы". Большасць карт Nvidia - гэта карты GeForce. Наведайце вэб-сайт, калі ваша карта іншай мадэлі.

Выберыце відэакарту. Ёсць 3 спосабы выбраць драйвер:- Аўтаматычнае абнаўленне драйвераў - выкарыстоўвайце праграму Nvidia GeForce Experience для кіравання абнаўленнямі драйвераў. Націсніце тут, каб даведацца больш.
- Ручны пошук драйвера - Выкарыстоўвайце інфармацыю на этапе 1, каб выбраць адпаведны драйвер. Будуць адлюстраваны 4 самыя апошнія версіі.
- Аўтаматычнае вызначэнне вашага графічнага працэсара - На сайце Nvidia будзе выкарыстоўвацца мікракод Java для выяўлення відэакарты і адлюстравання сумяшчальных драйвераў. Для запуску гэтага кода вам неабходна ўсталяваць Java. Бягучы мікракод не абноўлены, таму ў некаторых аглядальніках можа адбыцца збой. Пры выкарыстанні астатніх 2 метады будуць больш простымі.

Загрузіце найноўшыя драйверы. Націсніце на спасылку для загрузкі драйвера апошняй версіі. Вы павінны загрузіць апошнюю версію, калі толькі вам не патрэбна больш старая версія. Апошняя версія дасць лепшыя паказчыкі.
Запусціце ўсталёўшчык. Запусціце загружаную праграму ўсталёўкі, каб абнавіць драйверы. Усталёўшчык аўтаматычна выдаліць старую версію і ўсталюе абнаўленне.
- Большасць карыстальнікаў выбірае параметр "Экспрэс".
- У працэсе ўстаноўкі экран можа міргаць альбо ненадоўга станавіцца чорным.
Выкарыстоўвайце Аднаўленне сістэмы, калі новы драйвер не працуе. Пасля ўсталёўкі абнаўленняў драйвера аўтаматычна ствараецца кропка аднаўлення сістэмы. Гэта кропка аднаўлення дазваляе вярнуць сістэму да моманту, калі былі ўсталяваны драйверы.
- Вы можаце звярнуцца да артыкулаў пра тое, як выкарыстоўваць аднаўленне сістэмы.
Спосаб 2 з 3: Выкарыстоўвайце GeForce Experience
Загрузіце і ўсталюйце праграму GeForce Experience. Гэта праграма Nvidia, якая дазваляе кіраваць драйверамі Nvidia і ўсталёўваць гульні. Вы можаце спампаваць праграму ўсталёўкі з сайта.
- Усталёўшчык праскануе вашу сістэму, каб праверыць наяўнасць падтрымоўванага абсталявання. Падчас ўстаноўкі вы ўбачыце памылку, калі ў вас няма відэакарты Nvidia альбо вы карыстаецеся больш стары прадукт.
- Запусціце праграму пасля завяршэння ўстаноўкі.
Дазволіць абнаўленню GeForce Experience. Калі GeForce Experience запусціцца, ён праверыць наяўнасць абнаўленняў.
Націсніце на ўкладку "Драйверы". Даступныя абнаўленні будуць адлюстроўвацца на гэтай укладцы. Націсніце кнопку "Праверыць наяўнасць абнаўленняў", калі GeForce Experience не самаправяраецца.
Націсніце кнопку "Загрузіць драйвер", каб загрузіць даступныя абнаўленні. Магчыма, GeForce Experience загрузіў файл.
Націсніце на "Экспрэс-ўстаноўка". Дасведчаныя карыстальнікі могуць выбраць Custom. Большасць карыстальнікаў задаволены хуткай устаноўкай.
- Спецыяльныя ўсталёўкі дазваляюць выбраць драйверы, якія вы хочаце ўсталяваць.
Дачакайцеся ўстаноўкі драйвераў. Пра ўстаноўку паклапоціцца GeForce Experience. На момант усталёўкі экран будзе міргаць альбо адключацца.
Выкарыстоўвайце Аднаўленне сістэмы, каб вярнуць сістэму да часу, калі яна не была ўсталявана, калі ўзнікла памылка. Пры абнаўленні драйвера Nvidia Windows створыць кропку аднаўлення сістэмы. Вы можаце загрузіцца ў бяспечным рэжыме і запусціць аднаўленне сістэмы, каб вярнуць сістэму да моманту да абнаўлення драйвера.
- Вы можаце звярнуцца да артыкулаў пра тое, як выкарыстоўваць аднаўленне сістэмы.
Спосаб 3 з 3: Абнавіце драйверы Ubuntu
Адкрыйце акно Дадатковыя драйверы. Драйверы Nvidia не ўсталёўваюцца аўтаматычна пры выкарыстанні Ubuntu. Замест гэтага Ubuntu выкарыстоўвае драйверы з адкрытым зыходным кодам, але не вельмі магутныя. Вы можаце ўсталяваць драйверы Nvidia праз акно Дадатковыя драйверы.
- Запусціце Dash і ўвядзіце "драйверы", каб адкрыць акно Дадатковыя драйверы.
Дачакайцеся загрузкі спісу даступных драйвераў. Магчыма, прыйдзецца пачакаць некалькі хвілін.
Абярыце апошні спіс драйвераў са спісу. Пераканайцеся, што гэта драйвер ад Nvidia, а не "Nouveau". Выберыце драйвер для загрузкі.
Націсніце кнопку "Ужыць змены". На машыне будуць усталяваны драйверы Nvidia.У працэсе ўстаноўкі экран можа міргаць альбо адключацца.
Перазагрузіце кампутар. Перазагрузіце кампутар, каб завяршыць усталёўку. рэклама