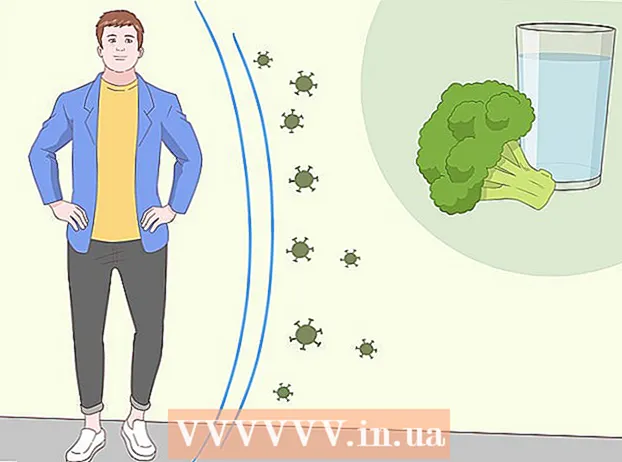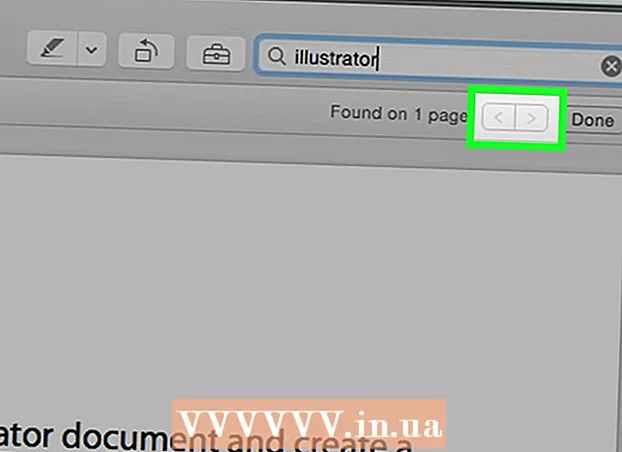Аўтар:
Randy Alexander
Дата Стварэння:
4 Красавік 2021
Дата Абнаўлення:
1 Ліпень 2024

Задаволены
Каб адлюстраваць патрэбны малюнак, трэба адкалібраваць экран. Калі вы вэб-дызайнер, фатограф альбо графічны спецыяліст, гэта надзвычай важна. Вы не хочаце гадзінамі рэгуляваць колеры, а потым праглядаць іх на чужым экране альбо раздрукоўваць у беспарадак. Каб не губляць час дарма, вам трэба адкалібраваць манітор, каб зрабіць дакладныя колеры і выявы.
Крокі
Частка 1 з 2: Налада
Наладзьце яркасць і выразнасць экрана. Пераканайцеся, што на экран не ўздзейнічае адлюстраванае святло, успышкі, блікі ці прамое святло. Няма неабходнасці знаходзіцца ў цёмным пакоі, але пакой не павінен быць занадта яркім, бо святло ўплывае на ўзровень адлюстравання экрана. Калі экран забрудзіўся, вытрыце яго, перш чым працягваць.
- Калі вы рэгулярна рэдагуеце фатаграфіі або выконваеце іншыя заданні, якія патрабуюць іншай каляровай адчувальнасці, важна падтрымліваць пастаянны ўзровень асветленасці на працягу дня альбо паміж працоўнымі заняткамі.

Праверце дазвол экрана. Калі вы карыстаецеся ВК-маніторам, вам трэба будзе праверыць кіраўніцтва або корпус на "рэальнае" дазвол альбо паглядзець спіс ніжэй. Для ўсіх экранаў выбярыце самае высокае дазвол для зручнага чытання альбо прагляду эскізаў.- Звычайныя ВК-маніторы маюць наступнае сапраўднае дазвол: 19,3 цалі (48,3 см): 1280 х 1024; 20 цаляў (50,8 см): 1600 х 1200; 22 цалі (55,9 см): 1680 х 1050; 24 цалі (61 см): 1900 х 1200.

Наладзьце колькасць адлюстраваных кветак. Усталюйце экран на "мільёны кветак" альбо ўсталюйце "гайкі і балты" на вялікую глыбіню колеру, калі такія маюцца. Глыбіня колеру - гэта колькасць бітаў, якія вызначаюць колер у кожным пікселі (чырвоным, зялёным і сінім). Вызначэнне колькасці кветак і глыбіні колеру можа збянтэжыць, але на самой справе 24-разрадныя і "мільёны кветак" маюць эквівалентнае значэнне на сучасных дысплеях. 16-разрадная альбо "тысяча" паказвае значна больш нізкую якасць, але выкарыстоўвае менш памяці відэакарты; у той час як старамодныя 8-бітныя і "256 колераў" адлюстроўваюць выявы надзвычай нізкай якасці на сучасных маніторах. Экран 30-біт і вышэй значна палепшаны, але большасць карыстальнікаў гэтага не разумее.- Максімальная глыбіня колеру абмежаваная маніторам, відэакартай і аперацыйнай сістэмай. Вы павінны ўбачыць характарыстыкі для паляпшэння.
- У Windows пстрыкніце правай кнопкай мышы на працоўным стале і выберыце Уласцівасці графікі альбо Дазвол экрана. У Windows 7 трэба атрымаць доступ да Adapter → Спіс усіх рэжымаў.
- На Mac адкрыйце Сістэмныя налады і абярыце Дысплеі. У многіх новых Mac, налады не маюць опцый, але звычайна па змаўчанні ўсталёўваюць глыбіню колеру ў 24 біта.

Раздрукуйце выявы для параўнання (неабавязкова). Вы можаце прапусціць гэты крок, калі не карыстаецеся камп'ютэрам для рэдагавання малюнкаў, а потым раздрукоўваеце іх на паперы. Гэта не важна, калі вы не карыстаецеся высакаякасным прынтарам і глянцавай фотапаперай.- Лепш за ўсё друкаваць усе выявы на адной старонцы: чорна-белыя фатаграфіі, фатаграфіі, зробленыя пры натуральным асвятленні, фотаздымкі з дрэнным асвятленнем, нацюрморты і адценні скуры ў розных умовах.
- Трымайце сухія чарніла далей ад сонечнага святла і ўсталюйце правільны новы колер.
Працягвайце пасля стабілізацыі экрана. Калі вы выканалі апісаныя вышэй дзеянні, дайце дысплею адпачыць 30 хвілін, перш чым прыступаць да каліброўкі, асабліва да ЭЛТ-манітораў. Гэта забяспечыць камп'ютэру вярнуцца да стандартнай працоўнай тэмпературы, не ўплываючы на колеры, якія адлюстроўваюцца на экране.
- Калі вы не карыстаецеся камп'ютэрам, усталюйце час для больш доўгага сну, каб экран не выключаўся, пакуль чакае.
Частка 2 з 2: Рэдагаванне
Вывучыце бясплатныя варыянты наладкі. Глядзіце ніжэй гэты крок, каб даведацца пра ўбудаваныя функцыі альбо скарыстацца онлайн-інструментам, напрыклад Photo Friday альбо displaycalibration.com. Пасля выбару інструмента вы можаце прытрымлівацца інструкцый на экране і / або прымяняць пакрокавыя інструкцыі ніжэй.
- На кампутары з Windows націсніце кнопку Пуск> Панэль кіравання. Знайдзіце "Калібраваць дысплей" у радку пошуку панэлі кіравання і націсніце "Калібраваць колер дысплея". Вам трэба ўвесці пароль адміністратара, каб працягнуць.
- На Mac адкрыйце Сістэмныя налады> Дысплеі → Укладка "Колер" → Калібраваць .... Калі вы не бачыце гэтай опцыі, шукайце "Каліброўка" ў радку пошуку "Налады сістэмы".
Разгледзім магчымасць набыць праграму для каліброўкі. Хоць гэта не з'яўляецца строга неабходным для многіх карыстальнікаў, графічным дызайнерам ці прафесійным фатографам спатрэбіцца праграмнае забеспячэнне для рэдагавання на прафесійным узроўні. Звярніце ўвагу на праграмнае забеспячэнне, якое мае каларыметр, гама-карэкцыю і каляровую тэмпературу.
- Некаторыя версіі Photoshop пастаўляюцца з праграмным забеспячэннем для рэдагавання "Adobe Gamma", але гэта старое праграмнае забеспячэнне, якое даступна толькі для манітораў ЭЛТ і старых аперацыйных сістэм.
Адрэгулюйце яркасць і кантраснасць. Гэтыя параметры могуць быць фізічнымі кнопкамі на экране альбо ўсталяванымі ў інструкцыі па каліброўцы. Звычайна ў кіраўніцтве па каліброўцы адлюстроўваюцца 2 ці 3 адценні шэрага, каб дапамагчы вам з наладамі. Выконвайце інструкцыі на экране. Для дасягнення найлепшых вынікаў на малюнках манітора павінна быць мінімум 4 колеры: чорны, цёмна-шэры, светла-шэры і белы.
- Прыжмурыцеся і адыдзіце ад экрана для больш дакладных налад.
- Шматлікія наўтбукі не дазваляюць рэгуляваць кантраснасць.
Налада гамы. Калі кампутар асвятляе пікселі, гэта павялічвае напружанне на экране. Аднак кожная залежнасць паміж напругай і яркасцю даволі складаная, вам даводзіцца прыстасоўвацца да "гама-стандарту", які названы ў адпаведнасці з адпаведным матэматычным тэрмінам.Некаторыя налады налады дазваляюць рэгуляваць паўзунок, пакуль ён не адпавядае вашым патрэбам, але звычайна выкарыстоўваюцца толькі 2 налады:
- Гама 2.2 - найбольш часта выкарыстоўваны стандарт дысплеяў. Гэты стандарт дазваляе праглядаць выявы і відэа з чаканым дыяпазонам святла, адлюстроўваючы дызайн у Інтэрнэце, аналагічны дызайну іншых карыстальнікаў Інтэрнэту.
- Gamma 1.8 адлюстроўвае выявы, больш падобныя на адбіткі. Вы можаце лёгка ўбачыць цені пры рэдагаванні падрабязнай анімацыі.
- Звярніце ўвагу, што праграмнае забеспячэнне для рэдагавання малюнкаў звычайна самастойна рэгулюе значэнне гамы.
Налады балансу белага. Таксама называецца каляровая тэмператураГэты фактар вызначае агульны каляровы тон манітора. Самым распаўсюджаным стандартам камп'ютэрных манітораў з'яўляецца сіняваты D65 (альбо 6500). Гэта стандарт, знаёмы карыстальнікам кампутараў ці тэлевізараў. Некаторыя графічныя спецыялісты, якія рэгулярна друкуюць, аддадуць перавагу выкарыстоўваць стандартныя D50 (альбо 5000) нейтральных альбо злёгку жаўтлявых тонаў, каб лепш імітаваць адбіткі і натуральнае святло.
- Некаторыя маніторы можна рэгуляваць непасрэдна з дапамогай фізічнай кнопкі. Паспрабуйце кнопку, калі ў інструкцыях па каліброўцы вы не можаце знайсці налады балансу белага або тэмпературы колеру. Выберыце "цёпла", калі правільны нумар не адлюстроўваецца.
Заплануйце наступную каліброўку. Калібруйце экран кожныя 2-4 тыдні, каб бачнасць заўсёды адпавядала вашым патрэбам. Спецыялісты часта калібруюць экраны перад тым, як распачаць важныя праекты. рэклама
Парада
- Некаторыя маніторы адлюстроўваюць нераўнамерную яркасць. Перацягніце фатаграфію па экране і паглядзіце, ярчэй ці цёмней. Інакш як замяніць новы экран гэта не выправіць. Калі вы назіраеце толькі частку экрана падчас каліброўкі, будзьце асцярожныя, каб не сказіць вынікі.
- У некаторых маніторах ёсць убудаваныя кнопкі для аўтаматычнай каліброўкі, хаця вам лепш праверыць вынікі самастойна.
Папярэджанне
- Калі ў вас на кампутары ўсталявана больш за адну праграму наладкі, адначасова вы можаце запускаць толькі адну праграму, інакш узнікне канфлікт.
- Кожны прынтэр друкуе розныя колеры, а таксама друкарская папера. Вы можаце адкалібраваць прынтэр, але патрабуецца спецыяльнае праграмнае забеспячэнне.
- Калі вы выкарыстоўваеце Windows Vista, вы страціце інфармацыю ICC (Міжнародная камбінацыя колераў) і / ICM (Image Color Manager) падчас выхаду з сістэмы альбо пры актываваным кантролі ўліковых запісаў карыстальніка.