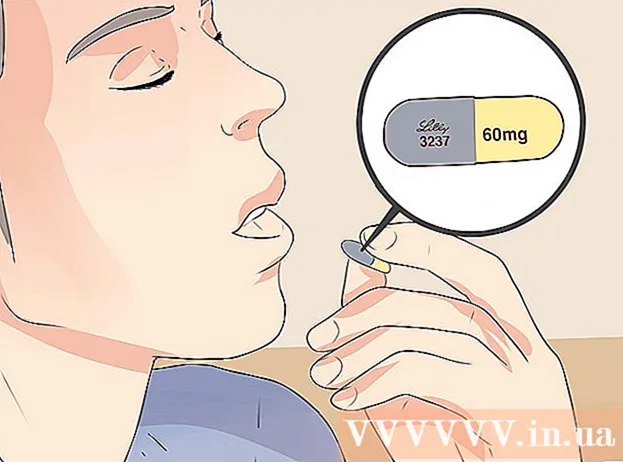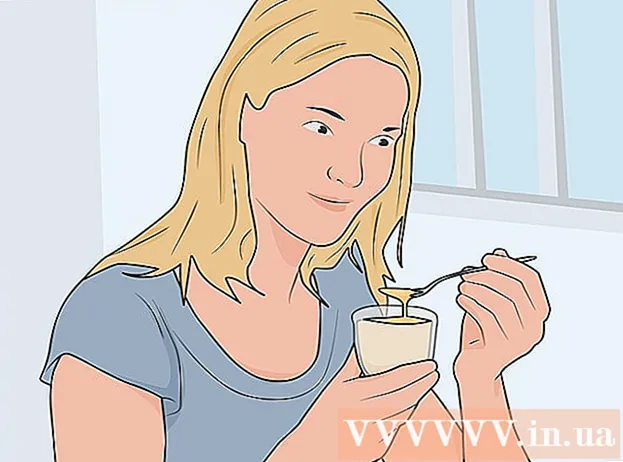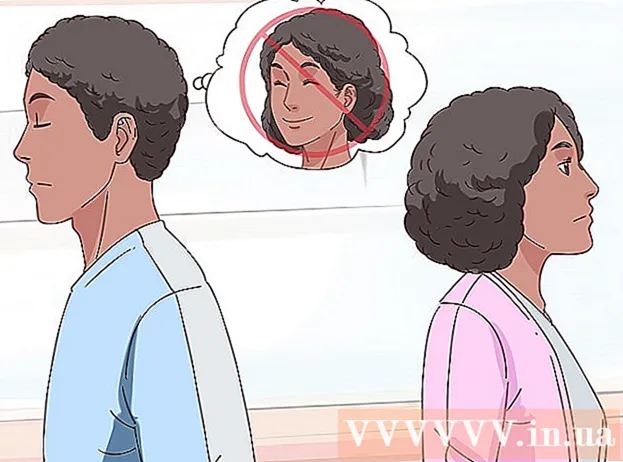Аўтар:
Laura McKinney
Дата Стварэння:
3 Красавік 2021
Дата Абнаўлення:
1 Ліпень 2024

Задаволены
Microsoft Office Excel прапануе мноства функцый для налады табліц і дыяграм, якія ўтрымліваюць важную інфармацыю. Праграма таксама забяспечвае эфектыўныя спосабы аб'яднання і аб'яднання дадзеных з некалькіх файлаў і працоўных лістоў. Агульныя метады кансалідацыі ў Excel ўключаюць аб'яднанне па месцах, па катэгорыях з выкарыстаннем формулы праграмы або функцыі зводнай табліцы. Давайце даведаемся, як кансалідаваць у Excel, каб ваша інфармацыя з'яўлялася на галоўным працоўным аркушы і на яе можна спасылацца кожны раз, калі вам трэба зрабіць справаздачу.
Крокі
Спосаб 1 з 4: Аб'яднанне па месцы на працоўным аркушы Excel
Дадзеныя на кожным аркушы павінны адлюстроўвацца ў выглядзе спісу. Пераканайцеся, што вы выдалілі ўсе пустыя слупкі і радкі з аднолькавай інфармацыйнай пазнакай.
- Дадайце і размясціце кожны дыяпазон слупкоў для падзелу працоўных лістоў. Заўвага: дыяпазоны нельга дадаваць на асноўны ліст, які вы плануеце выкарыстоўваць для кансалідацыі.
- Вылучыце і назавіце кожны дыяпазон, выбраўшы ўкладку Формулы, націснуўшы стрэлку ўніз побач з опцыяй Вызначыць імя і выбраўшы Вызначыць імя (гэта можа адрознівацца ў залежнасці ад версіі Exel). Затым увядзіце імя дыяпазону ў поле Імя.

Падрыхтуйцеся да аб'яднання дадзеных Excel. Націсніце верхнюю левую вочка, куды вы хочаце змясціць дадзеныя пасля аб'яднання на галоўны ліст.- Перайдзіце на ўкладку "Даныя" на галоўным аркушы, а затым выберыце групу інструментаў "Інструменты дадзеных". Выберыце Кансалідаваць.
- Доступ да функцыі зводнага абагульнення функцый на панэлі функцый, каб усталяваць кансалідацыю дадзеных.

Калі ласка, увядзіце імя дыяпазону ў функцыі зводнай функцыі. Націсніце Дадаць, каб пачаць працэс зліцця.
Абнавіце аб'яднаныя дадзеныя. Выберыце поле Стварыць спасылкі для зыходных дадзеных, калі вы хочаце аўтаматычна абнаўляць крыніцу дадзеных. Пакіньце гэта поле пустым, калі вы хочаце абнавіць дадзеныя пасля ручнога аб'яднання. рэклама
Спосаб 2 з 4: Вызначце элемент для аб'яднання дадзеных Excel

Паўтарыце крокі ў пачатку, каб наладзіць дадзеныя ў фармаце спісу. На асноўным лісце вы націскаеце ў верхняй левай вочку, куды вы хочаце змясціць дадзеныя пасля аб'яднання.
Перайдзіце да групы інструментаў дадзеных. Знайдзіце ўкладку Дадзеныя, а затым націсніце Кансалідаваць. Выкарыстоўвайце зводную функцыю на панэлі функцый для наладжвання кансалідацыі дадзеных. Дайце кожнаму дыяпазону імя, а затым націсніце Дадаць, каб завяршыць аб'яднанне. Затым паўторыце працэс абнаўлення аб'яднаных дадзеных, як апісана вышэй. рэклама
Спосаб 3 з 4: Выкарыстоўвайце формулу для кансалідацыі дадзеных Excel
Пачніце з асноўнага ліста Excel. Увядзіце альбо скапіруйце этыкеткі радкоў і слупкоў, якія вы хочаце выкарыстоўваць для кансалідацыі дадзеных Excel.
Абярыце вочка, у якую вы хочаце аб'яднаць вынікі. На кожным аркушы ўвядзіце формулу, якая спасылаецца на ячэйкі для аб'яднання. У першую ячэйку, куды вы хочаце ўключыць інфармацыю, увядзіце формулу, аналагічную гэтай: = SUM (Аддзел A! B2, Аддзел B! D4, Аддзел C! F8). Каб кансалідаваць усе дадзеныя Excel з усіх вочак, трэба ўвесці формулу: = SUM (Аддзел A: Аддзел C! F8)
Спосаб 4 з 4: Доступ да функцыі зводнай табліцы
Стварыце справаздачу зводнай табліцы. Гэтая функцыя дазваляе кансалідаваць дадзеныя Excel з некалькіх дыяпазонаў з магчымасцю пераўпарадкавання элементаў па меры неабходнасці.
- Націсніце Alt + D + P, каб адкрыць майстар зводнай табліцы і зводнай дыяграмы. Выберыце некалькі дыяпазонаў кансалідацыі, а затым націсніце "Далей".
- Выберыце каманду «Я буду ствараць палі старонкі» і націсніце «Далей».
- Перайдзіце ў дыялогавае акно Згарнуць дыялогавае акно, каб схаваць дыялогавае акно на працоўным аркушы. На працоўным аркушы вы выбіраеце дыяпазон вочак> Разгарнуць дыялогавае акно> Дадаць. Пад опцыяй поля старонкі ўвядзіце лічбу 0 і націсніце "Далей".
- Выберыце месца на працоўным аркушы, каб стварыць справаздачу зводнай табліцы, а затым націсніце "Гатова".
Парада
- З дапамогай опцыі зводнай табліцы вы таксама можаце выкарыстоўваць майстар для кансалідацыі дадзеных на працоўным аркушы Excel, які мае толькі адну старонку, некалькі старонак альбо не мае палёў дадзеных.