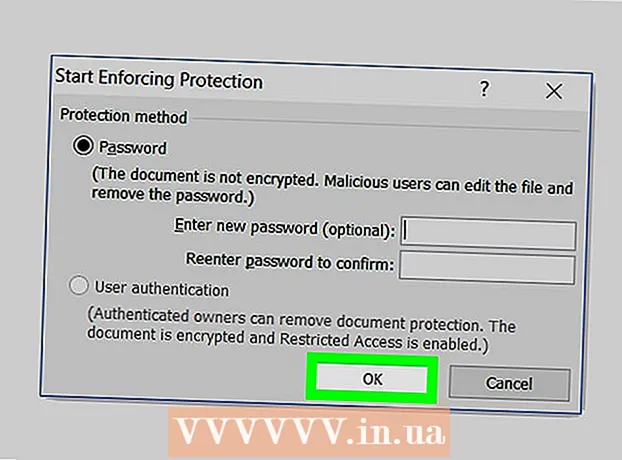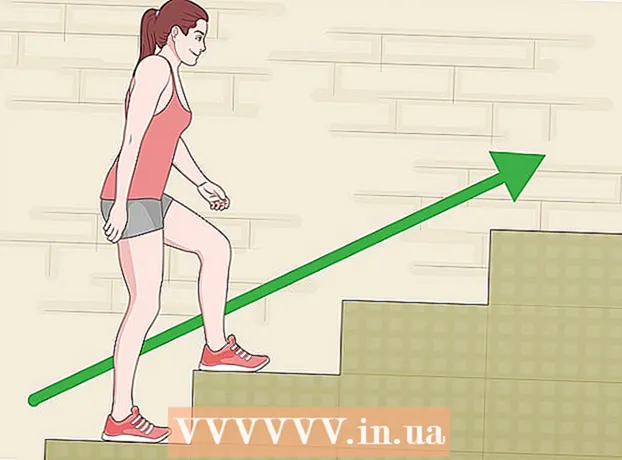Аўтар:
Monica Porter
Дата Стварэння:
15 Марш 2021
Дата Абнаўлення:
1 Ліпень 2024

Задаволены
Калі вы спрабуеце атрымаць доступ да аднаго вэб-сайта, але не атрымалася, а іншыя па-ранейшаму загружаюцца нармальна, прычын шмат. Калі сайт працуе павольна, можна проста пачакаць. Але калі вы можаце загрузіць вэб-старонку на іншы кампутар або прыладу, гэта азначае, што ў вашага кампутара або сеткі ёсць праблемы. Ёсць некалькі хуткіх выпраўленняў, якія павінны выправіць большасць праблем, але трэба быць крыху цярплівым. Выпраўленне праблемы абмежавання доступу да вэб-сайта можа запатрабаваць ад нас праверкі на наяўнасць вірусаў і шкоднасных праграм, акрамя таго, неабходна праверыць налады аглядальніка альбо змяніць канфігурацыю DNS, калі метады Сканаванне не дазваляе вырашыць праблему.
Крокі
Частка 1 з 5: Асноўныя спосабы ліквідацыі непаладак

Паспрабуйце загрузіць старонку на іншую прыладу або сетку, вы можаце паспрабаваць выкарыстоўваць сваю мабільную сетку. Паспрабуйце атрымаць доступ да вэб-сайта з іншага тэлефона або кампутара. Калі вэб-сайт працуе нармальна на іншых прыладах, праблема ў камп'ютэры. Калі вэб-старонку немагчыма загрузіць на іншую прыладу, праблема заключаецца ў лініі электраперадачы альбо самім вэб-сайце.- Па магчымасці паспрабуйце загрузіць вэб-сайт на прыладу, падлучаную да вашай сеткі, і на іншую, не падлучаную да гэтай сеткі. Самы просты спосаб - перайсці на вэб-сайт на тэлефоне па Wi-Fi-злучэнні, якое выкарыстоўвае кампутар, потым адключыцца ад бесправадной сеткі і выкарыстаць мабільную сетку для загрузкі вэб-сайта. Вы зможаце вызначыць, праблема звязана з вашым злучэннем альбо з вэб-сайтам.
- Калі сайт не можа працаваць на любой прыладзе, незалежна ад таго, да якой сеткі прылада падключана, верагодна, што сайт пайшоў. Вы можаце праверыць, увёўшы даменнае імя вэб-сайта ў службу маніторынгу накшталт "Ці прама зараз?" ().

Перазагрузіце кампутар. Час ад часу, проста перазагружаючы кампутар, можа выправіць вашу праблему. Перазагрузіце кампутар і паспрабуйце зноў атрымаць доступ да вэб-сайта.
Паспрабуйце загрузіць старонку ў іншым аглядальніку. Некаторыя налады могуць быць неадпаведна адфарматаваны ў бягучым браўзеры. Выкарыстоўвайце іншы аглядальнік, каб даведацца, працуе сайт правільна ці не.- Калі вы выкарыстоўваеце вэб-аглядальнік па змаўчанні і ў вас няма іншага выбару, вы можаце хутка загрузіць і ўсталяваць бясплатны браўзэр, напрыклад Firefox, Chrome ці Opera.
Часова адключыце антывірусную праграму. Антывіруснае праграмнае забеспячэнне можа абмежаваць вашу магчымасць доступу да пэўных вэб-сайтаў. Паспрабуйце адключыць праграму, а потым перазагрузіць вэб-старонку.
- Пстрыкніце правай кнопкай мышы значок антывіруса ў сістэмным трэі і выбярыце "Адключыць" альбо "Выключыць". Магчыма, праграма папярэдзіць вас, што гэта не бяспечна.
- Пасля праверкі абавязкова ўключыце праграму.
Пераўсталюйце сеткавы мадэм і маршрутызатар (маршрутызатар). Пераход да пэўнага вэб-сайта альбо з яго можа быць перапынены сеткавым мадэмам і маршрутызатарам. Пераўсталяванне гэтых прылад можа дапамагчы вам паспяхова атрымаць доступ да вэб-сайта.
- Адключыце сілавыя кабелі мадэма і маршрутызатара (калі ў вас два асобныя прылады) і пачакайце каля хвіліны.
- Зноў падключыце мадэм і дачакайцеся поўнага запальвання індыкатара.
- Падключыце маршрутызатар назад і дачакайцеся поўнага запальвання індыкатара.
- Паспрабуйце наведаць вэб-сайт яшчэ раз.
Праверце налады даты і часу на кампутары. Калі дата або час устаноўлены няправільна, ёсць верагоднасць, што вы не зможаце атрымаць доступ да бяспечных вэб-сайтаў (). Праверце гадзіннік на камп'ютэры і мабільнай прыладзе, каб пераканацца, што дата і час устаноўлены правільна.
Пераканайцеся, што налады бацькоўскага кантролю не ўключаны. Калі вы выкарыстоўваеце праграму бацькоўскага кантролю, пэўныя сайты могуць быць заблакаваны. Паспрабуйце адключыць бацькоўскі кантроль, а затым зноў атрымаць доступ да яго. Гэты працэс залежыць ад таго, які бацькоўскі кантроль вы выкарыстоўваеце. рэклама
Частка 2 з 5: Праверка антывірусных праграм
Выдаліце Norton або McAfee. Гэтыя дзве антывірусныя праграмы выклікаюць нямала праблем з Інтэрнэтам. Калі ў вас усталявана адна з гэтых праграм, падумайце аб выдаленні і замене іх больш мяккім і менш раздражняльным антывірусным праграмным забеспячэннем.
- Кібербяспеку Norton можа быць даволі складана выдаліць. Шукайце ў Інтэрнэце спосабы поўнага выдалення праграмнага забеспячэння Norton.
- Прачытайце артыкул "Выдаленне McAfee Security Center", каб даведацца, як выдаліць McAfee Security Center, бо выдаліць праграму складана.
Усталюйце замест гэтага іншы больш лёгкі антывірус. Пасля выдалення старога антывіруснага праграмнага забеспячэння абавязкова ўсталюйце новую праграму з такой жа функцыянальнасцю для абароны вашага кампутара. Наступныя бясплатныя антывірусныя праграмы высока цэняцца за сваю прафесійную бяспеку і не перашкаджаюць доступу да вэб-сайтаў:
- Avast!
- BitDefender
- AntiVir
- Microsoft Windows Defender
Пераканайцеся, што ў вас усталявана толькі адно антывіруснае праграмнае забеспячэнне. Наяўнасць некалькіх антывірусных праграм, якія працуюць адначасова, можа выклікаць праблемы. Магчымасць абараняць адзін аднаго прывядзе да таго, што карыстальнікі не змогуць атрымаць доступ да некаторых вэб-сайтаў. Захоўвайце толькі тое антывіруснае праграмнае забеспячэнне, якое вам больш спадабалася, а астатняе выдаліце.
- Інструкцыі па выдаленні некаторых папулярных антывірусных праграм можна знайсці на wikiHow.
Частка 3 з 5: Праверка налад аглядальніка
Пераканайцеся, што JavaScript уключаны. Калі JavaScript адключаны, вам будзе цяжка загружаць мноства папулярных старонак. Праверце налады вашага браўзэра, каб пераканацца, што JavaScript уключаны:
- Internet Explorer - Націсніце меню інструмента альбо кнопку шасцярэнькі і абярыце "Інтэрнэт-параметры". Націсніце на ўкладку "Бяспека", затым націсніце кнопку "Карыстальніцкі ўзровень". Пракруціце ўніз да раздзела "Сцэнарыі" і ўсталюйце "Уключыць сцэнарыі" ў "Уключыць".
- Chrome - Націсніце меню Chrome і абярыце "Налады". Націсніце на спасылку "Паказаць дадатковыя налады" унізе, затым націсніце кнопку "Налады змесціва", размешчаную ў раздзеле "Канфідэнцыяльнасць". Пераканайцеся, што адзначаны радок "Дазволіць усім сайтам запускаць змест JavaScript".
- Firefox - Набярыце "about: config" у адрасным радку і пацвердзіце, што хочаце працягнуць. Набярыце "javascript.enabled" у поле пошуку. Пераканайцеся, што значэнне "Значэнне" для "javascript.enabled" усталявана ў "true".
- Safari - Націсніце Safari альбо меню Edit і выберыце «Налады». Націсніце на ўкладку "Бяспека" і пастаўце галачку на "Уключыць JavaScript".
Выдаліце непатрэбныя пашырэння. Пашырэнне можа выклікаць праблемы ў вашым браўзэры. Адключэнне або выдаленне пашырэння, якое вы не пацвярджаеце альбо неабходна выкарыстоўваць, можа вырашыць праблему. Для працы аглядальніка не патрабуецца пашырэнне, таму вы можаце бяспечна адключыць любыя пашырэнні, да якіх маеце доступ.
- Internet Explorer - Націсніце меню інструментаў альбо кнопку шасцярні і абярыце "Кіраваць дапаўненнямі". Абярыце пашырэнні са спісу і націсніце "Адключыць", каб адключыць іх.
- Chrome - Націсніце меню Chrome і абярыце "Дадатковыя інструменты" → "Пашырэнні". Зніміце сцяжок "уключаны" для кожнага пашырэння, якое вы хочаце адключыць.
- Firefox - Націсніце кнопку меню Firefox і выберыце "Дадаткі". Націсніце опцыю "Пашырэнні" ў меню злева. Націсніце кнопку "Адключыць" побач з кожным убудовай.
- Safari - Націсніце Safari альбо меню Edit і выберыце "Preferences". Націсніце на ўкладку "Пашырэнні", а затым зніміце сцяжок "Уключыць" для кожнага ўбудовы, які вы хочаце адключыць.
Праверце налады падлучэння браўзэра. Калі ваш браўзэр настроены на падключэнне праз проксі-сервер, могуць узнікнуць праблемы з падключэннем. Праверце налады злучэння і адключыце проксі-сервер, каб убачыць, калі праблема вырашана.
- Internet Explorer - Націсніце меню інструмента альбо кнопку шасцярэнькі і абярыце "Інтэрнэт-параметры". Націсніце на ўкладку "Злучэння", затым націсніце кнопку "Налады LAN". Усталюйце сцяжок "Аўтаматычна вызначаць налады" і зніміце сцяжок "Выкарыстоўваць проксі-сервер для лакальнай сеткі".
- На Chrome - Націсніце меню Chrome і абярыце "Налады". Націсніце на спасылку "Паказаць дадатковыя налады" унізе спіса. Пракруціце ўніз і націсніце кнопку "Змяніць налады проксі". Націсніце кнопку «Налады LAN». Усталюйце сцяжок "Аўтаматычна вызначаць налады" і зніміце сцяжок "Выкарыстоўваць проксі-сервер для вашай лакальнай сеткі".
- Firefox - націсніце кнопку Firefox і абярыце "Параметры". Абярыце панэль дадатковых параметраў "Дадаткова" і націсніце ўкладку "Сетка". Націсніце кнопку «Налады» і выберыце «Без проксі» альбо «Выкарыстоўваць налады сістэмнага проксі».
- Safari - Націсніце Safari альбо меню Edit і выберыце "Preferences". Націсніце на ўкладку "Дадаткова", а затым націсніце кнопку "Змяніць налады". Зніміце ўсе налады актывацыі проксі.
Скіньце налады вашага браўзэра. Калі вы ўсё яшчэ не можаце падключыцца да вэб-сайта, вы можаце скінуць налады аглядальніка. Гэта выдаліць усе дадзеныя аглядальніка і верне іх у зыходны фармат.
- Internet Explorer - Націсніце меню інструмента альбо кнопку шасцярэнькі і абярыце "Інтэрнэт-параметры". Націсніце на ўкладку «Дадаткова» і выберыце «Скід». Усталюйце сцяжок "Выдаліць асабістыя налады", а затым зноў націсніце "Скід".
- Chrome - Націсніце меню Chrome і абярыце "Налады". Націсніце на спасылку "Паказаць дадатковыя налады". Пракруціце ўнізе старонкі і выберыце "Скід налад". Націсніце "Скід", каб пацвердзіць.
- У Firefox - націсніце кнопку меню Firefox і націсніце опцыю "?" унізе меню. Націсніце опцыю «Інфармацыя пра ліквідацыю непаладак». Націсніце «Абнавіць Firefox» і зноў абярыце «Абнавіць Firefox» для пацверджання.
- На Safari - Выключыце "гарачае" Safari, націснуўшы ⌘ Камандаванне+⌥ Варыянт+Escі абярыце Safari са спісу. Пасля выключэння Safari націсніце клавішу ⇧ Зрух і перазапусціце Safari зноў з папкі Dock або Applications. Выключыце Wi-Fi і перайдзіце на вэб-сайт. Калі вэб-сайт заўважыць, што кампутар не падлучаны, уключыце Wi-Fi яшчэ раз.
Частка 4 з 5: Сканіраванне на наяўнасць шкоднасных праграм
Загрузіце AdwCleaner. Гэта бясплатны сканер шкоднасных праграм, які можа знайсці большасць распаўсюджаных шкоднасных праграм і пранікнення рэкламы. Вы можаце спампаваць яго бясплатна па адрасе.
Запусціце AdwCleaner пасля завяршэння загрузкі. Пасля пацверджання таго, што вы хочаце запусціць праграму, праграмнае забеспячэнне пачне загружаць неабходныя файлы для сканавання. Гэта зойме ўсяго некалькі хвілін.
Націсніце кнопку "Сканаваць", каб пачаць сканаванне. AdwCleaner пачне сканаваць ваш кампутар, што зойме каля 15-20 хвілін.
Пасля завяршэння сканавання націсніце кнопку "Ачысціць". AdwCleaner выдаліць усе шкоднасныя файлы, знойдзеныя падчас сканавання.
Загрузіце і ўсталюйце бясплатную версію Malwarebytes Anti-Malware. Бясплатная версія ўключае поўны набор функцый сканавання і ачысткі для маленькіх карыстальнікаў. Вы можаце спампаваць яго па адрасе.
- Пасля загрузкі запусціце праграму ўсталёўкі. Абярыце бясплатны сертыфікат, калі папросяць.
- Ёсць таксама версія для Mac, якая таксама з'яўляецца бягучай версіяй AdwareMedic, адной з самых магутных праграм супраць шкоднасных праграм для Mac.
Запусціце Anti-Malware і націсніце "Абнавіць зараз". Гэты параметр загружае даступныя абнаўленні, якія здольныя падтрымліваць анты-шкоднаснае ПА пры пошуку больш шкоднасных файлаў.
Націсніце "Сканаваць зараз", каб запусціць сканаванне на вашым кампутары. Звычайна гэта крыху больш, чым сканаванне AdwCleaner.
Націсніце "Карантын усё" пасля завяршэння сканавання. Гэты параметр выдаліць усе файлы, знойдзеныя падчас сканавання.
Перазагрузіце кампутар і праверце. Калі прычына ў тым, што рэкламнае праграмнае забеспячэнне перашкодзіла вам атрымаць доступ да пэўных вэб-сайтаў, пасля сканавання вы павінны мець звычайны доступ. рэклама
Частка 5 з 5: Змена канфігурацыі DNS
Ачысціце бягучыя налады DNS. DNS (Сістэма даменных імёнаў) - гэта паслуга, якая пераўтворыць даменныя імёны вэб-сайтаў у IP-адрасы, каб вы маглі падключацца да вэб-сайтаў. Калі лакальныя файлы DNS не працуюць, вы не зможаце загрузіць пэўныя вэб-сайты. Ачыстка DNS прывядзе да ачысткі інфармацыі пра мясцовы DNS і загрузіць новую копію.
- Для аперацыйнай сістэмы Windows - націсніце ⊞ Выйграй+Р. і тып cmd каб адкрыць асяроддзе каманднага радка каманднага радка. Імпарт ipconfig / flushdns і націсніце ↵ Увайдзіце. З'явіцца паведамленне аб тым, што памяць DNS ачышчана, зараз вы можаце закрыць камандны радок.
- Mac - Адкрыйце тэрмінал з тэчкі Utilities. Тып dscacheutil -flushcache і націсніце ⏎ Вяртанне. Затым працягвайце набіраць тэкст Sudo Killall -HUP mDNSResponder і націсніце ⏎ Вяртанне для перазапуску службы DNS. Вам будзе прапанавана ўвесці пароль адміністратара (адміністратара).
Знайдзіце новую службу DNS для падлучэння. Карыстальнік звычайна падключаецца да сістэмы даменных імёнаў, прадастаўленай пастаўшчыком Інтэрнэт-паслуг, аднак ёсць мноства іншых варыянтаў. Некаторыя іншыя службы DNS нават могуць значна палепшыць хуткасць прагляду вэб-старонак. Шукайце па ключавым слове "бясплатны спіс DNS", каб знайсці спіс найбольш папулярных і бясплатных пастаўшчыкоў DNS сёння. Вы таксама можаце знайсці параўнанне хуткасці на выбар.
- Ёсць два агульныя адрасы DNS: асноўны і другасны. Вам трэба выкарыстоўваць і тое, і другое адначасова.
- Заўвага: Не ўсе серверы DNS дазваляюць атрымаць доступ да аднаго змесціва. Мы рэкамендуем вам выкарыстоўваць Google або OpenDNS, каб атрымаць максімальную інфармацыю.
Падключыце новую службу DNS. Пасля таго, як вы знойдзеце сервер, да якога вы хочаце падключыцца, вы павінны накіраваць свой кампутар на новае DNS-злучэнне.
- Для аперацыйнай сістэмы Windows - націсніце ⊞ Выйграй+Р. і тып ncpa.cpl. З'явіцца акно сеткавых злучэнняў. Пстрыкніце правай кнопкай мышы на сеткавым адаптары і абярыце "Уласцівасці". Вылучыце ў спісе «Інтэрнэт-пратакол версіі 4» і націсніце кнопку «Уласцівасці». Выберыце "Выкарыстоўваць наступныя адрасы DNS-сервера" і ўвядзіце адрас, які вы хочаце выкарыстоўваць.
- Mac - Адкрыйце меню Apple і выберыце «Сістэмныя налады». Націсніце опцыю «Сетка» і выберыце бягучую сетку. Націсніце кнопку «Дадаткова», а затым выберыце ўкладку «DNS». Увядзіце сервер, да якога хочаце падключыцца.