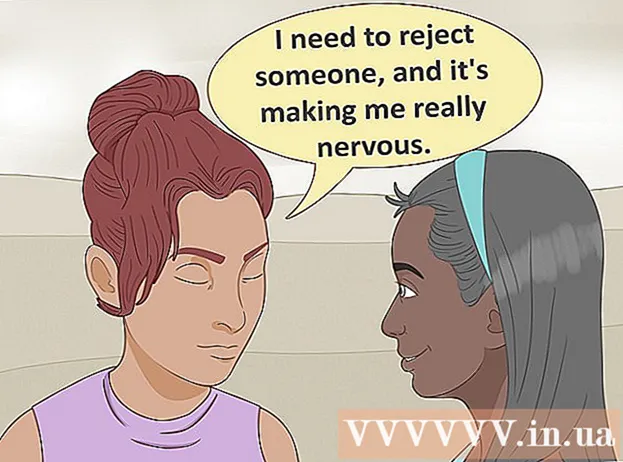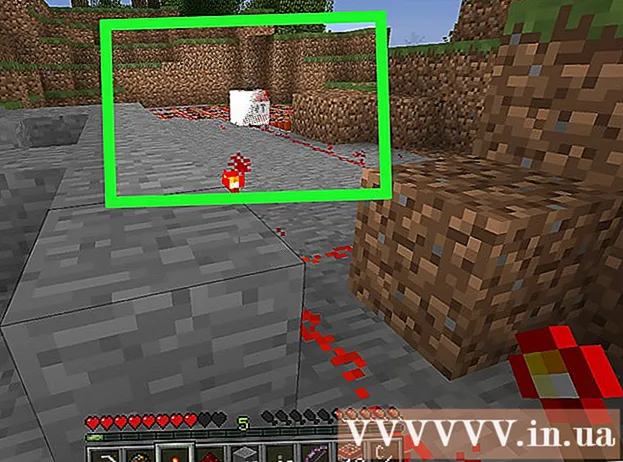Аўтар:
Monica Porter
Дата Стварэння:
16 Марш 2021
Дата Абнаўлення:
1 Ліпень 2024

Задаволены
Гэты артыкул wikiHow пакажа, як падключыць iPhone да настольнага кампутара для сінхранізацыі альбо рэзервовага капіравання з дадаткам iTunes, альбо перамясціць фатаграфіі і іншыя дадзеныя.
Крокі
Спосаб 1 з 3: Падключэнне праз USB
Падключыце iPhone да настольнага кампутара. Выкарыстоўвайце кабель USB, які ідзе ў камплекце з прыладай.

Адкрыйце iTunes. Гэта дадатак са значком музычнай ноты.- iTunes можа працаваць аўтаматычна пры падключэнні iPhone.
Націсніце на значок iPhone. Гэты значок з'явіцца ў левым верхнім куце акна iTunes.

Націсніце кнопку Рэзервовае капіраванне зараз (Рэзервовае капіраванне зараз). Зрабіце гэта, калі вы хочаце стварыць рэзервовую копію дадзеных вашага iPhone на настольным кампутары.
Выберыце, што сінхранізаваць. Для гэтага націсніце элемент змесціва на левай панэлі акна, а затым выберыце альбо адмяніце выбар Сінхранізацыя (Сінхранізацыя) уверсе правай дужкі.

Націсніце кнопку Падаць заяўку (Ужыць). Гэта кнопка знаходзіцца ў правым ніжнім куце акна. Гэта дазволіць захаваць толькі што выбраныя варыянты сінхранізацыі.
Націсніце кнопку Сінхранізацыя (Сінхранізаваць). Гэта кнопка знаходзіцца ў правым ніжнім куце акна. Пачнецца сінхранізацыя.
- Адзначце "Аўтаматычная сінхранізацыя пры падключэнні iPhone" у раздзеле "Параметры" акна, каб сінхранізаваць кожны раз, калі вы падключыце iPhone да настольнага кампутара. .
Спосаб 2 з 3: падключэнне праз бесправадную сетку (Wi-Fi)
Падключыце iPhone да настольнага кампутара. Выкарыстоўвайце кабель USB, які ідзе ў камплекце з прыладай.
Адкрыйце iTunes. Гэта дадатак, якое мае значок музычнай ноты.
- iTunes можа працаваць аўтаматычна пры падключэнні iPhone.
Націсніце на значок iPhone. Гэты значок з'явіцца ў левым верхнім куце акна iTunes.
Пракруціце да раздзела "Параметры". Гэта апошні пункт на правай панэлі акна iTunes.
Абярыце "Сінхранізаваць з гэтым iPhone праз Wi-Fi". Гэта дыялогавае акно знаходзіцца злева ад правай панэлі акна iTunes.
Націсніце кнопку Падаць заяўку (Ужыць). Гэта кнопка знаходзіцца ў правым ніжнім куце акна iTunes.
- Пачакайце, пакуль ваш iPhone скончыць сінхранізацыю, каб унесці змены.
Адключыце iPhone ад працоўнага стала.
Адкрыйце налады iPhone (Налады). Гэта шэрае прыкладанне, якое змяшчае значок шасцярні (⚙️) і звычайна знаходзіцца на галоўным экране тэлефона.
Націсніце кнопку WI-FI. Гэта кнопка знаходзіцца ўверсе меню.
Націсніце бесправадную сетку. Ваш iPhone і кампутар павінны быць падлучаны да адной бесправадной сеткі.
Націсніце клавішу Налады. Гэта клавіша знаходзіцца ў левым верхнім куце экрана.
Пракруціце ўніз і націсніце кнопку Агульны (Агульныя налады). Гэта кнопка знаходзіцца побач з шэрым значком колы (⚙️) над меню.
Націсніце кнопку iTunes Wi-Fi Sync (Сінхранізацыя iTunes праз бесправадную сетку). Гэта кнопка знаходзіцца ўнізе меню.
- Калі ў вас ёсць некалькі працоўных сталоў, націсніце той, які вы хочаце сінхранізаваць.
- Пераканайцеся, што iTunes адкрыты на вашым кампутары.
Націсніце кнопку Сінхранізаваць зараз (Сінхранізаваць зараз). Ваш iPhone будзе сінхранізавацца з камп'ютэрам па бесправадной сеткі. рэклама
Спосаб 3 з 3: Падключыце кампутар Mac з дапамогай функцыі AirDrop
Націсніце пункт Finder на вашым Mac. Гэта светла-блакітны і светла-блакітны значок са смайлікам, які звычайна знаходзіцца над докам. На працоўным стале адкрыецца акно Finder.
- Bluetooth павінен быць адкрыты на абедзвюх прыладах для падлучэння праз AirDrop.
Націсніце кнопку AirDrop. Гэты ключ знаходзіцца ў раздзеле "Выбранае" на панэлі інструментаў злева ў акне Finder.
- AirDrop - гэта эфектыўны спосаб стварэння злучэнняў, якія дапамагаюць перамяшчаць фатаграфіі, дакументы і іншыя файлы, калі прылады знаходзяцца побач (у некалькіх метрах).
Націсніце на пункт "Дазволіць мне быць выяўленым". Гэты пункт знаходзіцца ў ніжняй частцы акна Finder. З'явіцца выпадальнае меню.
Націсніце Усім (Усім).
Правядзіце пальцам па галоўным экране iPhone. З'явіцца Цэнтр кіравання.
Націсніце AirDrop:. Гэта кнопка знаходзіцца ў правым баку Цэнтра кіравання, і пасля яе націску з'явіцца статус квітанцыі, напрыклад: "Усе", "Толькі кантакты". ), альбо "Прыём".
Націсніце Усім. Цяпер вы можаце адпраўляць і атрымліваць дадзеныя паміж iPhone і настольным кампутарам.
Выберыце файлы для сумеснага выкарыстання. Зрабіце тое ж самае на абодвух прыладах.
- Файлы ці старонкі, створаныя альбо захоўваемыя ў такіх праграмах Apple, як фатаграфіі, нататкі, кантакты, каляндар і Safari, практычна заўсёды магчымыя. падзяліцца праз AirDrop. У многіх старонніх праграмах таксама ёсць функцыя AirDrop.
Націсніце альбо націсніце на значок "Падзяліцца". Шукайце квадрат са стрэлкай, накіраванай уверх.
Націсніце альбо націсніце AirDrop. Гэта кнопка знаходзіцца ўверсе дыялогавага акна "Агульны доступ".
Націсніце або націсніце імя прымаючай прылады. Зрабіце тое ж самае з прыладай, якая адпраўляе дадзеныя.
- Калі вы не бачыце свой Mac або iPhone, пераканайцеся, што ён знаходзіцца блізка адзін ад аднаго (у некалькіх метрах) і што функцыя AirDrop уключана.
- Калі вам будзе прапанавана ўключыць Bluetooth і Wi-Fi, выканайце запыт.
Націсніце альбо націсніце кнопку Захаваць (Захаваць) на прыёмнай прыладзе. Копія файла будзе захавана на прыладзе.
- Націсніце альбо націсніце Адкрыйце і захавайце (Адкрыць і захаваць), каб праглядзець захаваныя файлы.