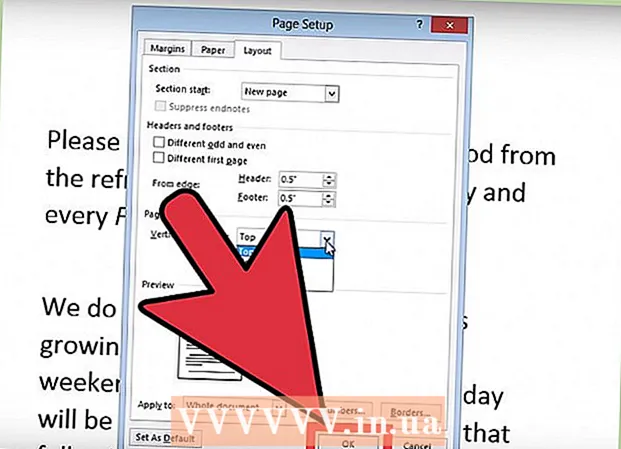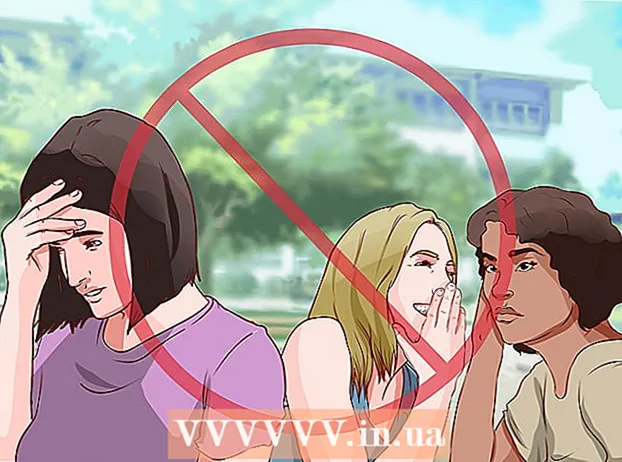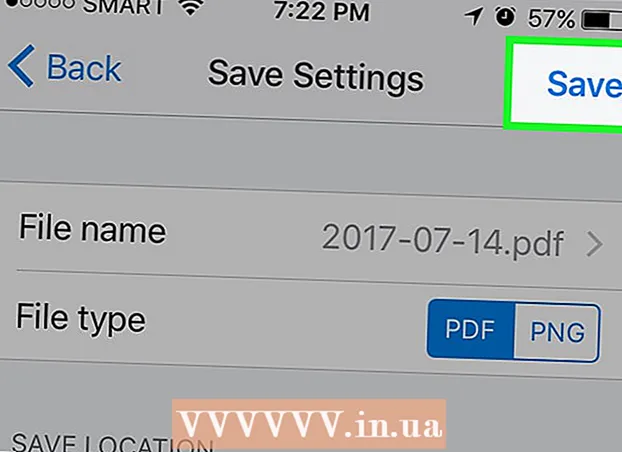Аўтар:
Robert Simon
Дата Стварэння:
17 Чэрвень 2021
Дата Абнаўлення:
1 Ліпень 2024

Задаволены
Гэты wikiHow вучыць, як звязваць дадзеныя паміж некалькімі лістамі ў наборы кніг Microsoft Excel. Працэс звязвання аўтаматычна перацягвае дадзеныя з аднаго аркуша на іншы і абнаўляе дадзеныя на мэтавай старонцы кожны раз, калі вы змяняеце змест слупка ў зыходным аркушы.
Крокі
Адкрыйце кнігу Microsoft Excel. У Excel ёсць сіне-белы сімвал "Х".

Націсніце на мэтавую старонку на ўкладках ліста. Унізе акна Excel з'явіцца спіс лістоў. Націсніце на ліст, які вы хочаце звязаць з іншым лістом.
Націсніце пустую ячэйку на працоўным аркушы прызначэння. Гэта будзе мэтавая клетка. Калі вы звязваеце ячэйку прызначэння з іншым працоўным лістом, дадзеныя ў гэтай ячэйцы аўтаматычна сінхранізуюцца і абнаўляюцца кожны раз пры змене дадзеных у зыходнай ячэйцы.

Імпарт = у вочку, каб пачаць формулу ў ячэйцы-мэты.
Націсніце зыходны ліст на ўкладках ліста. Знайдзіце аркуш, куды вы хочаце атрымаць дадзеныя, і націсніце гэтую ўкладку, каб адкрыць аркуш.

Праверце радок рэцэптаў. У радку формул адлюстроўваецца значэнне мэтавай ячэйкі ўверсе кнігі. Пры пераходзе на зыходны ліст радок формул адлюстроўвае знак роўнасці, імя бягучага ліста і клічнік.- Ці вы можаце ўвесці яго самастойна ў радку формул.Формула будзе выглядаць аналагічна наступнай =
! , Унутры ""гэта назва вашай зыходнай старонкі.
- Ці вы можаце ўвесці яго самастойна ў радку формул.Формула будзе выглядаць аналагічна наступнай =
Націсніце на вочка на зыходнай старонцы. Гэта ідзе да скрынкі крыніцы. Зыходная ячэйка можа быць альбо пустой, альбо ячэйкай, для якой даступныя дадзеныя. Калі вы звязваеце працоўныя лісты, ячэйкі прызначэння аўтаматычна абнаўляюцца дадзенымі ў зыходнай ячэйцы.
- Напрыклад, калі вы выцягваеце дадзеныя з ячэйкі D12 у Sheet1, формула будзе = Аркуш1! D12.
Прэса ↵ Увайдзіце каб запоўніць формулу і пераўтварыць яе назад у мэтавы ліст. Цяпер, калі ячэйка прызначэння была звязана з зыходнай ячэйкай, дадзеныя будуць атрыманы і імпартаваны аўтаматычна. Кожны раз, калі вы рэдагуеце дадзеныя ў зыходнай ячэйцы, ячэйка прызначэння таксама абнаўляецца.
Націсніце на мэтавую ячэйку, каб вылучыць яе.
Націсніце і перацягніце квадратны значок у правым ніжнім куце мэтавай ячэйкі. Гэта пашырае дыяпазон вочак, звязаных паміж крыніцай і лістом прызначэння. Пры разгортванні зыходнай ячэйкі-мішэні суседнія ячэйкі на працоўным аркушы таксама злучаюцца.
- Вы можаце перацягваць і пашыраць дыяпазон звязаных ячэек у любым кірунку, уключаючы частку або ўвесь ліст.