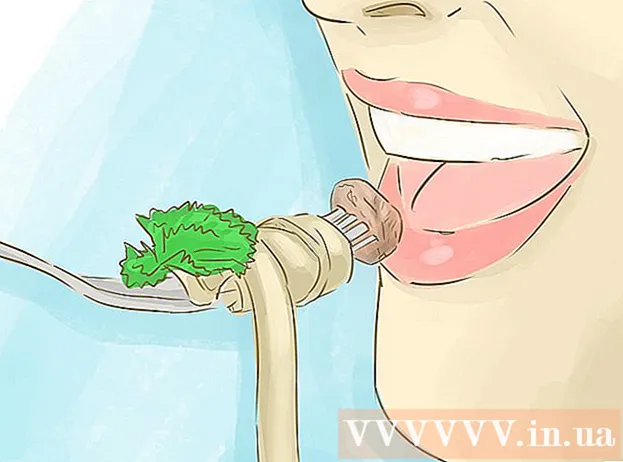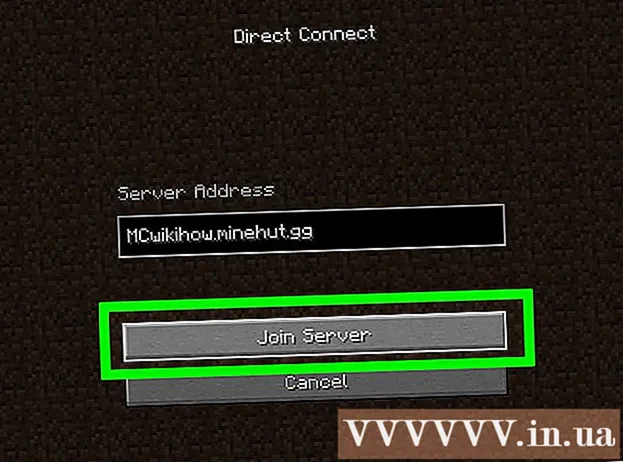Аўтар:
John Stephens
Дата Стварэння:
2 Студзень 2021
Дата Абнаўлення:
27 Чэрвень 2024
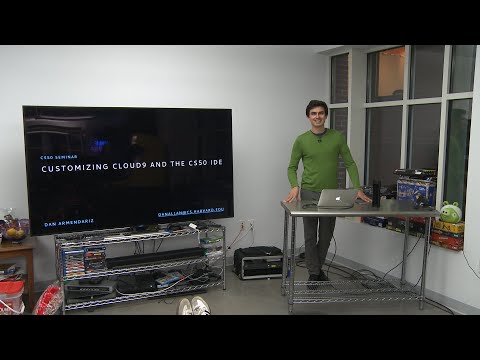
Задаволены
Гэты артыкул паказвае, як выдаліць рэжым "Толькі для чытання", які не дазваляе рэдагаваць дакументы Microsoft Word. Хоць вы не можаце выдаліць рэжым толькі для чытання абароненых дакументаў Word, не ведаючы пароля, вы можаце лёгка скапіяваць змесціва тэксту Word у новы файл Word.
Крокі
Спосаб 1 з 4: Выдаліце абаронены выгляд у інтэрнэт-файле
Даведайцеся, якія дакументы звычайна абаронены. Любы дакумент Microsoft Word, які вы загружаеце з Інтэрнэту (напрыклад, укладанне электроннай пошты альбо файл на вэб-старонцы), абаронены пры кожным адкрыцці файла. Вы можаце зняць гэтую абарону пры першым адкрыцці дакумента.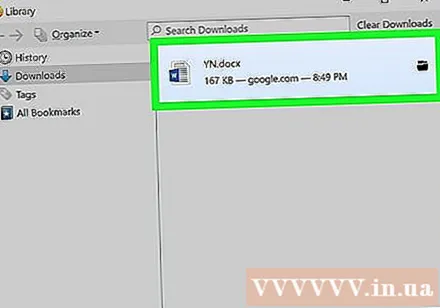
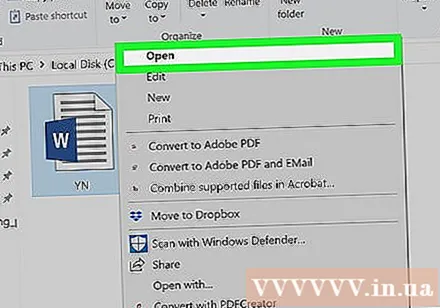
Адкрыйце дакументы Word. Двойчы пстрыкніце дакумент Word, які вы хочаце выдаліць, толькі для чытання.- Калі дакумент Word ужо адкрыты, вы зачыніце акно і зноў адкрыеце яго.

Шукайце светла-жоўтыя радкі паведамленняў. Калі вы ўбачыце над дакументам Word светла-жоўтае паведамленне "Файлы з Інтэрнэту могуць утрымліваць вірусы", ваш тэкст мае права. Выкарыстоўвайце гэты метад, каб выдаліць рэжым толькі для чытання.- Калі вы не бачыце гэтага радка паведамлення нават пасля таго, як закрылі і зноў адкрылі дакументы Word, паспрабуйце адзін з іншых спосабаў гэтага артыкула.

Націсніце кнопку Уключыць рэдагаванне (Уключыць рэдагаванне) адлюстроўваецца справа ад радка паведамлення. Гэта абнавіць дакумент Word і выдаліць рэжым толькі для чытання. Цяпер вы можаце мець магчымасць рэдагаваць тэкст. рэклама
Спосаб 2 з 4: Выдаліце абаронены выгляд у файл з паролем
Адкрыйце дакументы Word. Двойчы пстрыкніце тэкст Word, які вы хочаце выдаліць у абароненым рэжыме. Вы павінны ўбачыць тэкст, які адлюстроўваецца ў Word.
Націсніце на карту Агляд (Агляд) у правым верхнім куце акна Word. Гэта адкрые панэль інструментаў Агляд уверсе акна Word.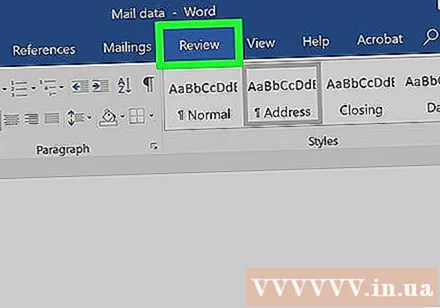
Націсніце Абмежаваць рэдагаванне (Абмежаванне рэдагавання) на самай правай панэлі інструментаў Агляд. Гэта адкрые меню з правага боку акна.
Націсніце Спыніць абарону (Спыніць абарону) унізе меню, якое зараз адлюстроўваецца. На экране з'явіцца іншае акно.
- Калі ў вас ці іншага карыстальніка, які мае доступ да вашага кампутара, не наладжана абарона паролем, націсніце Спыніць абарону аўтаматычна выдаліць рэжым абароны.
Калі вам будзе прапанавана, увядзіце пароль. Увядзіце тэкставы пароль у поле "Пароль", а затым націсніце добра. Гэта дазволіць неадкладна выдаліць рэжым толькі для чытання дакументаў Word, калі пароль уведзены правільна.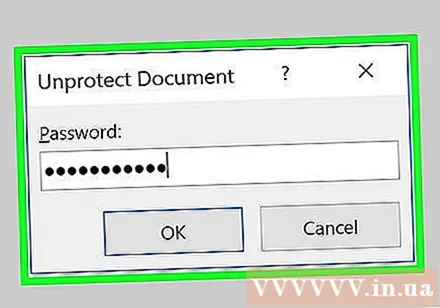
- Калі вы не ведаеце пароль, вам прыйдзецца скапіяваць і ўставіць змесціва файла.
Захавайце змены, націснуўшы Ctrl+S (на Windows) альбо ⌘ Камандаванне+S (на Mac). З гэтага часу файл больш не даступны толькі для чытання, калі вы зноў не ўключыце блакаванне рэдагавання. рэклама
Спосаб 3 з 4: Змена ўласцівасцей файла
Доступ да дакументаў Word. Знайдзіце папку, якая змяшчае вашы дакументы Word.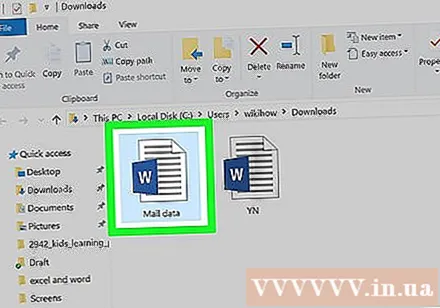
- Калі файл не захоўваецца на кампутары (напрыклад, на флэш-назапашвальніку альбо кампакт-дыску), перад пераходам трэба перадаць файл на кампутар.
Адкрыйце ўласцівасці файла Word. Аперацыя будзе адрознівацца ў залежнасці ад аперацыйнай сістэмы вашага кампутара: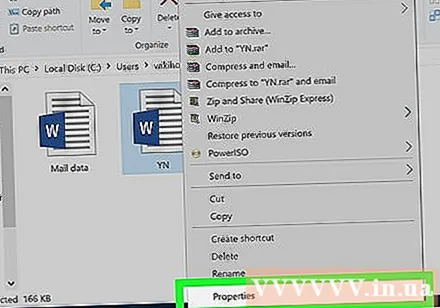
- Windows Націсніце адзін раз на файл Word, пстрыкніце правай кнопкай мышы і абярыце Уласцівасці (Уласцівасці) у меню, якое зараз адлюстроўваецца.
- Mac Націсніце файл Word, абярыце меню Файл (Файл) у левым верхнім куце экрана Mac і выберыце Атрымаць інфармацыю (Глядзець інфармацыю).
Знайдзіце раздзел "Дазволы". На камп'ютэры Windows вы ўбачыце адпаведныя параметры ў раздзеле "Атрыбуты" акна "Уласцівасці".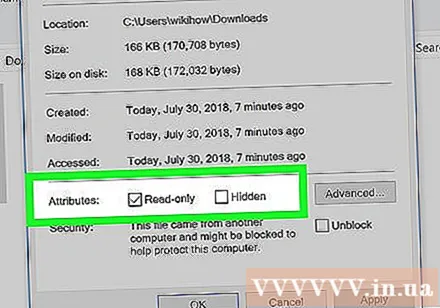
- На Mac вы націснеце на загаловак Абагульванне і дазволы (Доля і доступ) знаходзіцца ўнізе акна.
Выдаляе рэжым толькі для чытання. Зноў жа, дзеянне будзе мяняцца ў залежнасці ад таго, вы карыстаецеся камп'ютэрам з Windows ці Mac: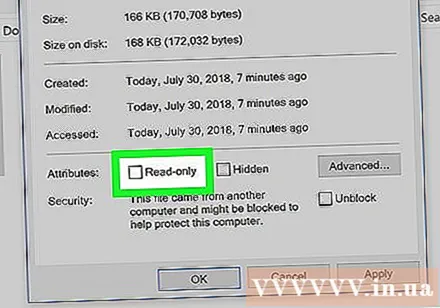
- Windows Зніміце сцяжок "Толькі для чытання" ўнізе акна, націсніце Падаць заяўку (Ужыць) і выберыце добра.
- Mac Націсніце на опцыі Чытайце (Прачытайце) справа ад вашага імя, а затым выберыце Чытаць і пісаць (Чытанне і запіс) у меню, якое зараз адлюстроўваецца.
- Магчыма, вам спачатку трэба будзе націснуць на значок замка ў левым ніжнім куце акна "Атрымаць інфармацыю" і ўвесці пароль вашага Mac, перш чым вы зможаце гэта зрабіць.
- Калі параметр вылучаны шэрым колерам, адменены выбар альбо файл знаходзіцца ў рэжыме "Толькі для чытання", трэба скапіяваць і ўставіць тэкст.
Змяніць файл. Адкрыйце дакумент Word, двойчы пстрыкнуўшы файл, а затым адрэдагаваўшы. Звярніце ўвагу, што, магчыма, вам давядзецца выдаліць анлайн-доступ толькі для чытання, перш чым працягваць. рэклама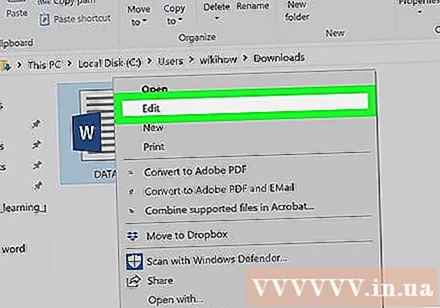
Спосаб 4 з 4: Капіраванне і ўстаўка змесціва
Вывучыце гэты метад. Калі вашай асноўнай мэтай з'яўляецца рэдагаванне дакумента Word, вы можаце скапіяваць змесціва дакумента Word і ўставіць яго ў новы дакумент Word, а затым захаваць новы дакумент на сваім кампутары. Хоць гэта не прыводзіць да выдалення арыгінальнага дакумента толькі для чытання, ствараецца рэдагуемая копія.
Адкрыйце абароненыя дакументы Word. Для гэтага двойчы пстрыкніце дакумент Word.
Націсніце ў любым месцы тэксту. Гэта дазволіць размясціць паказальнік мышы на тэкставай старонцы.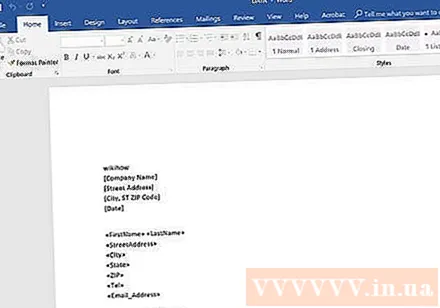
Вылучыце ўвесь тэкст, націснуўшы Ctrl+А (на Windows) альбо ⌘ Камандаванне+А (на Mac). Вы ўбачыце ўвесь выдзелены тэкст.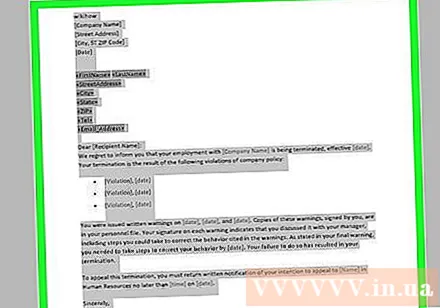
Скапіруйце выбраны тэкст націскам Ctrl+З (на Windows) альбо ⌘ Камандаванне+З (на Mac). Гэта скапіруе тэкставае змесціва ў буфер абмену вашага кампутара.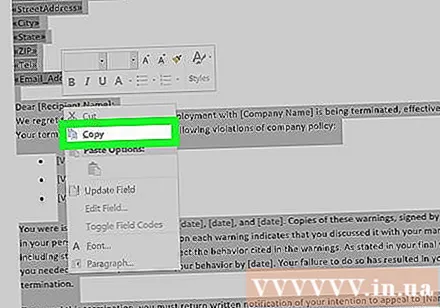
Адкрыйце новы дакумент Word. Націсніце Файл (Файл) у левым верхнім куце акна Word націсніце новы (Новы) у левай частцы акна і націсніце Пусты дакумент (Пустая старонка), каб адкрыць новы дакумент Word.
- На Mac націсніце меню Файл, выбірайце Новы пусты дакумент (Новая белая старонка) над меню, якое зараз адлюстроўваецца.
Устаўце скапіяванае змесціва націскам Ctrl+V (на Windows) альбо ⌘ Камандаванне+V (на Mac). Гэта ўставіць змест заблакаванага дакумента Word на пустую старонку.
- Вам трэба будзе пачакаць некалькі секунд на гэтым этапе, калі звычайны тэкст утрымлівае шмат змесціва альбо ўтрымлівае выявы.
Захавайце тэкст у выглядзе новага файла. Прэса Ctrl+S (на Windows) альбо ⌘ Камандаванне+S (на Mac), затым дайце тэксту імя і націсніце Захаваць (Захаваць). Вы можаце рэдагаваць толькі што створаны тэкст, як звычайна. рэклама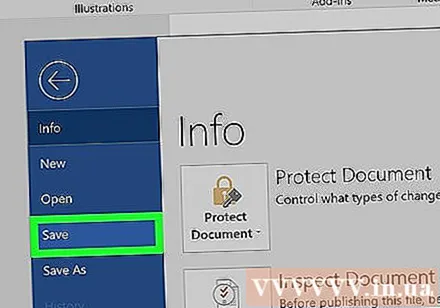
Парада
- Іншы спосаб выдалення рэжыму толькі для чытання з дакументаў Microsoft Word - гэта пераўтварэнне дакументаў Word у PDF з дапамогай Інтэрнэт-канвэртара SmallPDF, загрузка пераўтворанага PDF-файла і пераўтварэнне PDF-файла ў дакумент Word пры дапамозе SmallPDF.
Папярэджанне
- Капіраваць змест абароненага тэксту і ўстаўляць яго ў новы тэкст прасцей, чым паспрабаваць узламаць бяспеку Microsoft.