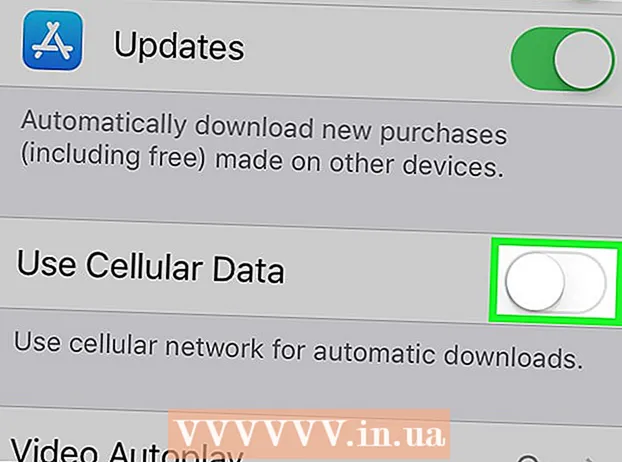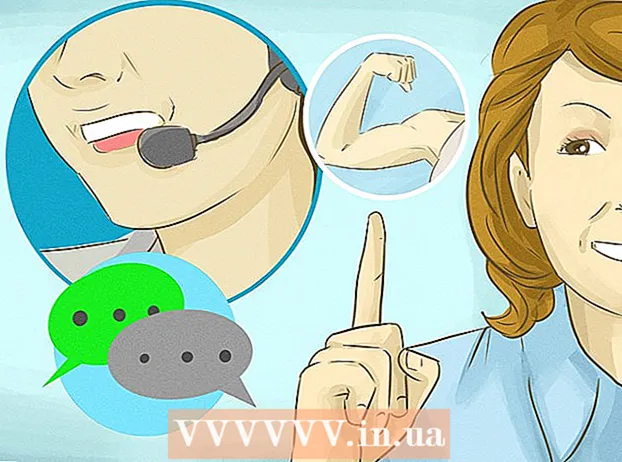Аўтар:
Louise Ward
Дата Стварэння:
6 Люты 2021
Дата Абнаўлення:
28 Чэрвень 2024

Задаволены
Гэтая wikiHow вучыць, як уключыць ноўтбук або настольны кампутар Mac. У залежнасці ад вашай мадэлі вы звычайна націскаеце кнопку харчавання / Touch ID у правым верхнім куце клавіятуры, каб запусціць macOS, альбо націсніце кнопку харчавання дзе-небудзь на кампутары.
Крокі
Спосаб 1 з 4: MacBook Pro і MacBook Air
. Палажэнне гэтай кнопкі звычайна залежыць ад мадэлі.
- Калі клавіятура Mac мае шэраг фізічных функцыянальных клавіш (F1-F12), размешчаных уздоўж верху, клавіша харчавання знаходзіцца на правай вечку. На гэтай клавішы ёсць значок "Магутнасць" з кругам і лініяй уздоўж цэнтра.
- Калі вы карыстаецеся MacBook з сэнсарнай панэллю альбо датчыкам адбіткаў пальцаў Touch ID (напрыклад, некаторыя мадэлі MacBook Pro і MacBook Air 2018 і больш позняй версіі), кнопка харчавання будзе простай чорнай сэнсарнай клавішай у верхнім куце. правая клавіятура.

. На гэтай кнопцы круга ёсць значок "Уключэнне" (адкрыты круг з вертыкальнымі лініямі), звычайна ў правым ніжнім баку за кампутарам.
. Гэта кнопка круга са значком "Уключэнне" (адкрыты круг, з вертыкальнымі лініямі ўнутры). Калі ў вас Mac Pro 2019, кнопка харчавання знаходзіцца над корпусам. На старых мадэлях Mac Pro вы можаце знайсці кнопку харчавання на задняй панэлі корпуса.
. На гэтай кнопцы круга ёсць значок "Уключэнне" (адкрыты круг з вертыкальнай лініяй унутры). Вы знойдзеце гэтую кнопку злева, за Mac Mini.

Націсніце кнопку харчавання. Ваш Mac адкрыецца альбо загрузіцца з рэжыму сну. Звон будзе гучаць, паказваючы, што кампутар быў паспяхова ўключаны. рэклама
Парада
- Калі Mac не ўключыцца, праверце падключэнне да электрасілкавання. Калі кампутар падключаны належным чынам, паспрабуйце націснуць і ўтрымліваць кнопку харчавання на працягу 10 секунд, а затым адпусціце і націсніце яшчэ раз.
- Калі ваш Mac замарожаны альбо не рэагуе, магчыма, спатрэбіцца перазагрузіць кампутар уручную альбо перазагрузіць Mac.
- Калі вы карыстаецеся настольным камп'ютэрам і пасля ўключэння манітор нічога не адлюстроўвае, праверце правільнасць падключэння ззаду манітора да корпуса кансолі.