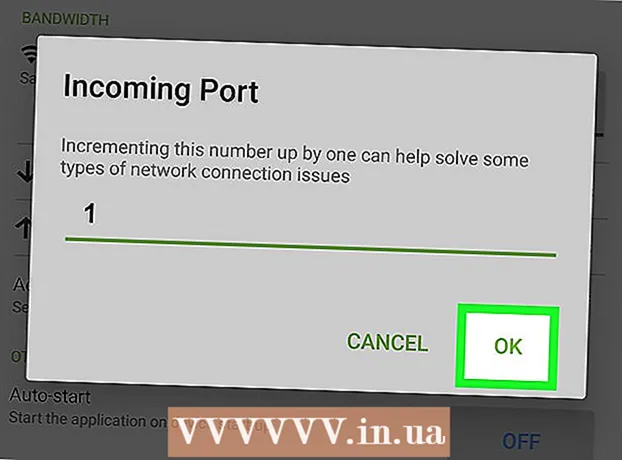Аўтар:
Lewis Jackson
Дата Стварэння:
14 Травень 2021
Дата Абнаўлення:
1 Ліпень 2024

Задаволены
Гэты артыкул паказвае, як абагуліць папку з іншымі кампутарамі ў сеткі. Гэта дазваляе ўсім кампутарам у сеткі атрымліваць доступ і мяняць файлы ў агульнай тэчцы. Вы можаце абагульваць і атрымліваць доступ да папак у аперацыйных сістэмах Windows і Mac; аднак кампутар, які ўтрымлівае агульную папку, і кампутар, які мае доступ да папкі, павінны карыстацца адной і той жа бесправадной (або правадной) сеткай Інтэрнэт. Калі вы проста хочаце сінхранізаваць тэчку на кампутары з лакальнай тэчкай або флэш-дыскам, вы можаце скарыстацца праграмай FreeFileSync.
Крокі
Спосаб 1 з 3: абагульванне папкі ў аперацыйных сістэмах Windows
. Націсніце на лагатып Windows у левым ніжнім куце экрана, каб адкрыць меню.

. Націсніце на значок папкі ў левым ніжнім куце меню "Пуск".
у полі выбару ў верхняй частцы акна, каб убачыць спіс выбараў.
у правым ніжнім куце экрана (у Windows) альбо WI-FI

у правым верхнім куце экрана (на Mac) і ўбачыце першае імя сеткі.- Гэта працуе толькі тады, калі вашы кампутары знаходзяцца ў адной правадной сетцы (Ethernet).
. Націсніце на лагатып Apple у левым верхнім куце экрана, каб адкрыць спіс выбараў.
, у правым ніжнім куце экрана (у Windows) альбо WI-FI

у правым верхнім куце экрана (на Mac) і ўбачыце першае імя сеткі.- Гэта працуе толькі тады, калі вашы кампутары знаходзяцца ў адной правадной сетцы (Ethernet).
Доступ да абагуленай папкі з іншага камп'ютэра. Пасля таго, як вы абагулілі тэчку, іншыя кампутары могуць праглядаць тое, што знаходзіцца ў тэчцы, і дадаваць (альбо выдаляць) файлы:
- Mac Адкрыйце Finder, націсніце імя вашага Mac у левым ніжнім куце акна і адкрыйце тэчку.
- Windows Адкрыйце File Explorer, націсніце імя іншага кампутара ў левай калонцы тэчкі (магчыма, спачатку трэба перацягнуць паўзунок уніз) і адкрыйце тэчку.
Спосаб 3 з 3: Выкарыстоўвайце FreeFileSync
Загрузіце FreeFileSync. Перайдзіце на старонку FreeFileSync па адрасе https://freefilesync.org/, націсніце кнопку Спампаваць Зялёны колер (Загрузка) знаходзіцца ўнізе акна, перацягніце паўзунок уніз да загалоўка "Загрузіць FreeFileSync" і націсніце спасылку для вашай аперацыйнай сістэмы.
- Напрыклад, вы націснулі Загрузіце ўсталёўку Windows FreeFileSync 10.0 пры выкарыстанні Windows ці Загрузіце FreeFileSync 10.0 macOS пры выкарыстанні аперацыйнай сістэмы Mac.
Усталюйце FreeFileSync. У залежнасці ад таго, выкарыстоўваеце вы кампутар з Windows ці Mac, гэты працэс можа быць розным:
- Windows - Двойчы пстрыкніце загружаны файл EXE, націсніце Так (Згодны) на пытанне і націсніце наступны (Працягвайце), пакуль не пачнецца ўстаноўка.
- Mac - Двойчы пстрыкніце загружаную ZIP-тэчку, каб адкрыць і распакаваць, двойчы пстрыкніце файл PKG у разархіваванай тэчцы і выконвайце інструкцыі на экране.
Падключыце знешнюю памяць да кампутара (пры неабходнасці). Калі вы хочаце сінхранізаваць файлы з USB або знешнім цвёрдым дыскам, каб любыя змены, унесеныя ў тэчку, аўтаматычна сінхранізаваліся пры падключэнні памяці, падключыце знешнюю памяць да аднаго з USB-партоў кампутара.
- Прапусціце гэты крок, калі вы хочаце сінхранізаваць тэчку з іншай тэчкай на вашым кампутары.
- На вашым Mac вам патрэбна флэшка USB-C (Thunderbolt 3) альбо знешняя памяць, альбо адаптар USB 3.0 на USB-C.
Адкрыйце FreeFileSync. Двойчы пстрыкніце прыкладанне FreeFileSync двума зялёнымі стрэлкамі, якія ўтвараюць круг, і на экране з'явіцца новае акно.
Націсніце новы (Новы) у левым верхнім куце акна FreeFileSync, каб выдаліць інфармацыю ў акне FreeFileSync.
Дадайце тэчку, у якую вы хочаце сінхранізаваць файлы. У сярэдняй частцы акна FreeFileSync націсніце Агляд (Знайсці), знайдзіце і націсніце папку, у якую вы хочаце сінхранізаваць файл, а затым націсніце "Далей" Абярыце тэчку (Абярыце тэчку).
- На Mac вы націснеце Выбірайце (Абярыце).
Дадаць месца сінхранізацыі. Тут будуць сінхранізавацца файлы вашых тэчак (напрыклад, флэшка). Націсніце Агляд У правай частцы акна FreeFileSync націсніце патрэбную тэчку альбо памяць, выберыце Абярыце тэчку (на Windows) альбо Выбірайце (на Mac).
Націсніце Параўнайце (Параўнайце) над слупком першага каталога. Пры гэтым з'явіцца спіс файлаў у кожнай тэчцы.
Націсніце на трохкутнік справа ад зялёнага значка шасцярні. Гэты значок знаходзіцца над слупком памяці або тэчкі, якую вы хочаце сінхранізаваць са сваёй тэчкай. Пасля націску на экране з'явіцца спіс выбару.
Націсніце Люстэрка -> (Капіяваць) у спісе выбару. Адбор Люстэрка забяспечыць аўтаматычнае капіраванне кожнага файла з першай тэчкі ў другую.
- Звярніце ўвагу, што любыя файлы з другой тэчкі будуць выдалены, калі яны не супадаюць з файламі ў першай тэчцы.
- Калі вы хочаце сінхранізаваць тэчкі двума спосабамі, каб файлы не выдаляліся, націсніце <- Two way -> (Двухбаковы).
Націсніце Сінхранізаваць (Сінхранізацыя) у правым верхнім куце акна.
Націсніце Пачніце (Пачатак працы) на пытанне. Файлы ў першай тэчцы будуць скапіраваны ў другую.
Захавайце канфігурацыю FreeFileSync. Калі вы хочаце сінхранізаваць каталог у будучыні, вам трэба захаваць налады ў файл канфігурацыі, зрабіўшы наступнае:
- Націсніце Захаваць як (Захаваць як) з абразком са стрэлкай зялёнага круга ў левым верхнім куце акна.
- Увядзіце імя для профілю.
- Выберыце, дзе захоўваць.
- Націсніце Захаваць (Захаваць).
Па меры неабходнасці зноў выканайце сінхранізацыю. Калі прыйдзе час паўторна сінхранізаваць тэчку з раней сінхранізаванай тэчкай, проста знайдзіце і двойчы пстрыкніце захаваны файл канфігурацыі. Гэта адкрые FreeFileSync і запусціць сінхранізацыю.
- Калі вы перамяшчаеце альбо змяняеце назву папкі альбо выкарыстанай знешняй памяці, сінхранізацыя файлаў будзе неэфектыўнай, і вам неабходна скінуць канфігурацыю.
Парада
- Вы таксама можаце стварыць сеткавы дыск з папкі на вашым кампутары. Гэта створыць папку, куды могуць падключацца кампутары ў вашай сетцы.
Папярэджанне
- Перасоўванне файла за межы агульнай тэчкі на зыходным кампутары не дазволіць кампутарам, падлучаным да сеткі, атрымаць доступ да файла.