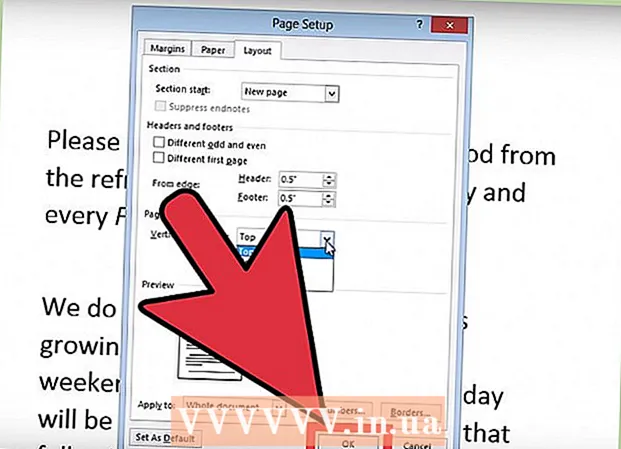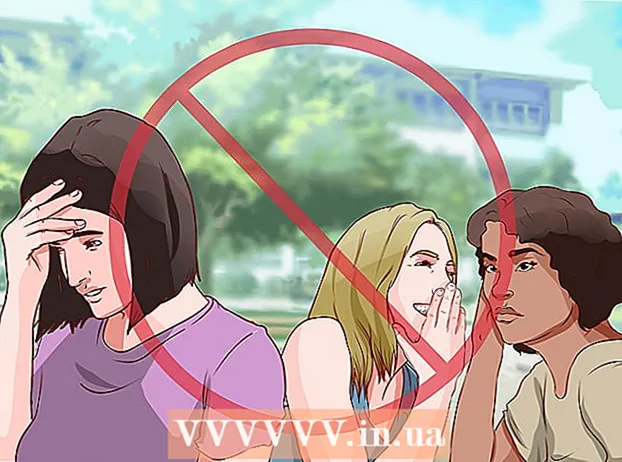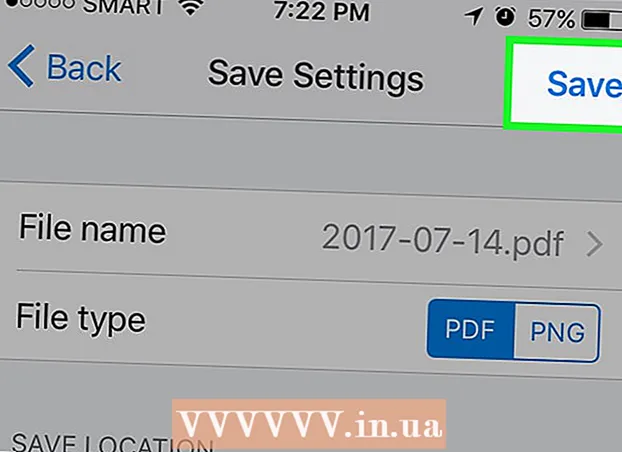Аўтар:
Louise Ward
Дата Стварэння:
5 Люты 2021
Дата Абнаўлення:
1 Ліпень 2024

Задаволены
Памылка гуку - вельмі распаўсюджаная памылка для кампутараў з аперацыйнай сістэмай Windows. Звычайна пры выкарыстанні Windows XP і Windows 7 вы можаце лёгка выправіць праблему, адрэгуляваўшы налады альбо пераўсталяваўшы гукавую карту. Проста набярыцеся цярплівасці і скарыстайцеся сродкам ліквідацыі непаладак, і вы можаце выправіць памылкі гуку самастойна.
Крокі
Спосаб 1 з 3: Выпраўце страту гуку
Выкарыстоўвайце інструмент ліквідацыі непаладак. Кампутары Windows інтэграваны са сродкам ліквідацыі непаладак, таму ён можа дапамагчы вам выправіць шматлікія аўдыя памылкі. Вам трэба націснуць на значок акна, размешчаны ў левым ніжнім куце экрана. Націсніце «Панэль кіравання». На ўкладцы "Панэль кіравання" націсніце "Пошук непаладак", а затым "Абсталяванне і гук". Далей націсніце на опцыю «Вырашэнне праблемы з прайграваннем аўдыя». Кампутар задасць шэраг пытанняў, якія дапамогуць інструменту ліквідацыі непаладак выявіць прычыну гукавой памылкі. Большасць гукавых памылак можна выправіць, выкарыстоўваючы сродак для ліквідацыі непаладак аперацыйнай сістэмы Windows.

Праверце гукавую карту. Гукавая карта - гэта тое, што вам трэба ўсталяваць у аперацыйнай сістэме Windows, каб кампутар мог выдаваць гук. Калі вы не чуеце гукаў, трэба праверыць, ці ёсць у вашай прыладзе гукавая карта і ці ўсталявана яна правільна.- Націсніце на радок пошуку ў правым ніжнім куце экрана вашага кампутара. Набярыце "Дыспетчар прылад" у радок пошуку. Гэта адкрые Дыспетчар прылад для праверкі гукавой карты.
- Далей націсніце "Гукавыя, відэа- і гульнявыя кантролеры". Калі гукавая карта з'явіцца ў спісе, яна ўжо ўсталявана. Такім чынам, памылка гуку ўзнікае з іншай прычыны. Калі гукавая карта адсутнічае ў спісе, вам, хутчэй за ўсё, давядзецца набыць і ўсталяваць гукавую карту самастойна. Інструкцыі вытворцы прылады даюць парады, як гэта зрабіць.

Праверце шнур. Праверце кабелі, якія злучаюць дынамікі, навушнікі, мікрафоны ці іншыя прылады з кампутарам ці ноўтбукам. Нярэдкія выпадкі, калі шнур адключаецца і развязваецца падчас выкарыстання кампутара. Калі шнур адключаны, гэта можа быць прычынай збою гуку. Вам трэба падключыць свабодны шнур, каб убачыць, палепшыўся гук кампутара ці не.
Праверце гучнасць. Існуе верагоднасць, што гучнасць вельмі нізкая альбо яна была адключана. Гэта можа ўскладніць вам пачуццё гуку з кампутара.- Зноў выкарыстоўвайце радок пошуку ў правым ніжнім куце экрана. Набярыце "Наладзіць гучнасць дынаміка" у поле пошуку і націсніце на значок, які з'явіцца. Перацягніце паўзунок, каб павялічыць гучнасць, каб даведацца, ці чуеце вы лепш.
- Магчыма, вам прыйдзецца выкарыстоўваць функцыі рэгулявання гучнасці мноства розных праграм. Прайгравальнік Windows Media мае ўласны рэгулятар гучнасці, як і іншыя знешнія дынамікі, якімі вы карыстаецеся. Некаторыя сайты, такія як YouTube, таксама маюць асобныя рэгулятары гучнасці. Вам трэба праверыць, ці адключана гучнасць гэтых праграм, альбо на занадта нізкім узроўні.
Праверце наяўнасць абнаўленняў. Часам гукавая карта можа быць несумяшчальная з праграмным забеспячэннем Windows. У гэтым выпадку ўсталёўка неабходных абнаўленняў можа дапамагчы вырашыць праблему. Ёсць шмат спосабаў усталяваць абнаўленне.
- Абнаўленне Windows - гэта функцыя абнаўлення праграмнага забеспячэння, якая дапамагае выпраўляць памылкі і выпраўляць праблемы. Гэта, мабыць, самы просты спосаб усталяваць абнаўленні. Вам проста трэба націснуць "Устанавіць абнаўлення", калі будзе прапанавана. Вы таксама можаце праверыць наяўнасць абнаўленняў, перайшоўшы ў Цэнтр абнаўлення Windows праз Панэль кіравання. Вось як можна пастаянна абнаўляць праграмнае забеспячэнне і выпраўляць памылкі ў гуку.
- У некаторых выпадках можа спатрэбіцца ўсталяваць драйвер альбо гукавую карту ўручную. Калі вы купляеце абсталяванне ў знешняга вытворцы, вам звычайна даводзіцца ўсталёўваць і абнаўляць самастойна. Інструкцыі вытворцы для кожнай канкрэтнай гукавой карты будуць змяшчаць інфармацыю пра тое, як яе ўсталяваць.
Праверце, якая прылада вымаўлення выбрана. Калі вы не можаце пачуць гук з кампутара, прычына, верагодна, у тым, што вы абралі няправільную прыладу вымаўлення. Напрыклад, калі камп'ютэр настроены на гук праз навушнікі, магчыма, вы не зможаце пачуць гук, які даносіцца з знешніх дынамікаў. Націсніце "Пуск", каб праверыць прыладу вываду. Затым увядзіце "гук" у радок пошуку.
- Націсніце пункт "Прайграванне". Праверце, ці абрана для вашага кампутара прылада вымаўлення. Калі вы бачыце іншае прылада, акрамя той, якой вы карыстаецеся, гэта можа быць прычынай страты гуку.
- Вам проста трэба выбраць прыладу, якую вы выкарыстоўваеце ў якасці прылады прайгравання. Звычайна вы адразу пачуеце гук.
Спосаб 2 з 3: Выпраўце памылку гуку
Наладзьце скажоны ці скажоны гук. Часам вы ўсё яшчэ чуеце гук, але гук скажаецца альбо драпаецца. У гэтым выпадку вы можаце паспрабаваць наступнае, каб выправіць праблему.
- Спачатку праверце дынамікі. Пераканайцеся, што калонкі правільна падлучаныя да кампутара. Калі шнур саслаблены, гэта можа паўплываць на гук.
- Праверце, дзе падлучаны дынамік. На задняй панэлі кампутара ёсць шмат раздымаў для падлучэння дынамікаў. Выбар няправільнага гнязда можа прывесці да драпін. Паспрабуйце ўключыць бягучы раз'ём, каб убачыць, калі сітуацыя палепшыцца.
- Калі вам сапраўды не патрэбныя знешнія калонкі, вы можаце паспрабаваць адключыць дынамік і проста скарыстацца убудаванай у ваш кампутар аўдыясістэмай. Можа, дынамік мае не патрэбную якасць, альбо ён проста не сумяшчальны з вашым кампутарам ці ноўтбукам.
- Пераканайцеся, што разеткі не пашкоджаны. Пашкоджаны шнур можа прывесці да скажэнняў і патрабуе замены.
Праверце сумяшчальнасць гукавой карты з Windows. Ваша гукавая карта можа быць несумяшчальная з версіяй Windows, якую вы выкарыстоўваеце. Раней вы маглі зайсці ў Цэнтр сумяшчальнасці Windows. На гэтым сайце размешчаны доўгі спіс прылад і праграмнага забеспячэння, якія дапамогуць даведацца, з якой версіяй Windows сумяшчальная ваша гукавая карта. Аднак нядаўна сайт быў зняты. У цяперашні час URL галоўнай старонкі Цэнтра сумяшчальнасці Windows аўтаматычна перанакіруе на хатнюю старонку Windows. Нават нягледзячы на тое, што Microsoft выдаліла старонку Цэнтра сумяшчальнасці Windows, вы ўсё яшчэ можаце праверыць сумяшчальнасць прылады Windows 10 з дадаткам Get Windows 10 альбо запусціць ацэншчык сумяшчальнасці Windows 10 уручную. Калі гукавая карта несумяшчальная, магчыма, прыйдзецца ўкласці грошы ў новую. Памятаеце, што вы заўсёды можаце праверыць, ці ўсталявана гукавая карта, перайшоўшы ў раздзел Дыспетчара прылад.
Дапамажыце Windows распазнаць гукавую карту. Часам аперацыйная сістэма Windows не распазнае вашу гукавую карту. У гэтым выпадку памылку можна выправіць рознымі спосабамі.
- Паспрабуйце выкарыстоўваць Цэнтр абнаўлення Windows на панэлі кіравання для абнаўлення праграмнага забеспячэння. Звычайна абнаўленне Windows абнаўляе ваша праграмнае забеспячэнне раз на тыдзень. Аднак вам трэба ўручную праверыць наяўнасць абнаўленняў, знайшоўшы ў панэлі кіравання "Абнаўленне Windows". Калі вы бачыце паведамленне пра тое, што вы можаце загружаць абнаўленні, гэта можа быць прычынай гукавой памылкі.
- Таксама варта загрузіць любыя дыскі і праграмнае забеспячэнне, якія ўваходзяць у камплект драйвера. Магчыма, вам прыйдзецца ўсталяваць неабходнае праграмнае забеспячэнне для правільнай працы вашай гукавой карты.
Выпраўлена памылка з гукам знешняй прылады. Калі ў вас узнікаюць праблемы з прымусам мікрафона, калонкі ці іншай гукавой прылады для прайгравання гуку з кампутара, магчыма, вы выкарыстоўваеце раз'ём для гуку. У большасці камп'ютэраў і наўтбукаў ёсць мноства розных раздымаў для аўдыя, якія можна выкарыстоўваць для падключэння гукавых прылад. Падключэнне прылады да няправільнага раздыма адаб'ецца на гучнасці, таму вы можаце паспрабаваць пераключыць раздымы. Калі гэта не працуе, варта праверыць, ці ёсць праблемы з дамкратам.
- Вы можаце праверыць, ці ёсць праблемы з раздымам, націснуўшы раздзел "Пуск" у левым ніжнім куце вашага кампутара. Далей націсніце Панэль кіравання і ўвядзіце "гук". Калі вы тэстуеце мікрафон, націсніце "мікрафон". Калі вы выпрабоўваеце іншы раз'ём, націсніце "line in" ці "line out". Раз'ём для ўваходу зялёны, а раз'ём для вываду зялёны.
- Тады вы можаце націснуць узроўні. Вы ўбачыце маленькую кнопку ў форме дынаміка. Калі вы ўбачыце чырвоную касую рысу ў дынаміку, гук адключаецца. Вы можаце націснуць кнопку, каб уключыць гук.
Спосаб 3 з 3: Зноў з'явяцца значкі гучнасці ці гуку
Перайдзіце ў раздзел "Гукі і аўдыяпрылады" з панэлі кіравання. Часам вы, магчыма, выпадкова схавалі значкі гуку ці гучнасці з працоўнага стала, не ведаючы пра гэта. Гэта ўскладняе кіраванне або рэгуляванне гучнасці. Калі вы выкарыстоўваеце Windows XP, вы можаце атрымаць доступ да прылады з панэлі кіравання.
- Націсніце меню "Пуск" унізе кампутара. Націсніце "Панэль кіравання" тут.
- Націсніце на абразок "Гукі і аўдыяпрылады".
Праверце пункт "Размясціць значок гучнасці на панэлі задач". Пасля націску "Гукі і прылады" з'явіцца экран. Націсніце на ўкладку "гучнасць" уверсе экрана. Вы ўбачыце дыялогавае акно "Размясціць значок гучнасці на панэлі задач". Націсніце на гэта дыялогавае акно. Зноў з'явіцца значок гучнасці.
Наладзьце панэль задач. У Windows 7 ёсць невялікая трохкутная панэль задач, якая ўключае такія налады, як гучнасць. Калі вы хочаце, каб гучнасць была асобнай наладай, вам давядзецца наладзіць панэль задач. Спачатку пстрыкніце правай кнопкай мышы на трохкутніку, а затым націсніце опцыю "ўласцівасці".
- Адкрыецца дыялогавае акно "Уласцівасці панэлі задач і меню Пуск". Націсніце на значок "наладзіць" у гэтым дыялогавым акне.
- На наступным экране вы ўбачыце мноства розных варыянтаў. Звычайна побач з "гучнасцю" будзе меню пракруткі. Пераканайцеся, што вы перавялі "гучнасць" у "Уключана". Гэты крок дапамагае адлюстраваць значок гучнасці на працоўным стале.