Аўтар:
Lewis Jackson
Дата Стварэння:
10 Травень 2021
Дата Абнаўлення:
1 Ліпень 2024

Задаволены
У гэтым артыкуле паказана, як выкарыстоўваць камандны радок Windows для капіравання файлаў або тэчак.
Крокі
Частка 1 з 3: Падрыхтуйцеся да капіравання
Націсніце на лагатып Windows у левым ніжнім куце экрана.
Камандны радок знаходзіцца ўверсе акна "Пуск", каб адкрыць праграму.
- Звярніце ўвагу, што вы не можаце атрымаць доступ да каманднага радка, калі вы знаходзіцеся на агульным кампутары (напрыклад, на школьным альбо агульнадаступным).
Частка 2 з 3: Капіраванне файлаў

Увядзіце каманду "змяніць шлях". Калі ласка, увядзіце Кампакт-дыск і прабел, але не націскайце ↵ Увайдзіце правільна.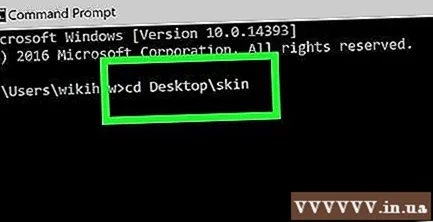
Увядзіце шлях да файла. Гэта крок пры ўводзе шляху да файла для капіравання.
Прэса ↵ Увайдзіце запытаць камандны радок для доступу да шляху, які вы ўвялі.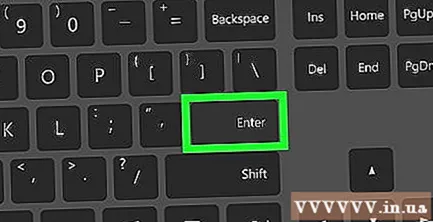
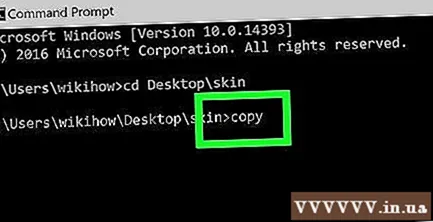
Увядзіце каманду "капіяваць", набраўшы копія і прабел, але пакуль не націскайце ↵ Увайдзіце.
Увядзіце імя файла. Вы ўвядзеце імя файла з прабелам, не забудзьцеся ўвесці пашырэнне файла (напрыклад, .txt для тэкставых файлаў). Не цісніце ↵ Увайдзіце пасля гэтага кроку.
- Калі ў назве файла ёсць прабелы, прагары ў двукоссі. Напрыклад, стане імя файла "Bai tap Toan.txt" Bai "" націсніце "" Toan.txt у камандным радку.
Увядзіце шлях да папкі прызначэння. Калі ласка, увядзіце іншы шлях (напрыклад, C: Users Desktop) вы вырашылі захаваць файл для капіравання.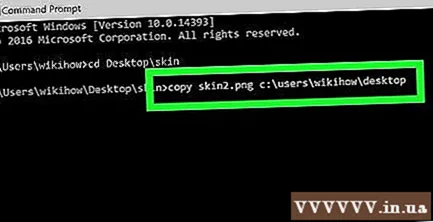
- Калі гэтага кроку не зрабіць, файл будзе скапіраваны ў папку карыстальніка (напрыклад, "C: Users ") па змаўчанні.
Прэса ↵ Увайдзіце. Гэта скапіруе файл у названы каталог. Вы можаце прагледзець скапіяваны файл, атрымаўшы доступ да папкі з правадыра файлаў на вашым кампутары. рэклама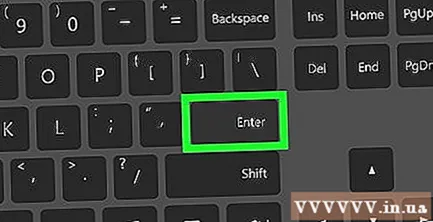
Частка 3 з 3: Капіраванне дадзеных папак
Доступ да шляху да каталога. Тып Кампакт-дыск і прабел, увядзіце шлях да каталога і націсніце ↵ Увайдзіце.
- Напрыклад, калі вы хочаце скапіяваць усе файлы ў тэчцы "Прыклад", якія захоўваюцца на экране, увядзіце C: Users humpb Desktop тут.
Увядзіце заказ робакапія. Тып робакапія і прабел, але пакуль не націскайце ↵ Увайдзіце.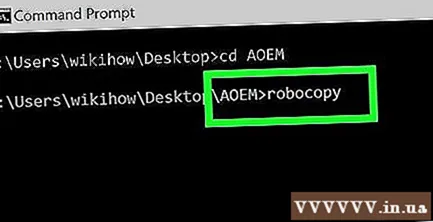
Увядзіце імя тэчкі. Увядзіце імя папкі, якую трэба скапіяваць, і дадайце прабел. Зноў жа, не цісніце ↵ Увайдзіце.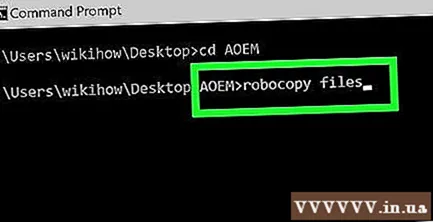
- Як і ў выпадку з імёнамі файлаў, прабелы ў назвах каталогаў павінны заключацца ў двукоссе.
Увядзіце папку прызначэння. Увядзіце шлях да месца захавання скапіраваных дадзеных.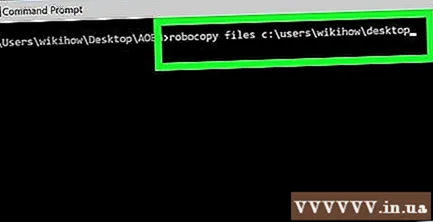
- Калі ў каранёвым каталогу шмат файлаў, капіраванне гэтых файлаў у іншую тэчку з вялікай колькасцю дадзеных будзе збіта з панталыку, таму што вы не можаце скапіраваць каранёвы каталог.
Прэса ↵ Увайдзіце. Гэта скапіруе дадзеныя зыходнага каталога ў іншую пазначаную тэчку. рэклама
Парада
- Вы можаце скапіяваць усе файлы ў каталогу, увёўшы каманду капіяваць * (Напрыклад: капіяваць *. txt).
- Калі вы хочаце стварыць новы каталог прызначэння для скапіраваных файлаў, увядзіце шлях да каталога прызначэння (уключаючы імя папкі прызначэння) з дапамогай каманды "robocopy".
- Калі вы скапіруеце дадзеныя папкі Desktop у новую папку, новая папка будзе перайменавана ў "Desktop".
Папярэджанне
- Капіраванне файлаў і папак у камандным радку часта небяспечна, калі вы не ведаеце, як гэта зрабіць. Не капіюйце і не мяняйце файлы і тэчкі, калі гэтага не ведаеце.



