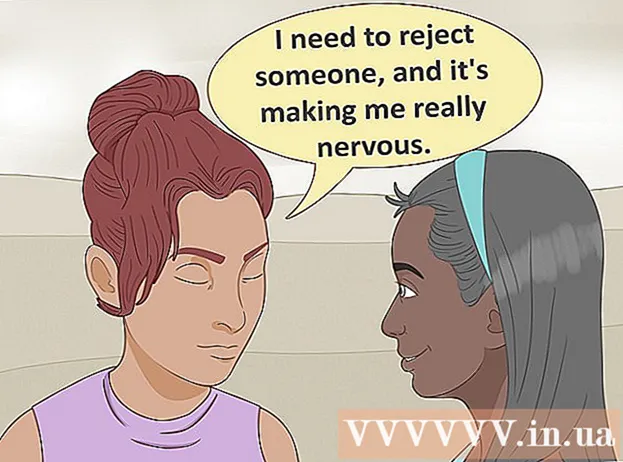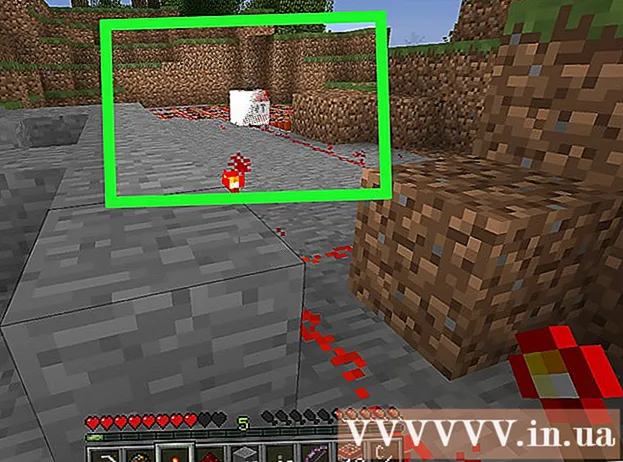Аўтар:
Laura McKinney
Дата Стварэння:
6 Красавік 2021
Дата Абнаўлення:
1 Ліпень 2024

Задаволены
Каб зрабіць прэзентацыі PowerPoint больш цікавымі, добрая фонавая музыка - гэта не дрэнны выбар. Хоць у папярэдніх версіях вам, магчыма, давядзецца звярнуцца да невялікіх хітрасцей, увогуле, PowerPoint дазваляе прайграваць любы файл WAV альбо MP3 у фонавым рэжыме. Каб бесперапынна запускаць некалькі патокаў, трэба спачатку аб'яднаць іх у адзін файл.
Крокі
Спосаб 1 з 3: Запусціце адзін пост
Адкрыйце слайд, з якога вы хочаце пачаць прайграванне музыкі. Калі вы хочаце прайграваць музыку ў пачатку прэзентацыі, абярыце першы слайд.
- Глядзіце таксама анлайн-інструкцыі для Office 2007 і 2003.
- Калі вы хочаце разыграць некалькі карт падчас прэзентацыі, вы можаце арганізаваць іх, распаўсюдзіўшы слайды. Аднак, аб'яднаўшы музычныя кампазіцыі ў новы файл, усё стане значна прасцей і лягчэй кантраляваць. Для больш падрабязнай інфармацыі звярніцеся да наступнага раздзела.

Перайдзіце на ўкладку Уставіць. Вы можаце ўстаўляць файлы MP3 і WAV.- Для выкарыстання песень з iTunes, перш за ўсё, вам неабходна пераўтварыць у фармат MP3, пстрыкнуўшы правай кнопкай мышы на музычным трэку ў iTunes і выбраўшы "Стварыць версію MP3". Націсніце тут, каб даведацца больш.
- Файлы WAV могуць быць даволі цяжкімі і абцяжарваць абмен змесцівам PowerPoint. Падумайце аб пераходзе на фармат MP3. Вы можаце зрабіць гэта, імпартуючы файл WAV у iTunes альбо выкарыстоўваючы бясплатны онлайн-канвэртар.

Націсніце опцыю "Аўдыё" у групе "Медыя". Абярыце ў спісе опцый "Аўдыя з майго ПК".- Заўвага: Параметр "Інтэрнэт-аўдыя" больш недаступны. Таму, калі вы хочаце карыстацца музыкай у Інтэрнэце, спачатку яе трэба будзе загрузіць.

Перайдзіце да музыкі, якую вы хочаце прайграць. Вы можаце выбраць любы файл WAV і MP3 на вашым кампутары або сеткавым дыску.
Абярыце запусціць аўтаматычна альбо запусціце пры націску. Ёсць два асноўныя варыянты запуску прайгравання музыкі. Вы можаце дазволіць музыцы гуляць пры націску кнопкі альбо аўтаматычна прайграваць у фонавым рэжыме. Дзве прадусталяваныя ніжэй налады дазваляюць хутка выбраць:
- Каб прайграваць музыку і бесперапынна прайграваць увесь слайд, на ўкладцы "Прайграванне" выберыце "Прайграваць у фонавым рэжыме". Трэк будзе аўтаматычна прайгравацца, не робячы паўзы пры пераключэнні слайдаў і паўтарацца, калі песня скончыцца. Кнопка гуку таксама ў гэтым выпадку схавана. Дарожка пачынаецца, як толькі вы адкрываеце слайд.
- Каб пачаць прайграванне музыкі пры націску кнопкі, на ўкладцы "Прайграванне" абярыце "Без стылю". Музыка прайграецца пры націску кнопкі гуку. Вы можаце змяніць знешні выгляд гэтай кнопкі на ўкладцы Фармат: яна дазваляе вам распрацоўваць альбо выбіраць, якія фігуры выкарыстоўваць.
Папярэдняе рэдагаванне аўдыяфайлаў. Powerpoint прадастаўляе некаторыя асноўныя інструменты для рэдагавання аўдыя, дазваляе змяняць месца, дзе пачынаецца прайграванне музыкі, рэгуляваць гучнасць, выкарыстоўваць павелічэнне і памяншэнне маштабу і многае іншае. Выберыце гукавы аб'ект, каб адкрыць укладку "Прайграванне", калі ён яшчэ не адкрыты.
- Дадайце закладкі ў кампазіцыю. Пры навядзенні курсора на гукавы аб'ект з'явіцца паўзунок часовай шкалы трэка. Выберыце месца на дарожцы і націсніце кнопку "Дадаць закладку", каб стварыць закладку, на якую можна націснуць у гэты момант на дарожцы. Дзякуючы гэтаму вы можаце хутка перайсці да пэўных фрагментаў.
- Націсніце кнопку "Абрэзаць гук", каб выразаць непатрэбныя часткі музычнай кампазіцыі. Гэта кнопка карысная для вельмі доўгіх песень альбо ў тых выпадках, калі вам патрэбна толькі частка трэка. З дапамогай паўзункоў у акне "Абрэзаць гук" выберыце новую кропку пачатку і канца музыкі.
- Выкарыстоўвайце опцыю Fade Duration, каб усталяваць час уключэння гуку для ўводу і паменшыць тон для закрыцця. Чым больш часу, тым павольней будзе праходзіць гэты працэс.
- З дапамогай кнопак гучнасці рэгулюйце асноўную гучнасць музычных кампазіцый. Не забудзьцеся паспрабаваць спачатку і адпаведна наладзіць гучнасць, каб слухач не здзівіўся.
Падзяліцеся прэзентацыямі. З 2007 года PowerPoint ўбудоўвае файлы MP3 у прэзентацыі, што дазваляе вам абменьвацца інфармацыяй, не напружваючыся ў далучэнні музычных файлаў. Памятаеце, што памер прэзентацыі будзе павялічвацца з павелічэннем памеру гэтага файла MP3.
- Калі прэзентацыя не перавышае 20 МБ, хутчэй за ўсё, вы можаце далучыць яе да электроннага ліста і адправіць іншым. Калі вы старэй, вам варта задумацца пра выкарыстанне такіх службаў, як Dropbox або Google Drive, для сумеснага выкарыстання.
Спосаб 2 з 3: Выканайце некалькі трэкаў
Зразумець працэс. Вы можаце распаўсюджваць музычныя файлы падчас прэзентацыі, каб музыка пераходзіла з адной песні на іншую. Аднак любое змяненне можа прывесці да перакрыцця дарожак альбо празмерна падоўжыць час чакання перадачы. Для стабільнай фонавай музыкі падчас доўгіх прэзентацый рэкамендуецца аб'яднаць кампазіцыі ў адзін бесперапынны трэк і гуляць з нуля.
Загрузіце і ўсталюйце Audacity. Гэта бясплатны рэдактар аўдыя з адкрытым зыходным кодам, які дазваляе хутка аб'ядноўваць музычныя кампазіцыі. Вы можаце загрузіць яго з.
Адкрыйце трэкі, якія вы хочаце ўключыць у Audacity. Націсніце меню "Файл" і абярыце "Адкрыць ...". Калі файлы знаходзяцца ў адной тэчцы, вы можаце ўтрымліваць клавішу Ctrl і выбіраць кожны файл, які трэба адначасова адкрыць.
Адкрывае акно з другім трэкам. Вы дадасце кожны трэк пасля першага трэка. Такім чынам, адкрыйце акно з другім трэкам у вашым плэй-лісце.
Націсніце Ctrl + A, каб выбраць усю песню.
Націсніце Ctrl + C, каб скапіяваць выбраны трэк.
Адкрыйце першае акно трэка і пастаўце курсор у канец трэка.
Націсніце Ctrl + V, каб ўставіць скапіраваны трэк у канец першага трэка.
Паўтарыце для кожнай песні, якую вы хочаце дадаць.
Ліквідацыю залішняй цішыні. Вы можаце паглядзець графік, каб вызначыць, калі ёсць музыка, а калі няма гуку. Вы можаце выдаліць прабелы, якія ўзнікаюць пры далучэнні песень, перш чым дадаваць іх у PowerPoint.
- Доўгі націск і перацягванне, каб выбраць ціхую частку трэка. Не выдаляйце наўмыснае маўчанне песень: музыка можа стаць вымушанай.Перад пачаткам новага ўрока таксама варта зрабіць паўзу на секунду-дзве.
- Націсніце кнопку "Выразаць" уверсе акна, каб выдаліць выбраную частку.
Захавайце новы файл зліцця. Пасля таго, як вы дадасце музыку, вам трэба будзе захаваць новы файл у фармаце MP3, каб загрузіць яго ў PowerPoint
- Націсніце меню "Файл" і выберыце "Экспарт аўдыё ...".
- Не забудзьцеся выбраць "MP3-файлы" для поля "Захаваць як тып".
- Назавіце файл, каб ідэнтыфікаваць яго і захаваць там, дзе яго лёгка знайсці.
- Націсніце "Захаваць", затым "ОК", калі вы не хочаце змяніць інфармацыю пра тэгі MP3.
- Дачакайцеся завяршэння экспарту файла. Аб'яднанне і захаванне новага файла MP3 можа заняць некалькі хвілін.
Устаўце гэты файл у PowerPoint. Выканайце крокі ў пачатку гэтага артыкула, каб уставіць аб'яднаны файл у PowerPoint і аўтаматычна запусціць яго ў фонавым рэжыме. рэклама
Спосаб 3 з 3: Выкарыстоўвайце PowerPoint 2007 і 2003
Адкрыйце слайд, з якога вы хочаце пачаць прайграванне музыкі. Каб прайграваць музыку ў пачатку прэзентацыі, адкрыйце першы слайд. Каб прайграваць музыку з пэўнага месца ў прэзентацыі, адкрыйце слайд, з якога вы хочаце пачаць музыку.
Перайдзіце на ўкладку "Уставіць", націсніце кнопку "Гукі", а затым "Гук з файла". На гэты момант вы можаце праглядаць файлы WAV і MP3.
- Для Office 2003 націсніце меню Уставіць, абярыце "Фільмы і гукі", а затым "Гук з файла".
- Паколькі PowerPoint 2003 і 2007 не могуць убудаваць файлы MP3, лепш стварыць новую папку на кампутары і размясціць прэзентацыю там жа, дзе і аўдыяфайл.
- Вы можаце ўбудаваць файл WAV, але гэта можа зрабіць прэзентацыю вельмі цяжкай. Такім чынам, спасылка на файлы MP3 з'яўляецца больш рэкамендаваным падыходам.
Вызначце, як пачаць гуляць музыку. На ўкладцы "Гук" вы можаце выбраць "Аўтаматычна" альбо "Пры націску" з меню "Прайграць гук".
- Калі вы вырашылі запусціць аўтаматычна, усталюйце сцяжок "Схаваць падчас паказу", каб схаваць кіраванне аўдыяфайлам.
Пстрыкніце правай кнопкай мышы новы гукавы аб'ект і выберыце "Карыстальніцкая анімацыя". Звычайна трэк перастае прайгравацца, як толькі вы пераходзіце да наступнага слайда. Наладжваючы эфект, вы зможаце падтрымліваць музыку.
Націсніце на ўкладку "Налады мультымедыя" і выберыце "Працягнуць слайд-шоў".
Выберыце "Пасля", а затым выберыце колькасць слайдаў, каб працягваць прайграванне да прыпынку. Каб прайграць фонавую музыку для ўсёй прэзентацыі, выкарыстоўвайце агульную колькасць слайдаў. Націсніце "ОК", калі скончыце.
Файл пакета. Паколькі музычныя файлы не ўбудаваныя ў прэзентацыю, вам прыйдзецца "спакаваць" іх разам, выкарыстоўваючы функцыю "Пакет для кампакт-дыска". Такім чынам, вы можаце лёгка падзяліцца прэзентацыяй і на самой справе не трэба запісваць яе на кампакт-дыск.
- Націсніце кнопку Office, абярыце "Апублікаваць", а потым "Пакет для кампакт-дыска".
- Увядзіце імя папкі, якую вы хочаце стварыць, у поле "Назавіце кампакт-дыск".
- Націсніце на "Параметры", пераканайцеся, што "Уключыць звязаныя файлы" адзначана.
- Націсніце кнопку "Капіяваць у тэчку". Будзе створана новая папка, якая змяшчае прэзентацыі і аўдыяфайлы, а таксама праграму запуску, каб любы чалавек мог праглядаць прэзентацыю, нават калі ў яе няма офіса.