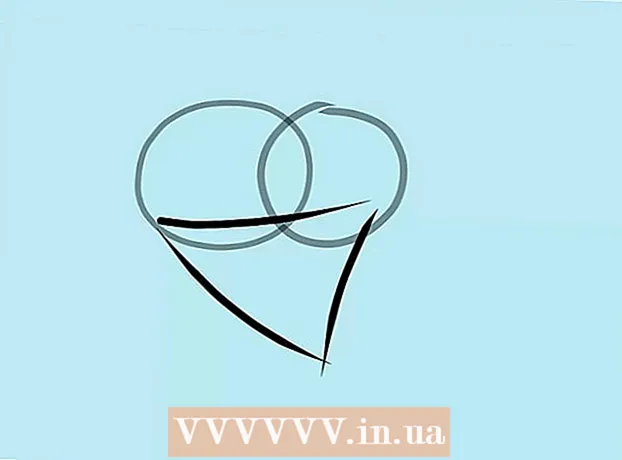Аўтар:
Monica Porter
Дата Стварэння:
19 Марш 2021
Дата Абнаўлення:
1 Ліпень 2024

Задаволены
Гэты артыкул паказвае, як стварыць прэзентацыю з дапамогай Microsoft PowerPoint. PowerPoint - гэта праграма Microsoft Office, якая даступная як на кампутарах з Windows, так і на Mac.
Крокі
Частка 1 з 6: Стварыце новую прэзентацыю Power Point
значок справа Новы слайд на панэлі інструментаў.
- Націск на значок пустой старонкі над гэтай опцыяй дадасць пустую старонку да вашай прэзентацыі.

Выберыце тып сайта. Націсніце на адну з наступных катэгорый у выпадальным меню, каб дадаць яе ў сваю прэзентацыю:- Загаловак слайда (Тытульны аркуш)
- Загаловак і змест (Загаловак і змест)
- Загаловак раздзела (Назва раздзела)
- Два зместу (Два змесціва)
- Параўнанне (Параўнайце)
- Толькі загаловак (Толькі загаловак)
- Пусты (Белая старонка)
- Змест з надпісам (Змест з тытрамі)
- Малюнак з подпісам (Фота з подпісам)

Дадайце яшчэ старонкі, калі вам трэба. Вы можаце дадаваць старонкі падчас распаўсюджвання змесціва, але дадаўшы некалькі старонак загадзя, вы атрымаеце ўяўленне пра макет вашай прэзентацыі.
Заказвайце старонкі па меры неабходнасці. Пасля таго, як у вашай прэзентацыі PowerPoint ёсць некалькі старонак, вы можаце перамяшчаць іх, націскаючы і перацягваючы папярэдні прагляд старонкі ўверх ці ўніз у левай калонцы акна PowerPoint.
- Звычайна тытульны ліст - гэта першая старонка вашай прэзентацыі, гэта значыць, што старонка заўсёды знаходзіцца нумар адзін у левай калонцы.
Частка 4 з 6: Даданне змесціва на старонкі

Выберыце сайт. У слупку папярэдняга прагляду старонкі злева націсніце на старонку для рэдагавання, каб адкрыць яе ў галоўным акне прэзентацыі.
Знайдзіце поле ўводу дадзеных. Калі вы выбралі старонку з даступным полем для ўводу, вы можаце імпартаваць тэкст на гэтую старонку.
- Прапусціце гэты і наступныя два этапы, калі абраны сайт выкарыстоўвае шаблон без поля ўводу.
Дадайце змест на старонку. Націсніце ў поле ўводу і ўвядзіце патрэбны тэкст.
- Поля ўводу ў PowerPoint аўтаматычна фарматуюць для вас дадзеныя (напрыклад, даданне кропак маркіроўкі) на аснове тэксту асноўнага тэксту.
Адфарматаваць змест старонкі. Пры неабходнасці абярыце фрагмент тэксту, які вы хочаце змяніць, і націсніце на тэг Дадому і праглядзіце выбар фармату тэксту ў раздзеле "Шрыфт" на панэлі інструментаў.
- Вы можаце змяніць шрыфт абранага фрагмента тэксту, націснуўшы назву бягучага шрыфта, а затым націснуўшы іншы шрыфт па вашаму выбару.
- Калі вы хочаце змяніць памер тэксту, націсніце поле выбару лічбы і націсніце на большы альбо меншы лік у залежнасці ад таго, павялічваць ці памяншаць тэкст.
- Тут вы таксама можаце змяніць колер, шрыфт, курсіў, падкрэсліць тэкст і шмат іншых варыянтаў.
Дадайце выявы на старонку. Калі вы хочаце дадаць фота на старонку, націсніце тэг Уставіць (Уставіць), затым выберыце Малюнкі (Малюнак) на панэлі інструментаў і выберыце малюнак.
Арганізуйце змест старонкі. Падобна тытульнай старонцы, вы можаце перамяшчаць змест па старонцы, націскаючы і перацягваючы.
- Выявы можна павялічыць альбо паменшыць, націснуўшы і перацягнуўшы край фатаграфіі альбо перацягнуўшы ў адзін з кутоў фатаграфіі.
Паўтарыце гэта для кожнай старонкі прэзентацыі. Пасля стварэння кожнай старонкі прэзентацыі вы можаце перайсці да наступнага кроку.
- Майце на ўвазе, вам варта пазбягаць таго, каб вашы старонкі бянтэжылі і адцягвалі ўвагу. А яшчэ лепш, што кожная старонка павінна складаць 33 словы ці менш.
Частка 5 з 6: Даданне эфектаў пераходу
Выберыце сайт. У левай калонцы акна PowerPoint націсніце на старонку, якую вы хочаце аніміраваць.
Націсніце на карту Пераходы (Эфекты пераходу) уверсе акна PowerPoint. Гэта адкрые інструмент Пераходы у верхняй частцы акна.
Глядзіце даступныя эфекты. Эфекты робяць вашу старонку цікавай і прывабнай на працягу ўсёй прэзентацыі; Уверсе акна вы ўбачыце спіс даступных эфектаў.
Папярэдні прагляд эфекту. Націсніце на эфект уверсе акна, каб убачыць, як рухаецца старонка.
Выберыце эфект для выкарыстання. Калі вы хочаце атрымаць эфект, націсніце на яго, каб выбраць яго. На бягучай старонцы будзе дзейнічаць выбраны вамі эфект.
Дадайце эфекты да зместу на старонцы. Вы можаце дадаць эфекты да пэўнага зместу на старонцы (напрыклад, малюнкаў ці кропак), выбраўшы змест, націснуўшы на тэгі. Анімацыя (Эфект руху) уверсе акна і выберыце эфект, які вы хочаце выкарыстаць.
- Змест старонкі будзе адлюстроўвацца ў парадку, у якім вы ўсталюеце эфекты. Напрыклад, калі вы аніміруеце малюнак, а потым загаловак, малюнак з'явіцца перад загалоўкам.
Частка 6 з 6: Праверка і захаванне прэзентацыі
Прагляд вашага PowerPoint. Пасля таго як вы скончыце аніміраваць змест прэзентацыі PowerPoint, правядзіце па старонках, каб пераканацца ў адсутнасці памылак.
Націсніце на карту Слайд-шоў (Слайд-шоў) уверсе акна, каб адкрыць раздзел інструментаў Слайд-шоў.
Націсніце З самага пачатку (Пачынаючы з першай старонкі) у левым куце панэлі інструментаў, каб адкрыць сваю прэзентацыю PowerPoint у выглядзе слайд-шоў.
Прагледзець слайд-шоў. Вы можаце выкарыстоўваць стрэлкі налева і направа для перамяшчэння паміж слайдамі ў прэзентацыі.
- Калі вы хочаце выйсці з прэзентацыі, націсніце клавішу Esc.
Унясіце неабходныя змены, перш чым працягваць. Пагартаўшы прэзентацыю, вы можаце дадаць забытыя дэталі, выдаліць непатрэбны змест і зрабіць іншае рэдагаванне.
- Захавайце PowerPoint. Гэта захавае вашу прэзентацыю ў выглядзе файла, які можна адкрыць на любым кампутары з Windows ці Mac з усталяваным PowerPoint:
- Уключана Windows Націсніце Файл (Файл), абярыце Захаваць (Захаваць), двойчы пстрыкніце Гэта ПК (Гэты ПК), абярыце тэчку, увядзіце імя прэзентацыі і націсніце Захаваць.
- Уключана Mac Націсніце Файл (Файл), абярыце Захаваць як ... (Захаваць як), увядзіце імя прэзентацыі ў поле "Захаваць як", абярыце тэчку захавання, націснуўшы "Дзе", і абярыце тэчку, пасля чаго націсніце Захаваць (Захаваць).
Парада
- Без Microsoft Office вы ўсё яшчэ можаце выкарыстоўваць праграму Apple Keynote або Google Slides для стварэння прэзентацый PowerPoint.
- Рэгулярна націскайце "Захаваць" падчас выканання, каб пазбегнуць страты змесціва, калі кампутар раптам выключаецца альбо выходзіць з ладу.
- Калі вы захаваеце прэзентацыю PowerPoint у фармаце .pps замест фармату .ppt па змаўчанні, падвойнае націсканне файла PowerPoint адразу адлюструе змесціва ў выглядзе слайд-шоў.
Папярэджанне
- Калі вы хочаце выдатную прэзентацыю PowerPoint, не дадавайце занадта шмат тэксту на старонцы.
- Ваша прэзентацыя PowerPoint (альбо некаторыя яе функцыі) можа быць не ў стане адкрыцца з выкарыстаннем ранейшага праграмнага забеспячэння PowerPoint.