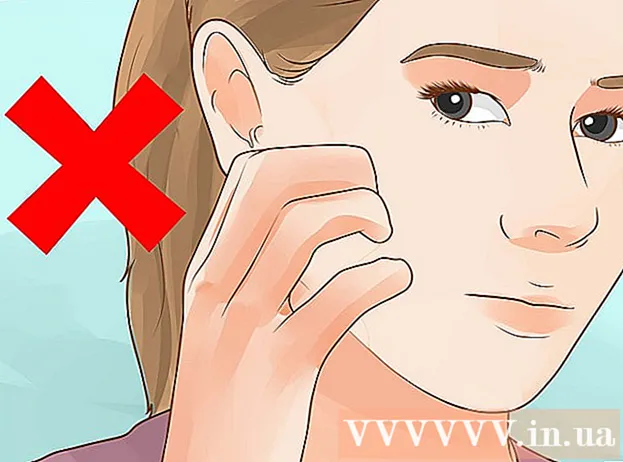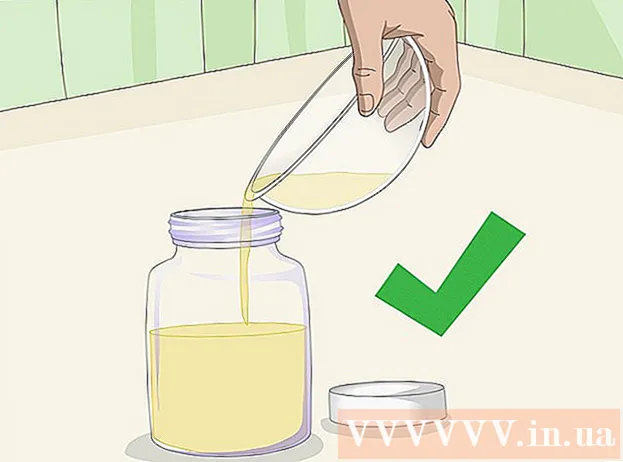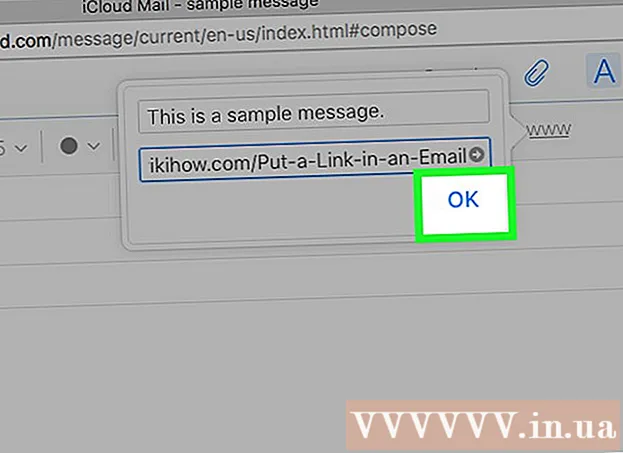Аўтар:
Monica Porter
Дата Стварэння:
20 Марш 2021
Дата Абнаўлення:
27 Чэрвень 2024

Задаволены
Дзякуючы функцыі Google Drive Form, а таксама адносна лёгкаму для прагляду і зручнаму карыстанню інтэрфейсу, вы можаце хутка стварыць Google-форму для выкарыстання ў самых розных выпадках, пачынаючы ад збору інфармацыі і заканчваючы падрыхтоўкай падзей.
Крокі
Частка 1 з 3: Доступ да формы Google
Адкрыйце ваш любімы браўзэр. Вы можаце атрымаць доступ да Форм Google праз Google Drive. Усе формы Google ствараюцца на Дыску Google.

Каб увайсці Уліковы запіс Gmail. Вы павінны выкарыстоўваць камп'ютэры для стварэння найбольш эфектыўнай формы.- Вам трэба ўвесці свой адрас электроннай пошты і пароль, калі вы не ўвайшлі ў сістэму.
Націсніце меню прыкладання Google. Гэта меню мае 9 кропак у правым верхнім куце экрана, у левай частцы выявы вашага ўліковага запісу Gmail.

Націсніце опцыю «Драйв». Гэта крок, які дапаможа адкрыць уліковы запіс Google Drive.- У залежнасці ад спісу часта выкарыстоўваюцца праграм, тут вы можаце ўбачыць опцыю "Формы". Націсніце гэтую опцыю, калі знойдзена, каб адкрыць Google Forms.

Націсніце кнопку "Новы". Гэта кнопка знаходзіцца ў левым верхнім куце старонкі Дыска, ледзь вышэй опцыі "Мой дыск".
Навядзіце курсор на "Дадаткова" і націсніце "Формы Google". Вось як адкрыць новую неназваную форму Google!
- Калі вам трэба адкрыць новую форму з хатняй старонкі Google Формы, націсніце кнопку "+" у левай частцы шаблонаў формаў.
Частка 2 з 3: Дызайн вашай формы
Падумайце пра мэту стварэння формы Google. Ведаючы, якую інфармацыю вам трэба сабраць, і якая ваша мэта - дапамагчы вам вызначыцца з фарматаваннем, працэсам запаўнення формы і многім іншым.
Зменіце колер формы. Націсніце на значок палітры злева ад кнопкі "Адправіць", а затым выберыце патрэбны колер з выпадальнага меню.
Усталюйце загаловак для формы. Гэты параметр знаходзіцца ўверсе экрана. Вам трэба націснуць "Форма без назвы" альбо "Загаловак формы", каб набраць тэкст.
Дадайце апісанне формы. Запаўняльнік формы можа бачыць гэтую інфармацыю пад загалоўкам формы.
- Непасрэдна ўвядзіце гэтую інфармацыю пад загалоўкам.
Дадайце пытанне ў форму. Пытанне - важны фактар пры зборы інфармацыі. Запаўняльнік формы адкажа на пытанні правільна ў залежнасці ад вашай прэзентацыі. Вось як дадаць пытанне:
- Націсніце "+" у правым меню.
- Набярыце пытанне ў раздзеле "Пытанне".
- Заменіце радок "Варыянт 1" адказам.
- Націсніце "Абавязкова" ў правым ніжнім куце, каб чалавек, які запаўняе форму, павінен быў адказаць на гэтае пытанне.
Выберыце тып пытання. Ёсць шмат формаў адлюстравання вашага пытання. Вось як змяніць тып пытання:
- Націсніце ў любым месцы анкеты.
- Націсніце на выпадальнае меню справа ад пытання.
- Абярыце "Некалькі варыянтаў", "Сцяжкі" альбо "Выпадальнае". Вы можаце выбраць больш доўгі адказ, напрыклад, "Кароткі адказ" ці "Абзац".
Пры неабходнасці перабудуйце размяшчэнне пытанняў. Вы можаце націснуць значок з 6 кропак уверсе пытання, затым перацягнуць яго ўверх ці ўніз і апусціць на новае месца.
Глядзіце іншыя варыянты пытанняў. Вы можаце зрабіць яшчэ некалькі дзеянняў у сваім пытанні:
- Націсніце кнопку "Дублікат" (выява дзвюх картак), каб зрабіць копію бягучага пытання.
- Націсніце на значок сметніцы, каб выдаліць бягучае пытанне.
- Націсніце на значок малюнка побач з пытаннем. Вось як дадаць фота. Вам трэба навесці курсор каля пытання, каб убачыць гэты варыянт.
Глядзіце дадатковыя параметры. Націсніце на вертыкальныя 3 кропкі ў правым ніжнім куце бягучага пытання:
- "Апісанне" - Дадае дадатковую інфармацыю да пытання.
- "Перайсці ў раздзел, заснаваны на адказе" - звязвайце пытанні з адказамі. Вы зробіце гэта ў выпадальным меню побач з вашым адказам.
- "Перамяшаць парадак" - змяніць адказы на бягучае пытанне.
Націсніце "Папярэдні прагляд", каб праглядзець форму. Папярэдні прагляд - гэта значок вочы ў правым верхнім куце панэлі інструментаў экрана. Прагледзеўшы форму і пераканаўшыся, што фармат правільны, вы можаце перадаць форму! рэклама
Частка 3 з 3: Адпраўце форму Google
Праглядзіце простыя налады формы. Вы можаце націснуць на значок шасцярэнькі ў правым верхнім куце экрана. Вашы налады формы ўключаюць наступнае:
- "Патрабуецца ўваход" - патрабуе ад кагосьці ўводу формы ўваходу ў Google, а не ананімнасці. Націсніце "Абмежаваць 1 адказ", каб уключыць гэтую функцыю.
- "Рэспандэнты могуць ..." - У гэтым раздзеле ёсць два варыянты: "Рэдагаваць пасля адпраўкі" і "праглядаць зводныя дыяграмы і тэкставыя адказы". Запаўняльнікі форм могуць змяняць свае адказы і праглядаць інфармацыю аб форме пасля публікацыі.
Праверце налады прэзентацыі. Гэтыя налады знаходзяцца ў раздзеле Налады. Вы можаце пераключыцца з "Агульнае" на "Прэзентацыю", націснуўшы адпаведную опцыю ў верхняй частцы акна "Налады".
- "Паказаць панэль ходу" - Адлюстроўвае панэль, якая паказвае ход формы.
- "Перамяшаць парадак пытанняў" - Зменіце парадак пытанняў для кожнага карыстальніка.
- "Паказаць спасылку, каб адправіць іншы адказ" - Стварыць спасылку для паўторнага запаўнення формы. Гэта адпаведны варыянт для формы рахунку-фактуры.
- "Пацверджанне" - Наладзьце паведамленне, якое з'явіцца пасля запаўнення формы, увёўшы тэкст у пусты раздзел ніжэй.
Націсніце кнопку «Адправіць». Гэта кнопка знаходзіцца ў правым верхнім куце экрана. Калі вы націснеце "Адправіць", вы ўбачыце меню "Адправіць форму", якое ўключае мноства варыянтаў абмену. Вы можаце працягваць уводзіць інфармацыю зверху.
Глядзіце параметры абмену. У залежнасці ад прызначэння формы вы можаце выкарыстоўваць наступныя параметры:
- Электронная пошта - Гэты параметр дапамагае адпраўляць паведамленні электроннай пошты чалавеку, які запаўняе форму, непасрэдна на старонцы формы.
- Спасылка - магчымасць стварыць шлях для капіравання і ўстаўкі.
- Убудаваць HTML - выкарыстоўвайце гэты параметр толькі тады, калі вы збіраецеся ўставіць форму непасрэдна на свой сайт.
- Google+, Facebook або Twitter - гэта ўсе параметры хуткага абмену, размешчаныя ў правым верхнім куце меню "Адправіць форму".
Адпраўце форму, выкарыстоўваючы выбраную паслугу. Паколькі існуе мноства розных варыянтаў, рэалізацыя таксама адрозніваецца наступным чынам:
- Электронная пошта - Дадайце чалавека, які запаўняе форму, у поле "Каму", тэму ў поле "Тэма" і кароткае паведамленне ў поле "Паведамленне". Націсніце опцыю "Уключыць форму ў электронную пошту", каб убудаваць форму непасрэдна ў электронную пошту.
- Спасылка - пстрыкніце правай кнопкай мышы альбо націсніце двума пальцамі спасылку, а затым націсніце "Капіяваць". Вы можаце ўставіць гэтую спасылку ў свой любімы электронны адрас альбо на сайт сацыяльных сетак.
- Убудаваць - пстрыкніце правай кнопкай мышы альбо націсніце двума пальцамі раздзел HTML і націсніце "Капіяваць". Вы можаце ўставіць гэты тэкст у працэсар HTML вэб-старонкі. Звярніце ўвагу, што тут вы можаце рэдагаваць значэнні шырыні і вышыні формы.
Націсніце "Адправіць", калі вы выкарыстоўваеце электронную пошту. Гэта дзеянне па перадачы формы ўсім, хто ўваходзіць у спіс запаўнення формы!
- Каб адправіць форму па спасылцы, трэба размясціць спасылку ўручную на сайтах сацыяльных сетак альбо па электроннай пошце.
Парада
- Форма Google можа быць эфектыўнай у розных выпадках - ад апытанняў да формаў рахункаў-фактур. Не бойцеся быць творчымі ў працэсе стварэння формы!
- Адказы ў форме будуць захаваны ў Google Sheet (эквівалентна дакументам Excel), каб вы маглі лёгка праглядаць і запісваць інфармацыю.
Папярэджанне
- Будзьце ўважлівыя, запытваючы асабістыя дадзеныя праз форму Google. Паколькі вы нясеце непасрэдную адказнасць за захаванне прыватнасці інфармацыі, вы можаце несці адказнасць за шкоду, калі інфармацыя патрапіць у чужыя рукі.
- Заўсёды выходзьце са свайго ўліковага запісу Google, калі вы карыстаецеся іншым камп'ютэрам.