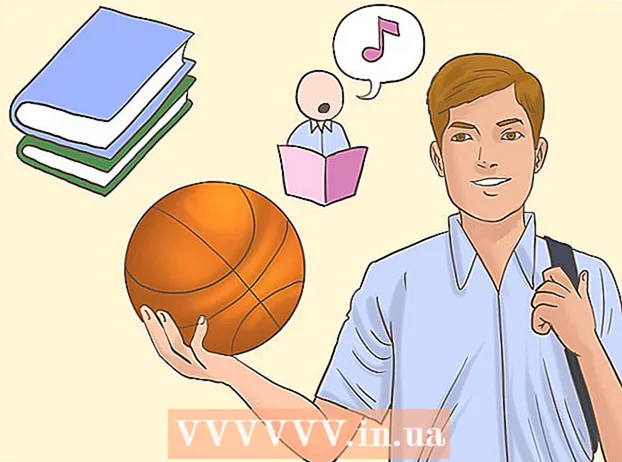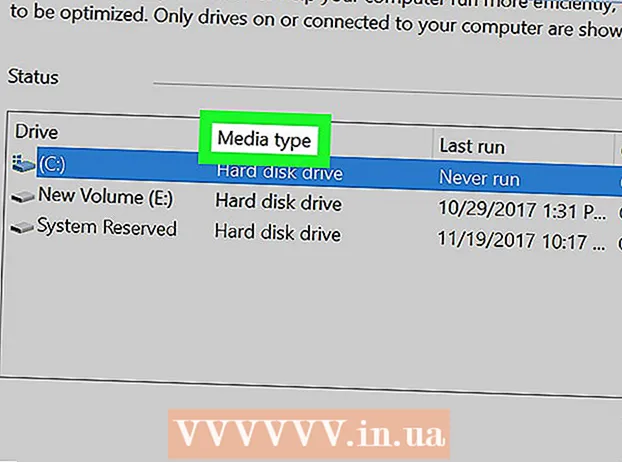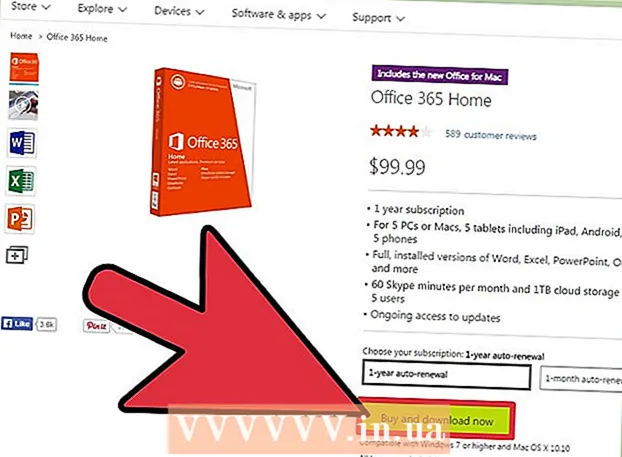Аўтар:
Louise Ward
Дата Стварэння:
9 Люты 2021
Дата Абнаўлення:
28 Чэрвень 2024

Задаволены
Бываюць выпадкі, калі вам трэба адправіць шмат файлаў адначасова па электроннай пошце, хочаце сабраць усе свае старыя фатаграфіі ў адно месца, каб захаваць памяць кампутара, альбо трэба захаваць некаторыя важныя дакументы ад цікаўных людзей. Рашэнне для вас - стварыць ZIP-файл (сціснуты файл). ZIP-файлы дапамагаюць зэканоміць памяць, кіраваць вялікай колькасцю файлаў альбо захаваць канфідэнцыяльнасць дакументаў. Сённяшні артыкул дапаможа вам стварыць сціснутыя файлы ў Windows і Mac OS X.
Крокі
Спосаб 1 з 3: У аперацыйных сістэмах Windows
Стварыце каталог. Самы хуткі спосаб стварыць архіў - сабраць усе файлы і / або тэчкі, якія вы хочаце сціснуць, у адну вялікую тэчку. Затым перайдзіце да стварэння ZIP-файла з гэтага каталога.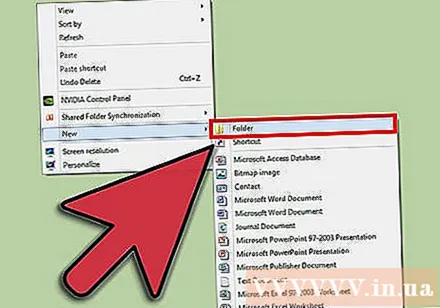
- Перайменаваць каранёвую тэчку ў імя, якое вы хочаце даць ZIP-файлу.

Пстрыкніце правай кнопкай мышы па толькі што створанай тэчцы. Навядзіце паказальнік мышы на опцыю "Адправіць" (адправіць тэчку на ...), з'явіцца падменю. У падменю абярыце "Сціснутая (сціснутая) тэчка".- Сапраўды гэтак жа вы можаце выбраць некалькі файлаў адначасова, а затым націснуць правы клік на адным з іх і зрабіць тое ж самае. У выніку будзе створаны ZIP-файл, які змяшчае ўсе выбраныя файлы. Гэты файл утрымлівае імя файла, з дапамогай якога вы націснулі правай кнопкай мышы.
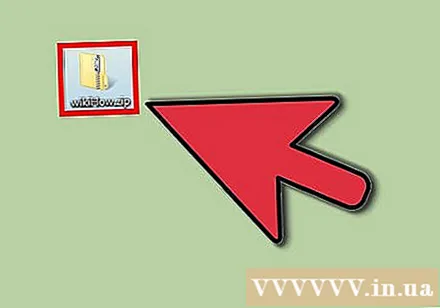
Пачакайце, пакуль не будзе створана сціснутая папка. Час працэсу залежыць ад колькасці файлаў, якія вы сціскаеце. Пры даданні файлаў з'явіцца панэль выканання. Пасля завяршэння файл ZIP будзе знаходзіцца ў тым самым месцы, што і каранёвы каталог. рэклама
Спосаб 2 з 3: У аперацыйных сістэмах Mac OS X
Стварыце каталог. Самы хуткі спосаб стварыць архіў - сабраць усе файлы і / або тэчкі, якія вы хочаце сціснуць, у адну вялікую тэчку. Затым перайдзіце да стварэння ZIP-файла з гэтага каталога.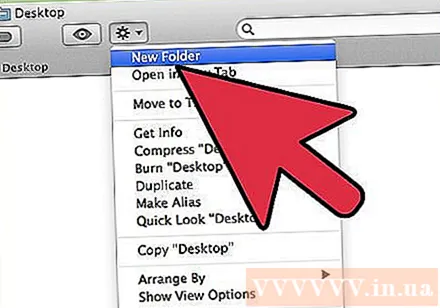
- Перайменаваць каранёвую тэчку ў імя, якое вы хочаце даць ZIP-файлу.

Пстрыкніце правай кнопкай мышы па толькі што створанай тэчцы і абярыце "Сціснуць", каб сціснуць тэчку ў ZIP-файл. Архіў будзе знаходзіцца ў тым самым месцы, што і каранёвы каталог.- Акрамя таго, вы таксама можаце выбраць некалькі файлаў адначасова, націснуць правы клік па адным з іх і зрабіць тое ж самае. У выніку будзе створаны архіў пад назвай "Archive.zip", які змяшчае ўсе выбраныя вамі файлы.
Спосаб 3 з 3: Усталюйце пароль для абароны ZIP-файла
Загрузіце праграму сціскання дадзеных на свой кампутар. У некаторых новых версіях аперацыйнай сістэмы Windows немагчыма абараніць ZIP-файл з дапамогай пароля без усталёўкі дадатковага праграмнага забеспячэння. Каб стварыць абаронены ZIP-файл не занадта складана, вы можаце бясплатна загрузіць альбо набыць праграму для сціску дадзеных, даступную ў Інтэрнэце. Самыя папулярныя праграмы: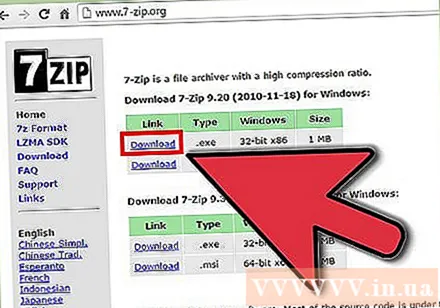
- 7-Zip
- IZArc
- PeaZip
Стварыць архіўны файл. Выкарыстоўвайце праграму для сціску дадзеных, каб стварыць новы файл ZIP, дадаўшы файл, які трэба сціснуць. Падчас гэтага працэсу праграма прадаставіць вам магчымасць увесці пароль для архіва (пры жаданні). Вам трэба будзе выкарыстоўваць гэты пароль для доступу ў архіў у будучыні.
Усталюйце пароль для абароны ZIP-файлаў у OS X. Для гэтага вы можаце выкарыстоўваць прыкладанне Terminal без загрузкі іншых праграм. Спачатку збярыце ўсе файлы, якія будуць сціснуты, у асобную тэчку, а затым перайменаваць тэчку ў імя, якое вы хочаце даць ZIP-файлу.
- Запусціце тэрмінал, увайшоўшы ў папку Utilities, якая знаходзіцца ў вашай тэчцы Applications.
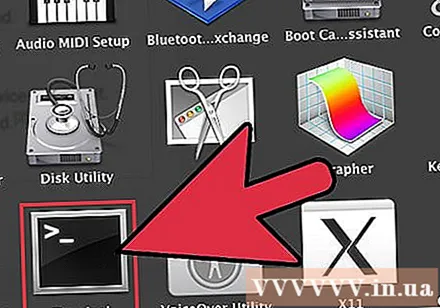
- Перайдзіце да месцазнаходжання тэчкі, каб сціснуць.

- Увядзіце каманду:
zip –er.zip /* 
- Наладзьце пароль. Вам трэба будзе ўвесці свой пароль двойчы, каб пацвердзіць яго. Пасля завяршэння імпарту файл ZIP будзе створаны.
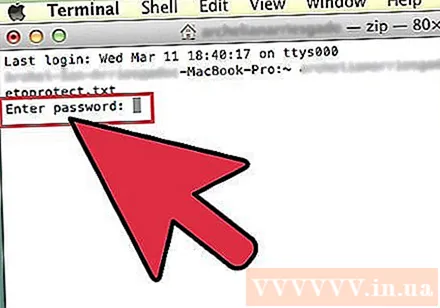
- Запусціце тэрмінал, увайшоўшы ў папку Utilities, якая знаходзіцца ў вашай тэчцы Applications.
Парада
- Утрымлівайце Ctrl (Control), каб выбраць некалькі файлаў у акне Правадыра Windows альбо ў дыялогавым акне Навігацыя па тэчцы ў WinZip.