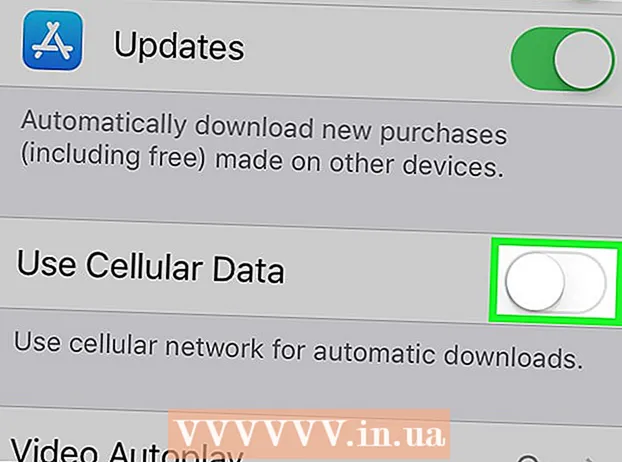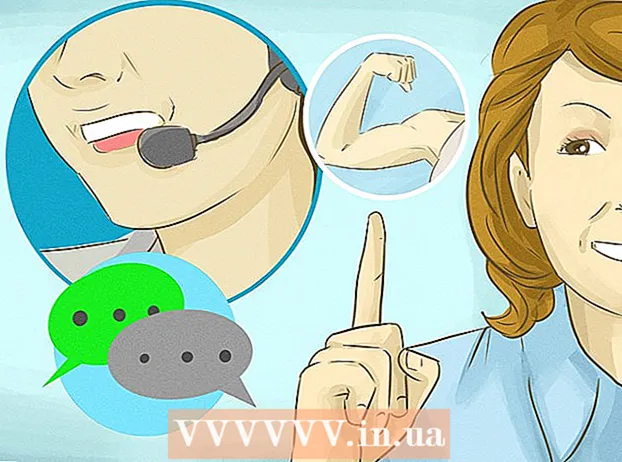Аўтар:
Monica Porter
Дата Стварэння:
19 Марш 2021
Дата Абнаўлення:
27 Чэрвень 2024

Задаволены
Каб выдаліць фон для малюнка ў Adobe Illustrator, вы можаце выкарыстоўваць інструмент "Ручка" ці "Чароўная палачка", каб акрэсліць аб'ект пярэдняга плана, затым пстрыкніце правай кнопкай мышы на малюнку і выберыце "Зрабіць адсечную маску". маскі). Адсюль вы можаце лёгка "выдаліць" фон і ўключыць свае выявы ў вэб-старонкі ці іншыя творчыя праекты. Даведайцеся, як выкарыстоўваць інструменты Illustrator, каб выдаліць фоны з фотаздымкаў і лагатыпаў, зрабіць іх празрыстымі і як захаваць вашыя нядаўна створаныя выявы.
Крокі
Спосаб 1 з 2: Інструмент для пяра
Адкрыйце малюнак у Adobe Illustrator.

Прэса Z для запуску інструмента "Маштабаванне". Каб выдаліць фон малюнка са здымка, вам трэба будзе стварыць дакладны контур вакол той часткі фатаграфіі, якую вы хочаце захаваць. Выкарыстанне інструмента "Маштабаванне" - лепшы спосаб высокай дакладнасці.- Калі малюнак, якое вы шукаеце, даволі простае, напрыклад, звычайная геаметрыя альбо эскіз, вы можаце скарыстацца інструментам "Чароўная палачка", каб сцерці яго.

Прэса ⌘ Cmd+Прастора (для Mac) альбо камбінацыі клавіш Ctrl+Прастора (для ПК), каб павялічыць.
Прэса П , каб выбраць інструмент "Ручка". Гэты інструмент дазваляе выбраць аб'ект, стварыўшы эскіз некалькімі клікамі. Кожны клік вызваляе апорную кропку. Пры выпадзенні дадатковых апорных пунктаў з'явіцца лінія, якая злучае новую апорную кропку са старой апорнай кропкай.- Вы таксама можаце выбраць гэты інструмент, націснуўшы на значок аўтаручкі на панэлі інструментаў.
Націсніце на край пярэдняга аб'екта, каб скінуць першую апорную кропку. Канчатковая мэта гэтага дзеяння - акружыць аб'ект пярэдняга плана (з якога вы выдаліце фон) контурам, створаным з гэтых апорных кропак.
Націсніце на край аб'екта, каб акрэсліць яго, пакуль вы зноў не дасягнеце першай апорнай кропкі. Націскайце ўвесь контур аб'екта на пярэднім плане, пакуль не вернецеся да першай кропкі. Адпусціце мыш як мага бліжэй да краю аб'екта - Illustrator зробіць усё магчымае, каб выправіць клікі для найлепшай дакладнасці.
- Вы можаце націснуць клавішу Прастора перамясціць малюнак так, каб былі бачныя нябачныя вобласці на экране. Карысна, калі вы павялічаны на экране да такой ступені, што не відаць усёй карцінкі. Паказальнік ператвараецца ў маленькую руку - выкарыстоўвайце паказальнік, каб перацягнуць малюнак у любым кірунку, пераносячы іншыя нябачныя вобласці, не перарываючы контур інструментам "Пяро".
Націсніце на першую апорную кропку (яшчэ раз), каб скончыць контур. У гэты момант аб'ект цалкам акружаны мяжой з кропак.
Націсніце інструмент "Выбраць", каб адлюстраваць усе аб'екты. Частка малюнка, якую вы накідаеце, цяпер лічыцца ўласным аб'ектам. Цяпер і нядаўна абраны аб'ект, і яго фон маюць контуры (звычайна сінія лініі) вакол сябе.
Націсніце на аб'ект пярэдняга плана, а потым утрымлівайце клавішу ⇧ Зрух пры націску на фон. Гэта дазваляе адначасова выбраць абодва аб'екты.
Пстрыкніце правай кнопкай мышы (альбо клавішу Ctrl+ націсніце) на пярэднім аб'екце, а затым выберыце "Зрабіць маску для адсячэння" Гэта зробіць фон белым. Зараз выскачыць прадмет, які вы акрэслілі інструментам "Пяро".
- Калі фон становіцца чыста белым, лёгка змяніць колер фону.
Выдаліце белы фон, каб ён стаў празрыстым. Калі вы проста хочаце захаваць малюнак на пярэднім плане без фону, націсніце клавішу Y. Пераключыцеся на інструмент Чароўная палачка, а затым націсніце на белы фон. Далей націсніце клавішу Дэль.
Захавайце выявы ў фармаце .PS для выкарыстання ў праграмным макеце старонкі альбо дызайне..EPS шырока выкарыстоўваецца ў большасці графічных прыкладанняў і праграм апрацоўкі тэкстаў. Націсніце мышшу на "Файл", перайдзіце да "Захаваць як", а затым выбярыце "Illustrator EPS ( *. EPS)" у выпадальным меню "Фармат файла". Увядзіце імя файла, а затым націсніце "Захаваць".
- Калі вы зрабілі фон празрыстым, пры захаванні ў гэтым фармаце фон застанецца празрыстым.
Захавайце выявы ў фармаце .PNG для выкарыстання ў Інтэрнэце. Файлы PNG - гэта высакаякасная вэб-графіка, якая падтрымлівае празрысты фон. Гэты тып файла лепш за ўсё выкарыстоўваць для малюнкаў, бо яны могуць падтрымліваць да 16 мільёнаў кветак.
- Націсніце "Файл", а затым выберыце "Захаваць у Інтэрнэце". У якое з'явілася дыялогавым акне выбярыце "PNG-24" з выпадальнага меню, а затым усталюйце сцяжок побач з "Празрыстасць", калі ў вас ёсць празрысты фон. Націсніце кнопку "Захаваць", абярыце месца захавання, затым зноў націсніце кнопку "Захаваць".
- Для меншых файлаў з некалькімі колерамі вы можаце выбраць фармат ".GIF" у меню замест ".PNG-24". Выявы, захаваныя ў гэтым фармаце, будуць загружацца хутчэй у Інтэрнэце, але многія з іх не выглядаюць так выразна.
Спосаб 2 з 2: Інструмент "Чароўная палачка"
Вызначце, ці даступны інструмент "Чароўная палачка" для вашых малюнкаў. Паколькі інструмент "Чароўная палачка" выкарыстоўвае колер або мазкі (шырыня лініі), каб "магічна" акрэсліць вылучэнне адным пстрычкай мышы, гэты метад лепш за ўсё падыходзіць для малюнкаў з відавочна кантрасным фонам. з прадметам.
- Напрыклад, калі выява ўяўляе сабой чорную зорку на фоне дошкі, вы можаце выкарыстоўваць інструмент "Чароўная палачка", каб сцерці фон.
- Калі ваша выява мае шмат кветак, напрыклад, малюнак, выкарыстоўвайце для гэтага інструмент "Пяро".
Двойчы пстрыкніце інструмент "Чароўная палачка" на левай панэлі інструментаў, каб запусціць панэль "Чароўная палачка". Гэты інструмент мае форму палачкі з прамянямі святла, якія выбіваюцца з кончыка палачкі. На гэтай панэлі вы вызначыце вобласць выявы, якая будзе выбрана пры націску на чароўную палачку на аб'екце.
Выберыце "Колер залівання", калі аб'ект, які вы хочаце аддзяліць, мае чысты колер. Пры гэтай опцыі націск на аб'ект з дапамогай інструмента "Чароўная палачка" выбірае ўсё на вашым малюнку ў колеры, які адпавядае колеру, на які вы націснулі.
- Напрыклад, калі націснуць інструмент "Чароўная палачка" на ружовым трохкутніку з фіялетавым фонам, будзе абраны толькі ружовы трохкутнік. Калі на фіялетавым фоне некалькі ружовых фігур, будуць выбраны ўсе ружовыя аб'екты.
- Акрамя таго, калі больш чым адзін аб'ект на малюнку супадае з гэтым колерам, усе яны будуць выбраны пры націску колеру ў любым месцы малюнка.
Выберыце "Колер абводкі", калі аб'ект, які вы хочаце выбраць, акружаны пэўнай каляровай лініяй. Колер штрыха паказвае колер лініі, якая акружае аб'ект, а колер залівання выбірае ўнутраную вобласць контуру. Калі вы выкарыстоўваеце Stroke Color у якасці параметра, вам трэба націснуць на радок вакол аб'екта, каб вызначыць колер, а не ўнутры аб'екта.
- Напрыклад, калі вы выразаеце фон з чырвонага круга з сінім контурам, выкарыстоўвайце "Колер абводкі", каб блакітная лінія была ў вашым выбары.
- Пры націску на інструмент "Чароўная палачка" на лініі пэўнага колеру з абраным параметрам будуць выбраны ўсе аб'екты з такой каляровай аблямоўкай.
Калі ласка, увядзіце колькасць пікселяў у пікселях (0-255 для колеру RGB, 0-100 для CMYK) у поле "допуск", калі вы абралі ў якасці параметра "Колер залівання" альбо "Колер абводкі". Лік дапушчальнасці ўплывае на гнуткасць (альбо допуск) інструмента пры аб'яднанні ўсіх колераў у вобласць, дзе вы націскаеце на інструмент "Чароўная палачка".
- Па змаўчанні гэты лік усталяваны ў 32 пікселі, гэта значыць, што пры націску на адзін колер вы выбіраеце ўсё, што адпавядае гэтаму колеру, а таксама малюсенькія варыяцыі гэтага колеру (у межах 32 пікселяў). .
- Калі аб'ект мае градыентную каляровую сістэму, вы можаце павялічыць допуск для выбраных дадатковых кветак.
- Для большасці аб'ектаў вы можаце выкарыстоўваць гэта па змаўчанні.
Выберыце "Stroke Weight", каб выбраць лініі з той жа таўшчынёй, што і любы колер. Гэта дазваляе выбраць усе лініі з той жа таўшчынёй, што і абраная вамі.
Увядзіце лік у дыяпазоне ад 0-1000 (пікселяў) у поле "допуск", калі ў якасці параметру вы абралі "Вага штрыха". Калі чым менш лік дапуску, тым вышэй дакладнасць. Напрыклад, калі вы націснеце на лінію таўшчынёй 10 пікселяў з допускам 0, інструмент выбярэ толькі лініі, таўшчыня якіх роўная 10 пікселяў.
- Па змаўчанні дапуск дапушчаны 5 пікселяў, гэты парог можа быць недастаткова падрабязным для ліній з тонкай таўшчынёй. Калі вы адчуваеце, што па змаўчанні выбіраецца больш радкоў, чым вы хочаце, вы можаце змяніць допуск на 0.
Націсніце на аб'ект на малюнку, які вы хочаце захаваць. Націсніце адзін раз на аб'ект наперадзе, каб выбраць яго на аснове крытэрыяў, указаных у наладах Чароўнай палачкі. Пасля націску на аб'ект вакол абранай вобласці з'явіцца контур кропак.
- Калі выбраная вобласць не тая, якую вы чакаеце, націсніце клавішу ⌘ Cmd+⇧ Зрух+А (для Mac) альбо Ctrl+⇧ Зрух+А (для Windows) адмяніць выбар. Затым вярніцеся да панэлі Чароўнай палачкі, каб наладзіць налады, і паспрабуйце яшчэ раз.
Прэса ⇧ Зрух і націсніце на фон. Гэта дазваляе адначасова выбіраць як прадмет, так і фон.
Пстрыкніце правай кнопкай мышы (альбо Ctrl + націсніце) на пярэднім малюнку, а затым выберыце "Зрабіць маску для абрэзкі". Гэта адразу выдаліць фон, пакінуўшы толькі малюнак на пярэднім плане і белы фон.
Выдаліце фон, зрабіўшы яго празрыстым. Прэса Y. каб выбраць інструмент "Чароўная палачка" (на гэты раз перазапускаць панэль не трэба), націсніце белы фон, а затым націсніце клавішу Дэль.
Захавайце выявы ў выглядзе .PSPS для выкарыстання ў праграмным забеспячэнні для версткі альбо дызайну. Фармат EPS падтрымлівае празрысты фон і шырока выкарыстоўваецца ў большасці графічных прыкладанняў і праграм апрацоўкі тэкстаў. Націсніце "Файл", затым "Захаваць як" і ў выпадальным меню "Фармат файлаў" выберыце "Illustrator EPS ( *. EPS)". Увядзіце імя файла, а затым націсніце "Захаваць".
Захавайце выявы ў фармаце GIF для вэб-сайта. Файлы GIF шырока вядомыя сваім хуткім часам загрузкі і падтрымкай празрыстага фону. Калі вы не выкарыстоўваеце жывую фатаграфію, захаванне ў фармаце GIF - лепшы варыянт.
- Націсніце "Файл", затым "Захаваць як". Абярыце "GIF" у якасці папярэдняй налады і пастаўце галачку ў полі "празрыстасць", калі ваш фон празрысты. Націсніце "Захаваць", увядзіце імя файла і месцазнаходжанне, каб захаваць малюнак, а затым зноў націсніце "Захаваць".
- Калі ваша выява мае больш колераў, чым максімум фармату GIF - 256 колераў (прыклад: фота), выберыце "PNG-24" замест GIF. Гэта захавае ваш файл у выглядзе файла .PNG, які шырока сумяшчальны з большасцю Інтэрнэт-праграм. Усталюйце сцяжок побач з "Празрыстасць", калі ёсць празрысты фон. Націсніце кнопку "Захаваць", абярыце месца захавання, затым зноў націсніце кнопку "Захаваць".