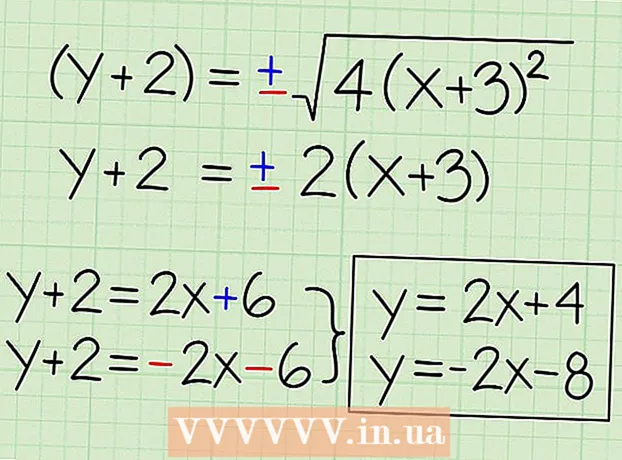Аўтар:
Robert Simon
Дата Стварэння:
20 Чэрвень 2021
Дата Абнаўлення:
1 Ліпень 2024

Задаволены
Ваш вэб-аглядальнік заўсёды запісвае інфармацыю пра вэб-старонкі, якія вы наведваеце, на вашым кампутары або мабільнай прыладзе, каб вы маглі загружаць старонкі хутчэй пры наступным наведванні альбо лёгка пераходзіць на вэб-сайты, якія маюць адны і тыя ж выявы без неабходнасці паўторнай загрузкі шмат разоў. Часам захоўваецца памяць можа перашкаджаць вам бачыць абноўлены змест альбо ўзнікаць функцыянальныя праблемы, калі захаваны змест не адпавядае бягучаму зместу. Вы можаце выправіць памылкі браўзэра, вызваліўшы месца для захоўвання. Гэты артыкул дапаможа вам ачысціць памяць у папулярных вэб-аглядальніках і суправаджаецца ілюстрацыямі для лепшага разумення.
Вы можаце наведаць whatbrowser.org, каб вызначыць версію вашага аглядальніка.
Крокі
Спосаб 1 з 18: Chrome версіі 10+

Адкрыйце Налады ў браўзэры Chrome. Націсніце на значок меню ў правым верхнім куце браўзэра. Націсніце Налады ўнізе меню.- Хуткі спосаб адкрыць налады - націснуць камбінацыю клавіш Кантроль+⇧ Зрух+Выдаліць на ПК і ⇧ Зрух+⌘ Камандаванне+Выдаліць калі ў вас Mac.

У раздзеле Налады абярыце "Паказаць дадатковыя налады... "(Паказаць дадатковыя налады ...) знаходзіцца ўнізе раздзела налад.
Перайдзіце ў раздзел прыватнасці і абярыце "Ачысціць дадзеныя прагляду".

Абярыце "Кэшаваныя выявы і файлы". Зніміце ўсе астатнія элементы, каб пазбегнуць выдалення гісторыі прагляду, печыва і іншых функцый, якія вы хочаце захаваць. Выберыце "Выдаліць наступныя элементы з", каб выбраць "З самага пачатку" (Пачатак часу).
Націсніце "Ачысціць дадзеныя прагляду". Такім чынам, вы скончылі! рэклама
Спосаб 2 з 18: Chrome версіі 1-9
Пасля таго, як ваш браўзэр адкрыты, выберыце Інструменты "Інструменты" (значок гаечнага ключа ў правым верхнім куце экрана), затым націсніце Параметры, на Mac гэта Налады.
Ва ўкладцы Пад капотам, абярыце пункт Ачысціць дадзеныя прагляду... (Ачысціць дадзеныя прагляду ...).
Абярыце элемент Ачысціць памяць (Ачысціць кэш).
Вы таксама можаце выбраць, як доўга вы хочаце ачысціць памяць, выбраўшы Ачысціць дадзеныя гэтага перыяду радок меню.
Націсніце на яго Ачысціць дадзеныя прагляду. рэклама
Спосаб 3 з 18: Safari на iOS, iPhone і iPad
Націсніце Налады на галоўнай старонцы.
Пракруціце ўніз, пакуль не ўбачыце "Safari."Націсніце яго, каб адкрыць старонку Параметры.
Абярыце "Ачысціць файлы cookie і дадзеныя". З'явіцца дыялогавае акно. Працягвайце выбіраць "Ачысціць файлы cookie і дадзеныя", каб пацвердзіць ваш запыт. рэклама
Спосаб 4 з 18: Safari на Mac OS X
Пасля адкрыцця аглядальніка націсніце на меню Сафары і выбраць Ачысціць памяць... (Пусты кэш ...).
Націсніце Ачысціць (пуста). рэклама
Спосаб 5 з 18: Safari на Windows
Пасля адкрыцця аглядальніка націсніце на значок шасцярэнькі ў правым верхнім куце экрана.
Націсніце "Скід Safari". З'явіцца дыялогавае акно.
Абярыце "Выдаліць усе дадзеныя вэб-сайта" унізе дыялогавага акна. Усталюйце або зніміце сцяжок з элементаў, якія вы хочаце скінуць.
Націсніце "Скід". рэклама
Спосаб 6 з 18: версіі Internet Explorer 9, 10 і 11
Пасля адкрыцця аглядальніка націсніце на значок шасцярэнькі ў правым верхнім куце экрана, каб адкрыць меню Налады. Затым выберыце пункт Бяспека і Выдаліць гісторыю прагляду .... (Выдаліць гісторыю прагляду ...).
- Вы можаце выкарыстоўваць камбінацыі клавіш Ctrl+⇧ Зрух+Выдаліць каб адкрыць акно "Ачысціць гісторыю прагляду".
Выбірайце Бягучыя Інтэрнэт-файлы (часовыя Інтэрнэт-файлы). Вам трэба неправерана усе астатнія прадметы, асабліва выраб Захаваць дадзеныя вэб-сайта "Выбранае". Гэты параметр дапамагае выдаляць вэб-сайты ў папках "Выбранае", што неабходна для поўнага сцірання памяці.
Націсніце кнопку Выдаліць (Выдаліць) Ён знаходзіцца ўнізе акна, каб працягнуць працэс выдалення (аглядальнік ачышчае памяць, выдаляючы бягучыя файлы).
Завяршэнне працэсу зойме некаторы час. Пасля гэтага вы скончылі ачыстку памяці аглядальніка Internet Explorer 9! рэклама
Спосаб 7 з 18: версія Internet Explorer 8
Пасля адкрыцця аглядальніка націсніце на меню Інструменты. Ці ўдарыць камбінацыю Ctrl+⇧ Зрух+Выдаліць каб адкрыць акно "Выдаліць гісторыю прагляду" (прапусціць крок 2)
Націсніце на яго Ачысціць гісторыю прагляду... (Выдаліць гісторыю прагляду ...).
Выбірайце Бягучыя Інтэрнэт-файлы (часовыя Інтэрнэт-файлы).
Націсніце кнопку Выдаліць (Выдаліць) унізе акна, каб выдаліць бягучыя файлы (браўзэр I.E выдаліць вашыя архівы).
Параметр ачышчае памяць кожны раз, калі Internet Explorer адключаецца. Калі вы хочаце, каб ваш браўзэр аўтаматычна выдаляў памяць пасля кожнага выкарыстання, выключыце акно "Выдаліць гісторыю прагляду" і ў меню "Інструменты" выберыце "Уласцівасці аглядальніка". , затым націсніце "Выдаліць гісторыю прагляду пры выхадзе".
- Заўвага: IE8 мае "функцыю" для захавання файлаў cookie пасля таго, як вы ачысцілі памяць, калі вы выбіраеце опцыю "Захаваць выбраныя дадзеныя вэб-сайта". Калі вам трэба толькі ачысціць памяць, вы хочаце адмяніць выбар гэтага элемента!
Спосаб 8 з 18: Internet Explorer 7
Адкрыйце IE 7 і выберыце меню Інструменты. Націсніце "Выбраць" Выдаліць гісторыю прагляду Уверсе.
У пункце Часовыя Інтэрнэт-файлы (часовыя Інтэрнэт-файлы), выбірайце Выдаліць файлы... (Выдаліць файлы ...).
Выбірайце Згодны (так) калі вы ўбачыце дыялогавае акно з просьбай пацвердзіць.
Акрамя таго, вы можаце ачысціць памяць пра нядаўна прагледжаныя вэб-старонкі. Націсніце камбінацыю клавіш Ctrl на клавіятуры і націсніце F5 альбо кнопка "Абнавіць" (квадратная кнопка на панэлі інструментаў насупраць стрэлак). рэклама
Спосаб 9 з 18: Firefox 4
Доступ да "Ачысціць нядаўнюю гісторыю":
- Калі на вашым кампутары, выберыце меню "Firefox" у левым верхнім куце экрана. Далей выбярыце стрэлку направа побач з "Гісторыя>" і абярыце "Ачысціць нядаўнюю гісторыю".
- Або выкарыстоўвайце камбінацыі клавіш Ctrl+⇧ Зрух+Выдаліць каб адкрыць акно нядаўняй гісторыі.
- На Mac у меню "Інструменты" выберыце "Ачысціць нядаўнюю гісторыю ..."
- Або выкарыстоўвайце камбінацыі клавіш ⇧ Зрух+⌘ Камандаванне+Выдаліць.
- Калі на вашым кампутары, выберыце меню "Firefox" у левым верхнім куце экрана. Далей выбярыце стрэлку направа побач з "Гісторыя>" і абярыце "Ачысціць нядаўнюю гісторыю".
Пераканайцеся, што раздзел "Падрабязнасці" разгорнуты, абярыце ў спісе "Кэш" і зніміце ўсе іншыя элементы.

У бары "Дыяпазон часу для ачысткі", абярыце "Усё".
Выбірайце "Ачысціць зараз (Clear Now)". Працэс будзе зроблены. Пачакайце крыху, і вы скончыце з ачысткай памяці для Firefox! рэклама
Спосаб 10 з 18: Firefox 30+

Націсніце кнопку ў левым куце панэлі інструментаў:
Абярыце кнопку "Параметры" (Параметры) (значок кола). З'явіцца дыялогавае акно параметраў.

Выберыце Дадаткова, а затым выберыце ўкладку "Сеткі".
Затым націсніце "Ачысціць зараз" у раздзеле "Кэшаваны вэб-кантэнт".
Іншы спосаб ачысткі памяці - націсканне камбінацыі клавіш Ctrl+⇧ Зрух+Выдаліць каб адкрыць акно нядаўняй гісторыі.
- На Mac вы можаце націснуць ⇧ Зрух+⌘ Камандаванне+Выдаліць.
Пераканайцеся, што запіс "Падрабязнасці" пашыраны, затым выбярыце ў спісе "Кэш" і зніміце ўсе астатнія элементы.
У пункце "Дыяпазон часу для ачысткі", абярыце "Усё".
Выбірайце "Ачысціць зараз (Clear Now)". Кампутар некаторы час будзе працаваць, каб завяршыць працэс.
Такім чынам, вы паспяхова ачысцілі памяць Firefox! рэклама
Спосаб 11 з 18: Firefox 33
Націсніце кнопку меню ("кнопка гамбургера" - кнопка з трыма гарызантальнымі лініямі), а затым выберыце Параметры.
- Калі элемента "Параметры" няма ў спісе, націсніце "Наладзіць" і перацягніце пункт "Параметры" са спісу дадатковых інструментаў і функцый на радок меню.
- Заўвага: калі вы выкарыстоўваеце радок меню, выберыце Інструменты, а затым выберыце Параметры.
Firefox для Mac: на Mac, абярыце Параметры ў меню Firefox і працягвайце прытрымлівацца інструкцыям ніжэй. У акне Параметры абярыце ўкладку Прыватнасць. У раздзеле Гісторыя выберыце спасылку, каб выдаліць нядаўнюю гісторыю.
- Калі вы не можаце знайсці спасылку, зменіце налады Firefox: налады на гісторыю памятак. Пасля заканчэння вы можаце вярнуцца да ўласных налад. У акне "Ачысціць нядаўнюю гісторыю" усталюйце для пункта "Сцерці час:" усё. Унізе акна зніміце ўсе элементы, акрамя памяці (кэш).
Калі вы хочаце выдаліць архіўныя дадзеныя, націсніце, каб выбраць адпаведныя радкі. Яны будуць выдалены разам з памяццю на наступным этапе.
- Не бачыце пункт для выбару? Націсніце кнопку побач з Падрабязнасцямі. Націсніце кнопку Ачысціць зараз. Калі акно "Ачысціць нядаўнюю гісторыю" знікне, усе кэшаваныя файлы памяці з вашага вэб-аглядальніка ў Firefox будуць выдалены.
- Калі памяць у Інтэрнэце вялікая, выдаленне ўсіх файлаў зойме некаторы час. Таму, калі ласка, пачакайце, пакуль працэс будзе завершаны.
- У старых версіях Firefox, асабліва Firefox 4 да Firefox 33, працэс ачысткі памяці аналагічны, але паспрабуйце абнавіць Firefox да апошняй версіі, калі гэта магчыма.
Спосаб 12 з 18: Android
Адкрыйце браўзэр.
Націсніце клавішу меню.
Націсніце кнопку "Дадатковыя параметры".
Націсніце «Наладка».
Абярыце "Ачысціць кэш". Вы ўбачыце меню праверкі. Націсніце яшчэ раз "Добра" альбо "Выцерці памяць" (у залежнасці ад версіі вашага тэлефона), каб завяршыць працэс. рэклама
Спосаб 13 з 18: Опера
Пасля адкрыцця аглядальніка выберыце «Налады» (Налады) і абярыце «Выдаліць асабістыя дадзеныя» (Выдаліць асабістыя дадзеныя).
Абярыце опцыю «Выдаліць увесь кэш». Не правярайце элементы, якія вы не хочаце выдаляць.
- Калі вы не хочаце выдаляць файлы cookie, захаваныя паролі і г.д., зніміце гэтыя элементы са спісу.
Націсніце "Выдаліць". рэклама
Спосаб 14 з 18: Mozilla SeaMonkey
Пасля адкрыцця аглядальніка перайдзіце ў меню «Рэдагаваць» і выберыце «Налады».
У спісе злева абярыце "Дадаткова" і выберыце "Памяць" (Кэш).
Націсніце кнопку "Ачысціць кэш". рэклама
Спосаб 15 з 18: Konqueror
Пасля адкрыцця аглядальніка выберыце меню Налады і выбраць Наладзіць Konqueror (Наладзіць Konqueror).
Пракруціце спіс уніз і выберыце Памяць (кэш).
Выбірайце Ачысціць кэш. рэклама
Спосаб 16 з 18: BlackBerry 6.0
У браўзэры BlackBerry націсніце кнопку BlackBerry.
Абярыце опцыю (Параметры).
Абярыце "Памяць" (кэш).
Націсніце "Ачысціць зараз". рэклама
Спосаб 17 з 18: Сафары на OS X Yoesmite
Адкрыйце аглядальнік Safari.
Уверсе меню абярыце "Safari".
Абярыце "Ачысціць усю гісторыю і дадзеныя вэб-сайта".
- Спосаб 2: У гэтым артыкуле згадваюцца 2 метады. Аднак першы спосаб ужо не эфектыўны.
Спосаб 18 з 18: Выкарыстоўвайце Ccleaner
Ccleaner - гэта інструмент камп'ютэрнага абслугоўвання, які дазваляе сканаваць і ачышчаць памяць і файлы cookie вашага браўзэра. Запусціце інструмент, абярыце ўкладку Cleaner і выберыце часовыя інтэрнэт-файлы ў вашым браўзэры. рэклама
Папярэджанне
- Ачыстка памяці аглядальніка - НЕ тое самае, што ачыстка файлаў cookie. Для атрымання дадатковай інфармацыі звярніцеся да артыкула пра выдаленне файлаў cookie ў вашым браўзэры.
Парада
- Вы можаце выкарыстоўваць партатыўны Firefox з флэшкі для захоўвання дадзеных (памяці, печыва і г.д.) на мабільнай прыладзе, а не на цвёрдым дыску кампутара.
- Калі вы хочаце, вы можаце цалкам адключыць памяць на панэлі налад, выбраўшы "не памятаць гісторыю" альбо праглядаючы ананімна. Памяць выкарыстоўваецца для паскарэння доступу да Інтэрнэту, загружаючы дадзеныя з памяці, а не перазагружаючы іх з нуля. Аднак вы не заўважыце вялікай розніцы, калі вы карыстаецеся высакахуткасным падключэннем да Інтэрнэту.
- Глядзіце больш артыкулаў пра тое, як карыстацца Ccleaner.
- Вы можаце звярнуцца да артыкула пра тое, як выдаліць кукі ў вашым вэб-аглядальніку.