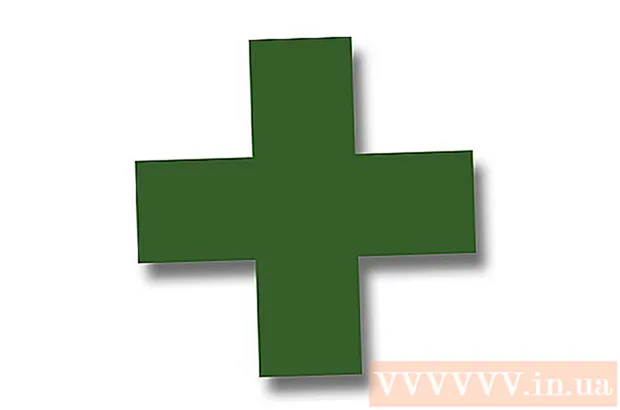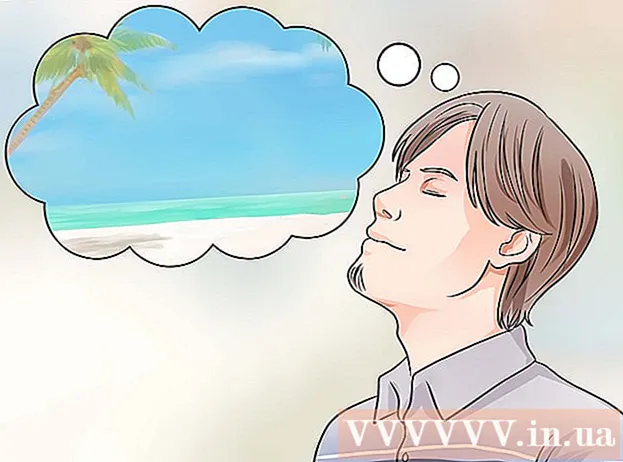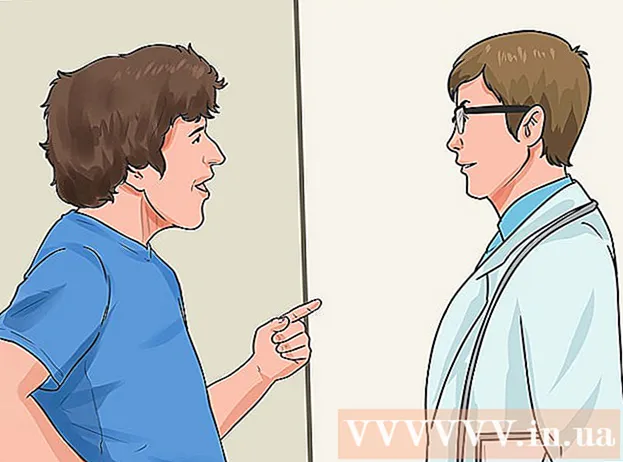Аўтар:
Clyde Lopez
Дата Стварэння:
17 Ліпень 2021
Дата Абнаўлення:
23 Чэрвень 2024
![Электронные больничные листы: преимущества и особенности [Вебинар]](https://i.ytimg.com/vi/iYQhCKObwKA/hqdefault.jpg)
Задаволены
- крокі
- Метад 1 з 6: Gmail (кампутар)
- Метад 2 з 6: Gmail (iOS)
- Метад 3 з 6: Gmail (Android)
- Метад 4 з 6: Дадатак «Почта» (iOS)
- Метад 5 з 6: Outlook
- Метад 6 з 6: Yahoo
- парады
- папярэджання
Калі вы не хочаце выдаляць важныя лісты, але хочаце вызваліць паштовую скрыню, проста заархивируйте іх. Лісты, адпраўленыя ў архіў, ня трэба сартаваць і выдаляць ўручную, але іх можна праглядаць па меры неабходнасці. Заархіваванага лісты можна на кампутары і мабільным прыладзе; лісты могуць знаходзіцца ў Gmail, Outlook або Yahoo.
крокі
Метад 1 з 6: Gmail (кампутар)
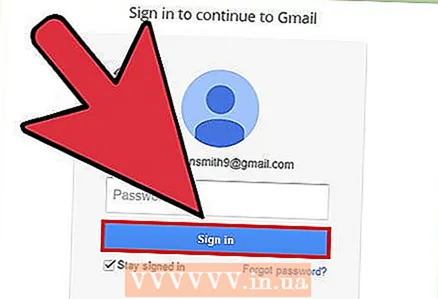 1 Адкрыйце свой паштовую скрыню Gmail. Калі вы яшчэ не ўвайшлі ў свой рахунак Gmail, увядзіце свой адрас электроннай пошты і пароль, а затым націсніце «Увайсці».
1 Адкрыйце свой паштовую скрыню Gmail. Калі вы яшчэ не ўвайшлі ў свой рахунак Gmail, увядзіце свой адрас электроннай пошты і пароль, а затым націсніце «Увайсці». 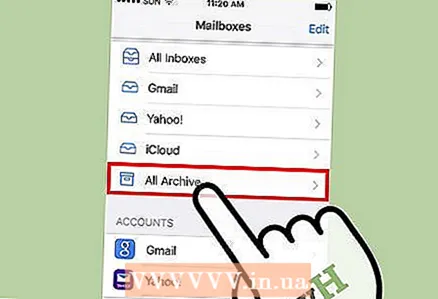 2 Знайдзіце лісты, якія хочаце заархіваванага. Для гэтага ў радку пошуку ў верхняй частцы экрана увядзіце імя адпраўніка, ключавое слова або электронны адрас.
2 Знайдзіце лісты, якія хочаце заархіваванага. Для гэтага ў радку пошуку ў верхняй частцы экрана увядзіце імя адпраўніка, ключавое слова або электронны адрас. - Каб знайсці ўсе лісты ад пэўнага адпраўніка, увядзіце "from: [імя адпраўніка]».
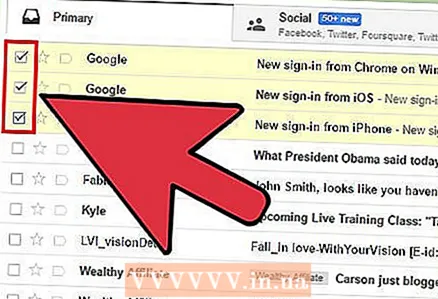 3 Выберыце лісты для архівавання. Для гэтага усталюйце сцяжок злева ад кожнага лісты.
3 Выберыце лісты для архівавання. Для гэтага усталюйце сцяжок злева ад кожнага лісты. - Пстрыкніце па самым верхнім акенца пазнакі і ў якое адкрылася меню абярыце «Усе», каб выбраць адразу ўсе лісты на старонцы.
- Націсніце на спасылку «Выбраць усе ...» ніжэй і справа ад акенца пазнакі «Усе», каб выбраць усе лісты ў асноўным паштовай скрыні.
 4 Націсніце «У архіў». Гэты значок у выглядзе накіраванай ўніз стрэлкі знаходзіцца уверсе старонкі. Выбраныя лісты адправяць у архіў і выдалены з вашага паштовага скрыні.
4 Націсніце «У архіў». Гэты значок у выглядзе накіраванай ўніз стрэлкі знаходзіцца уверсе старонкі. Выбраныя лісты адправяць у архіў і выдалены з вашага паштовага скрыні. 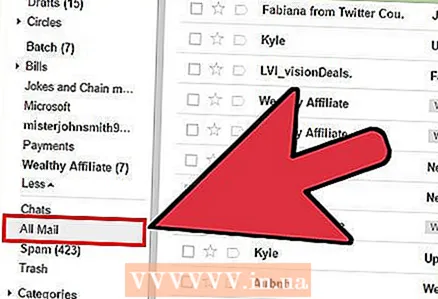 5 Націсніце «Уся пошта», каб праглядзець усе заархіваваныя лісты. Каб адлюстраваць гэтую опцыю, націсніце «Яшчэ» ў левай частцы экрана.
5 Націсніце «Уся пошта», каб праглядзець усе заархіваваныя лісты. Каб адлюстраваць гэтую опцыю, націсніце «Яшчэ» ў левай частцы экрана.
Метад 2 з 6: Gmail (iOS)
 1 Запусціце прыкладанне Gmail. Адкрыецца апошняя папка Gmail, у якой вы працавалі. Каб перайсці ў іншую тэчку, націсніце кнопку «Меню» (значок у выглядзе трох гарызантальных ліній) у левым верхнім куце экрана.
1 Запусціце прыкладанне Gmail. Адкрыецца апошняя папка Gmail, у якой вы працавалі. Каб перайсці ў іншую тэчку, націсніце кнопку «Меню» (значок у выглядзе трох гарызантальных ліній) у левым верхнім куце экрана.  2 Знайдзіце лісты, якія хочаце заархіваванага. Гэта можна зрабіць у радку пошуку ў верхняй частцы старонкі.
2 Знайдзіце лісты, якія хочаце заархіваванага. Гэта можна зрабіць у радку пошуку ў верхняй частцы старонкі. - Лісты шукаюцца адразу ва ўсіх тэчках, таму не трэба ўручную пераходзіць з тэчкі ў тэчку.
 3 Выберыце ліст, якое будзе адпраўлена ў архіў. Для гэтага націсніце на полі ў гэтага ліста; цяпер, каб выбраць іншыя лісты, проста краніце кожнага з іх.
3 Выберыце ліст, якое будзе адпраўлена ў архіў. Для гэтага націсніце на полі ў гэтага ліста; цяпер, каб выбраць іншыя лісты, проста краніце кожнага з іх. 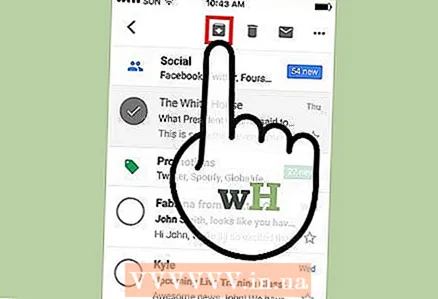 4 Націсніце «У архіў». Выдзеленыя лісты будуць выдалены з папкі "Уваходныя" і адпраўлены ў архіў.
4 Націсніце «У архіў». Выдзеленыя лісты будуць выдалены з папкі "Уваходныя" і адпраўлены ў архіў. - Кнопка «У архіў» знаходзіцца уверсе экрана побач са значком кошыка.
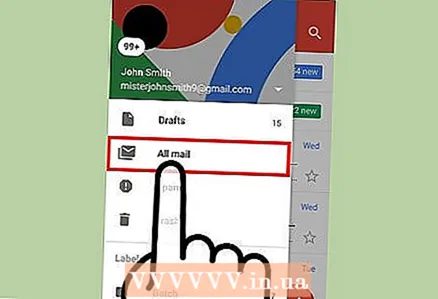 5 Праглядзіце заархіваваныя лісты. Для гэтага адкрыйце меню і пракруціць ўніз, каб знайсці тэчку «Уся пошта».
5 Праглядзіце заархіваваныя лісты. Для гэтага адкрыйце меню і пракруціць ўніз, каб знайсці тэчку «Уся пошта».
Метад 3 з 6: Gmail (Android)
 1 Запусціце прыкладанне Gmail. Каб архіваваць лісты на Android-прыладзе, спачатку трэба змяніць налады так, каб па змаўчанні лісты Архівавана, а не выдаляліся.
1 Запусціце прыкладанне Gmail. Каб архіваваць лісты на Android-прыладзе, спачатку трэба змяніць налады так, каб па змаўчанні лісты Архівавана, а не выдаляліся. - Тэхнічна асобныя лісты можна архіваваць непасрэдна ў паштовай скрыні, але гэта нязручна, калі неабходна заархіваванага мноства лістоў.
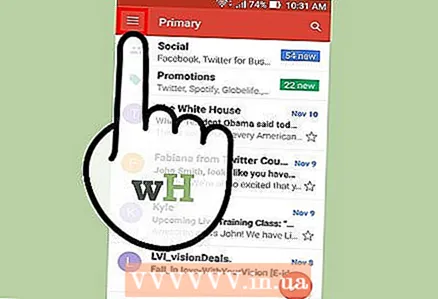 2 Адкрыйце меню Gmail. Для гэтага краніце значка ў выглядзе трох гарызантальных ліній у левым верхнім куце экрана.
2 Адкрыйце меню Gmail. Для гэтага краніце значка ў выглядзе трох гарызантальных ліній у левым верхнім куце экрана. 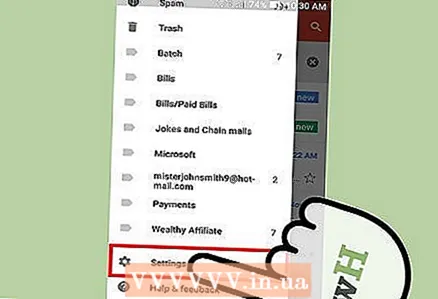 3 Націсніце "Налады". Адкрыюцца налады прыкладання Gmail.
3 Націсніце "Налады". Адкрыюцца налады прыкладання Gmail. 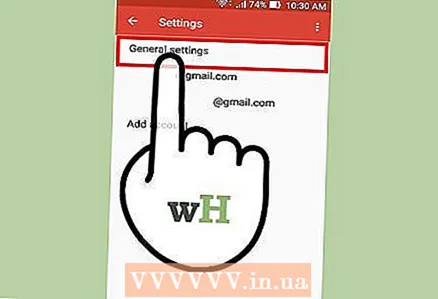 4 Націсніце «Агульныя налады». Адкрыецца іншае меню налад.
4 Націсніце «Агульныя налады». Адкрыецца іншае меню налад.  5 Націсніце «Дзеянне па змаўчанні». У якое адкрылася меню замест опцыі «Выдаляць» трэба выбраць опцыю «У архіў».
5 Націсніце «Дзеянне па змаўчанні». У якое адкрылася меню замест опцыі «Выдаляць» трэба выбраць опцыю «У архіў». 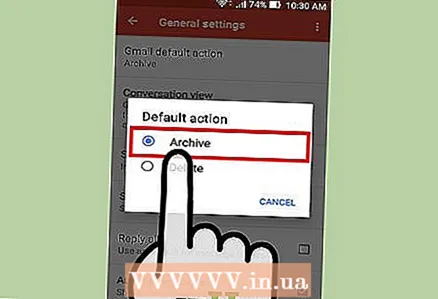 6 Краніце опцыі «У архіў». Зараз па змаўчанні лісты будуць адпраўляцца ў архіў, а не выдаляцца.
6 Краніце опцыі «У архіў». Зараз па змаўчанні лісты будуць адпраўляцца ў архіў, а не выдаляцца. - У гэтым меню можна таксама ўключыць паведамлення аб архіваванні / выдаленні лістоў.
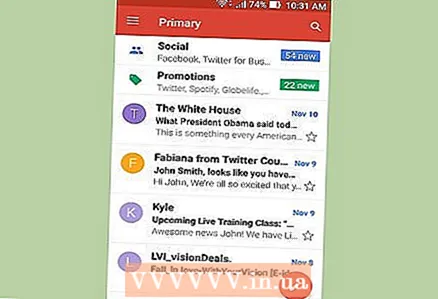 7 Вярніцеся ў паштовую скрыню. Цяпер трэба выбраць лісты, якія вы хочаце заархіваванага.
7 Вярніцеся ў паштовую скрыню. Цяпер трэба выбраць лісты, якія вы хочаце заархіваванага.  8 Знайдзіце лісты. Для гэтага увядзіце тэму ліста або ключавое слова ў радку пошуку ў верхняй частцы экрана.
8 Знайдзіце лісты. Для гэтага увядзіце тэму ліста або ключавое слова ў радку пошуку ў верхняй частцы экрана. 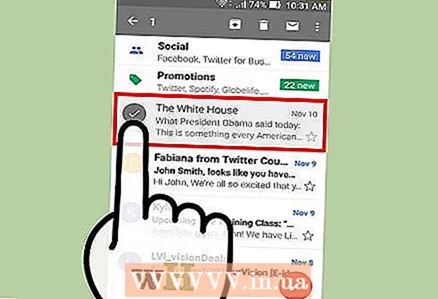 9 Выберыце ліст. Для гэтага усталюйце сцяжок злева ад ліста, а затым краніце іншых лістоў, каб выбраць іх.
9 Выберыце ліст. Для гэтага усталюйце сцяжок злева ад ліста, а затым краніце іншых лістоў, каб выбраць іх. 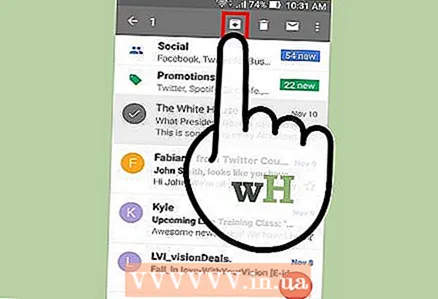 10 Націсніце «У архіў». Гэты значок у выглядзе накіраванай ўніз стрэлкі знаходзіцца уверсе экрана. Лісты будуць выдалены з папкі "Уваходныя" і адпраўленыя ў тэчку «Уся пошта».
10 Націсніце «У архіў». Гэты значок у выглядзе накіраванай ўніз стрэлкі знаходзіцца уверсе экрана. Лісты будуць выдалены з папкі "Уваходныя" і адпраўленыя ў тэчку «Уся пошта». - Каб заархіваванага асобныя лісты, правядзіце па іх справа налева.
 11 Адкрыйце тэчку «Уся пошта», у якой знаходзяцца заархіваваныя лісты. Для гэтага адкрыйце меню Gmail; звярніце ўвагу, што, магчыма, вам прыйдзецца націснуць «Яшчэ», каб адлюстраваць тэчку «Уся пошта».
11 Адкрыйце тэчку «Уся пошта», у якой знаходзяцца заархіваваныя лісты. Для гэтага адкрыйце меню Gmail; звярніце ўвагу, што, магчыма, вам прыйдзецца націснуць «Яшчэ», каб адлюстраваць тэчку «Уся пошта».
Метад 4 з 6: Дадатак «Почта» (iOS)
 1 Запусціце дадатак «Почта» на iPhone. Гэта дадатак ўваходзіць ва ўсе версіі iOS, а яго значок выглядае як белы канверт на сінім фоне.
1 Запусціце дадатак «Почта» на iPhone. Гэта дадатак ўваходзіць ва ўсе версіі iOS, а яго значок выглядае як белы канверт на сінім фоне.  2 Краніце опцыі «Усе ўваходныя». Яна знаходзіцца ў верхняй частцы меню «Паштовыя скрыні».
2 Краніце опцыі «Усе ўваходныя». Яна знаходзіцца ў верхняй частцы меню «Паштовыя скрыні». - Калі ў дадатку «Пошта» адкрылася нейкая папка, націсніце на значок у выглядзе накіраванай налева стрэлкі ў левым верхнім куце экрана.
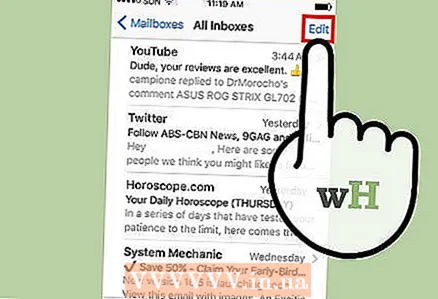 3 Краніце опцыі «Змяніць». Яна знаходзіцца ў правым верхнім куце меню «Усе ўваходныя».
3 Краніце опцыі «Змяніць». Яна знаходзіцца ў правым верхнім куце меню «Усе ўваходныя». - Каб знайсці пэўныя лісты, якія трэба заархіваванага, скарыстайцеся радком пошуку ў верхняй частцы экрана, у якой увядзіце ключавыя словы.
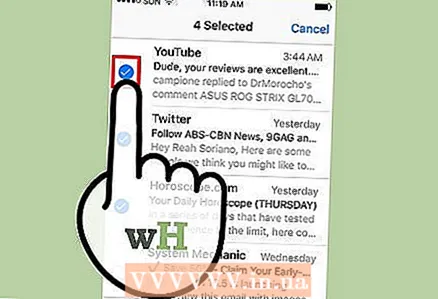 4 Выберыце лісты для архівавання. Для гэтага краніце кожнага патрэбнага лісты.
4 Выберыце лісты для архівавання. Для гэтага краніце кожнага патрэбнага лісты. - Каб заархіваванага ліст, можна проста правесці па ім злева направа.
 5 Націсніце «У архіў». Гэта опцыя ў правым ніжнім куце экрана. Выдзеленыя лісты будуць выдалены з папкі "Уваходныя".
5 Націсніце «У архіў». Гэта опцыя ў правым ніжнім куце экрана. Выдзеленыя лісты будуць выдалены з папкі "Уваходныя".  6 Адкрыйце тэчку з заархіваванага лістамі. У залежнасці ад таго, якія паштовыя службы сінхранізуюцца з паштовым дадаткам, імем такой тэчкі будзе «Архіў», «Уся пошта" ці іншае.
6 Адкрыйце тэчку з заархіваванага лістамі. У залежнасці ад таго, якія паштовыя службы сінхранізуюцца з паштовым дадаткам, імем такой тэчкі будзе «Архіў», «Уся пошта" ці іншае. - Гэтая тэчка знаходзіцца ў меню «Паштовыя скрыні».
Метад 5 з 6: Outlook
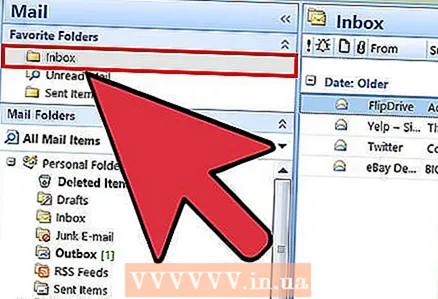 1 Запусціце Outlook. Калі вы яшчэ не ўвайшлі ў свой рахунак Outlook, увядзіце адрас электроннай пошты і пароль.
1 Запусціце Outlook. Калі вы яшчэ не ўвайшлі ў свой рахунак Outlook, увядзіце адрас электроннай пошты і пароль. - На мабільным прыладзе запусціце прыкладанне Outlook. Затым націсніце на ўкладку «Іншыя» у верхняй частцы старонкі, каб праглядзець свае электронныя лісты.
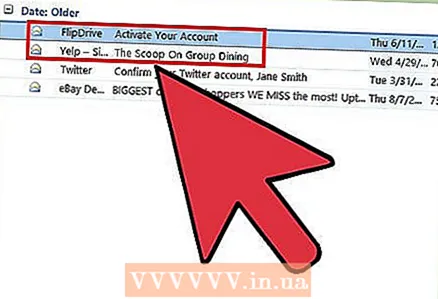 2 Знайдзіце лісты, якія хочаце заархіваванага. Зрабіце гэта ў акне пошуку ў левай частцы экрана; увядзіце адрасы электроннай пошты, ключавыя словы або імёны адпраўнікоў.
2 Знайдзіце лісты, якія хочаце заархіваванага. Зрабіце гэта ў акне пошуку ў левай частцы экрана; увядзіце адрасы электроннай пошты, ключавыя словы або імёны адпраўнікоў. - Калі вы ведаеце тэму пэўнага лісты, увядзіце яе.
- На мабільным прыладзе адкрыйце радок пошуку; для гэтага краніце значка ў выглядзе лупы на панэлі інструментаў у верхняй частцы экрана.
 3 Выберыце лісты, якія хочаце заархіваванага. Для гэтага усталюйце сцяжок злева ад кожнага лісты.
3 Выберыце лісты, якія хочаце заархіваванага. Для гэтага усталюйце сцяжок злева ад кожнага лісты. - На мабільным прыладзе націсніце і ўтрымлівайце ліст, каб вылучыць яго. Цяпер краніце іншых лістоў, каб вылучыць іх.
- Таксама можна ўтрымліваць Control і націснуць A, Каб выбраць усе лісты ў паштовай скрыні.
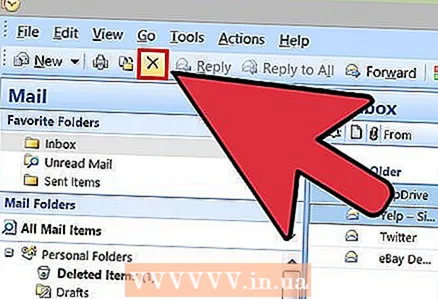 4 Націсніце «У архіў». Гэта кнопка ў верхняй частцы старонкі (над лістамі). Выбраныя лісты адправяць у архіў і выдалены з вашага паштовага скрыні. Магчыма, спачатку вам прыйдзецца націснуць «Стварыць тэчку Архіў», калі яе яшчэ няма. Будзе створана новая тэчку для ўсіх архивируемых лістоў.
4 Націсніце «У архіў». Гэта кнопка ў верхняй частцы старонкі (над лістамі). Выбраныя лісты адправяць у архіў і выдалены з вашага паштовага скрыні. Магчыма, спачатку вам прыйдзецца націснуць «Стварыць тэчку Архіў», калі яе яшчэ няма. Будзе створана новая тэчку для ўсіх архивируемых лістоў. - На мабільным прыладзе націсніце «У архіў» ў правым ніжнім куце экрана. Націсніце «Стварыць», каб Outlook стварыў тэчку «Архіў», і выбраныя лісты адправяць у гэтую тэчку.
- Каб заархіваванага пэўны ліст на мабільным прыладзе, проста правядзіце па ім справа налева. Ліст будзе адпраўлена ў тэчку «Архіў».
 5 Праглядзіце заархіваваныя лісты, адкрыўшы тэчку «Архіў». Яна знаходзіцца на левай баку паштовай скрыні ў ніжняй частцы меню «Тэчкі».
5 Праглядзіце заархіваваныя лісты, адкрыўшы тэчку «Архіў». Яна знаходзіцца на левай баку паштовай скрыні ў ніжняй частцы меню «Тэчкі». - На мабільным прыладзе краніце значка меню налад у левым верхнім куце экрана, каб адкрыць меню «Тэчкі». Папка «Архіў» знаходзіцца ўнізе гэтага меню.
Метад 6 з 6: Yahoo
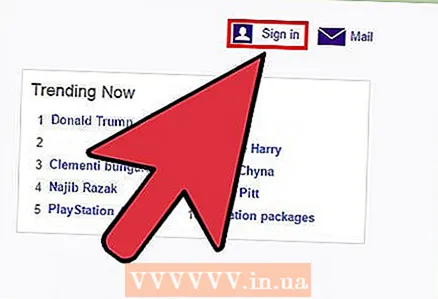 1 Адкрыйце старонку Yahoo. Калі вы яшчэ не ўвайшлі ў свой рахунак Yahoo, націсніце «Увайсці» ў правым верхнім куце экрана і ўвядзіце імя карыстальніка і пароль.
1 Адкрыйце старонку Yahoo. Калі вы яшчэ не ўвайшлі ў свой рахунак Yahoo, націсніце «Увайсці» ў правым верхнім куце экрана і ўвядзіце імя карыстальніка і пароль. - На мабільным прыладзе запусціце прыкладанне Yahoo Mail.
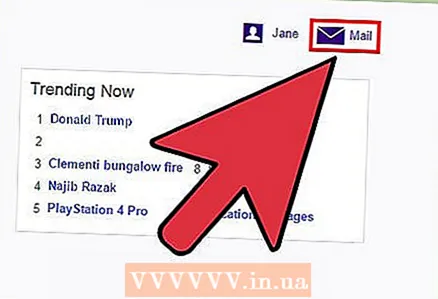 2 Выберыце опцыю «Пошта». Яна знаходзіцца ў верхнім правым куце старонкі Yahoo; вы пяройдзеце ў свой паштовую скрыню.
2 Выберыце опцыю «Пошта». Яна знаходзіцца ў верхнім правым куце старонкі Yahoo; вы пяройдзеце ў свой паштовую скрыню.  3 Знайдзіце лісты, якія хочаце заархіваванага. Для гэтага скарыстайцеся радком пошуку ў верхняй частцы экрана. Рэкамендуем архіваваць толькі важныя лісты, а непатрэбныя проста выдаляць.
3 Знайдзіце лісты, якія хочаце заархіваванага. Для гэтага скарыстайцеся радком пошуку ў верхняй частцы экрана. Рэкамендуем архіваваць толькі важныя лісты, а непатрэбныя проста выдаляць.  4 Усталюйце сцяжок злева ад кожнага ліста, які хочаце заархіваванага.
4 Усталюйце сцяжок злева ад кожнага ліста, які хочаце заархіваванага.- Таксама можна ўтрымліваць Control і націснуць A, Каб выбраць усе лісты ў паштовай скрыні.
- На мабільным прыладзе націсніце і ўтрымлівайце ліст, каб вылучыць яго. Затым краніце іншых лістоў, каб вылучыць іх.
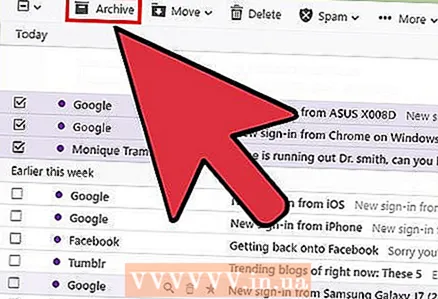 5 Націсніце «У архіў». Гэтая опцыя знаходзіцца на панэлі кіравання над лістамі. Выбраныя лісты будуць выдалены з папкі "Уваходныя" і адпраўленыя ў тэчку «Архіў».
5 Націсніце «У архіў». Гэтая опцыя знаходзіцца на панэлі кіравання над лістамі. Выбраныя лісты будуць выдалены з папкі "Уваходныя" і адпраўленыя ў тэчку «Архіў». - На мабільным прыладзе націсніце кнопку «У архіў» у ніжняй частцы экрана. Вы знойдзеце яе побач са значком кошыка.
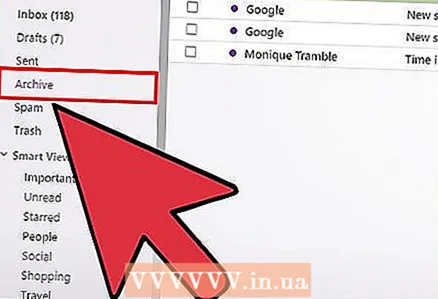 6 Націсніце «У архіў», каб прагледзець заархіваваныя лісты. Гэтая опцыя знаходзіцца на левым баку старонкі Yahoo.
6 Націсніце «У архіў», каб прагледзець заархіваваныя лісты. Гэтая опцыя знаходзіцца на левым баку старонкі Yahoo. - На мабільным прыладзе краніце значка ў выглядзе гарызантальных ліній у верхнім левым куце экрана, а затым націсніце «Архіў».
парады
- Архіваванне лістоў - гэта добры спосаб ачысціць паштовую скрыню.
папярэджання
- Большасць паштовых сэрвісаў выдаляе лісты, якія вы адпраўляеце ў кошык, праз пэўны прамежак часу. Каб захаваць лісты, лепш заархіваванага, а не выдаляць іх.