Аўтар:
Clyde Lopez
Дата Стварэння:
22 Ліпень 2021
Дата Абнаўлення:
1 Ліпень 2024
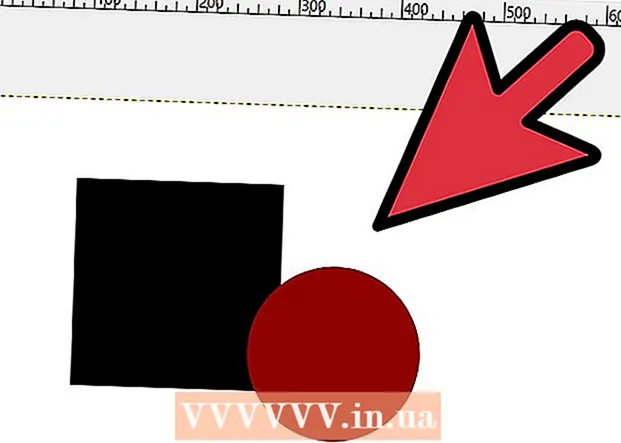
Задаволены
GNU Image Manipulation Program або проста «GIMP» гэта бясплатнае прыкладанне з адкрытым зыходным кодам для рэдагавання малюнкаў. Праграма мае мноства функцый, якія дазваляюць вам уносіць змены ў лічбавыя выявы рознай складанасці. Гэтак жа, як і папулярная праграма Adobe Photoshop, GIMP дазваляе карыстальнікам будаваць выявы праз некалькі слаёў. Кожны пласт складаецца з трох каляровых каналаў і альфа-канала, які рэгулюе празрыстасць. Такім чынам, выявы могуць складацца з "шматузроўневых" слаёў, кожны і якіх утрымлівае невялікую частку агульнага малюнка. У гэтым артыкуле мы распавядзем вам, як дадаваць пласты ў GIMP і выкарыстоўваць усе магчымасці праграмы.
крокі
 1 Адкрыйце GIMP. У Windows у меню Пуск перайдзіце на значок GIMP або вылучыце ярлык на працоўным стале. У Mac OS X, двойчы пстрыкніце на значку ў GIMP ў папцы "Прыкладанні».
1 Адкрыйце GIMP. У Windows у меню Пуск перайдзіце на значок GIMP або вылучыце ярлык на працоўным стале. У Mac OS X, двойчы пстрыкніце на значку ў GIMP ў папцы "Прыкладанні».  2 Стварыце новы малюнак. Каб зрабіць гэта, націсніце на панэлі задач кнопку «Файл», а затым выберыце «Стварыць». З'явіцца дыялогавае акно, у якім вам трэба паказаць памеры малюнак. Ўсталюеце памеры на свой выбар, а затым націсніце кнопку «OK», каб стварыць малюнак.
2 Стварыце новы малюнак. Каб зрабіць гэта, націсніце на панэлі задач кнопку «Файл», а затым выберыце «Стварыць». З'явіцца дыялогавае акно, у якім вам трэба паказаць памеры малюнак. Ўсталюеце памеры на свой выбар, а затым націсніце кнопку «OK», каб стварыць малюнак.  3 Пераканайцеся, што ўбудавальныя пласты адлюстроўвацца. Для кіравання пластамі малюнка, з якім вы будзеце працаваць, вы павінны выкарыстоўваць убудаваныя пласты. Па змаўчанні акно слаёў адкрыта і знаходзіцца ў правай частцы акна прыкладання.У адваротным выпадку, націсніце «Акно» на галоўнай панэлі інструментаў і абярыце пункт «Убудаваныя вокны». У якое з'явілася меню абярыце «Пласты».
3 Пераканайцеся, што ўбудавальныя пласты адлюстроўвацца. Для кіравання пластамі малюнка, з якім вы будзеце працаваць, вы павінны выкарыстоўваць убудаваныя пласты. Па змаўчанні акно слаёў адкрыта і знаходзіцца ў правай частцы акна прыкладання.У адваротным выпадку, націсніце «Акно» на галоўнай панэлі інструментаў і абярыце пункт «Убудаваныя вокны». У якое з'явілася меню абярыце «Пласты». - Па змаўчанні, новыя малюнкі ствараюцца з аднаго пласта пад назвай «Гісторыя». Ён павінен адлюстравацца ў спісе слаёў справа.
 4 Дадайце новы пласт да выявы. Вы можаце зрабіць гэта, націснуўшы маленькі значок «Новы пласт» ў акне слаёў або выбраўшы «Новы пласт» ў меню «Пласты» на панэлі задач. Затым з'явіцца дыялогавае акно, якое папросіць вас паказаць імя пласта, яго памер і колер. Звярніце ўвагу, што вы зможаце змяніць усе гэтыя параметры пазней. Націсніце кнопку «OK», каб дадаць новы пласт.
4 Дадайце новы пласт да выявы. Вы можаце зрабіць гэта, націснуўшы маленькі значок «Новы пласт» ў акне слаёў або выбраўшы «Новы пласт» ў меню «Пласты» на панэлі задач. Затым з'явіцца дыялогавае акно, якое папросіць вас паказаць імя пласта, яго памер і колер. Звярніце ўвагу, што вы зможаце змяніць усе гэтыя параметры пазней. Націсніце кнопку «OK», каб дадаць новы пласт.  5 Дадайце змесціва на кожны пласт. Калі вы дадасце частка вашага малюнка на асобны пласт, то вы зможаце перамяшчаць або рэдагаваць гэтую частку малюнка незалежна адзін ад аднаго, таму пласты так карысныя. Каб гэта зрабіць, спачатку выберыце патрэбны пласт, націснуўшы на яго назву ў спісе слаёў. А затым дадайце кантэнт (тэкст, градыент, і гэтак далей) на галоўнай працоўнай вобласці. Кантэнт будзе звязаны з гэтым пластом.
5 Дадайце змесціва на кожны пласт. Калі вы дадасце частка вашага малюнка на асобны пласт, то вы зможаце перамяшчаць або рэдагаваць гэтую частку малюнка незалежна адзін ад аднаго, таму пласты так карысныя. Каб гэта зрабіць, спачатку выберыце патрэбны пласт, націснуўшы на яго назву ў спісе слаёў. А затым дадайце кантэнт (тэкст, градыент, і гэтак далей) на галоўнай працоўнай вобласці. Кантэнт будзе звязаны з гэтым пластом.  6 Ўпарадкуйце пласты ў малюнку па сваім меркаванні. Парадак вашых слаёў важны. Напрыклад, калі верхні пласт будзе цалкам непразрыстым, то ніжні пласт не будзе адлюстроўвацца. Каб змяніць парадак слаёў вашага малюнка вы павінны націснуць на назвы пласта ў спісе і перацягнуць яго ў іншае месца з спісу. Пласты, якія знаходзяцца ў верхняй частцы спісу, адлюстроўваюцца на пярэднім плане, у той час як пласты ў ніжняй частцы спісу адлюстроўваецца на заднім плане малюнка.
6 Ўпарадкуйце пласты ў малюнку па сваім меркаванні. Парадак вашых слаёў важны. Напрыклад, калі верхні пласт будзе цалкам непразрыстым, то ніжні пласт не будзе адлюстроўвацца. Каб змяніць парадак слаёў вашага малюнка вы павінны націснуць на назвы пласта ў спісе і перацягнуць яго ў іншае месца з спісу. Пласты, якія знаходзяцца ў верхняй частцы спісу, адлюстроўваюцца на пярэднім плане, у той час як пласты ў ніжняй частцы спісу адлюстроўваецца на заднім плане малюнка.  7 Вось і ўсё.
7 Вось і ўсё.
парады
- GIMP можа працаваць на аперацыйных сістэмах Windows, Mac і Linux. У Mac OS X вы павінны запусціць яго ў іншай праграме з назвай «X11», дадатак пастаўляецца разам з усталявальным файлам GIMP.
папярэджання
- Звярніце ўвагу, што пласты не захоўваюцца пры захаванні файла ў фармаце малюнка. Для працягу працы з вашымі пластамі ў будучыні, вы павінны захаваць файл у фармаце ".xcf".
Што вам спатрэбіцца
- Камп'ютар
- Праграмнае забеспячэнне GIMP



