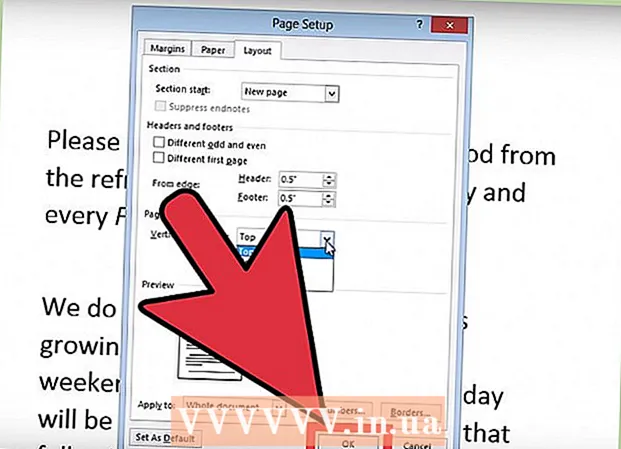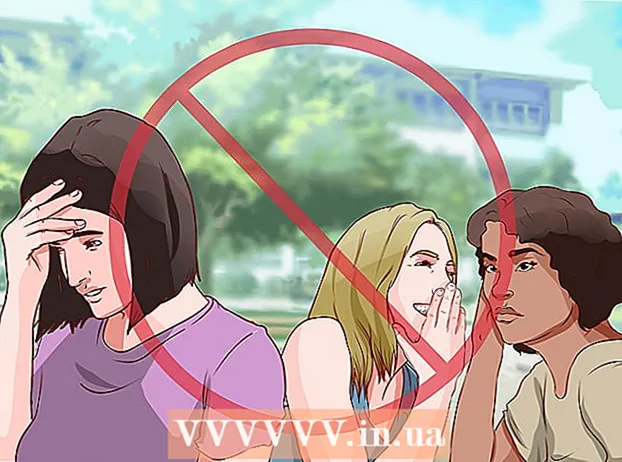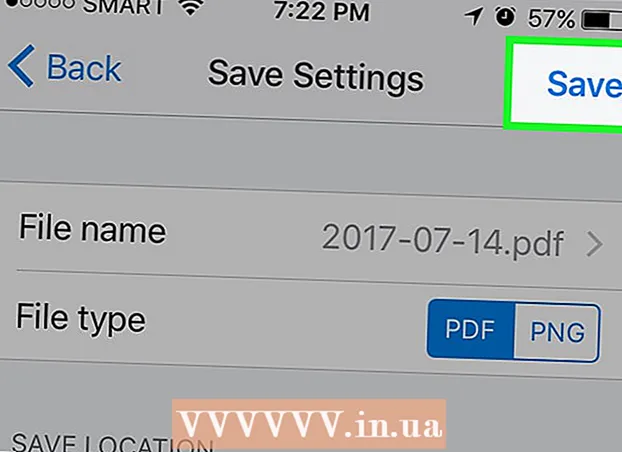Аўтар:
Bobbie Johnson
Дата Стварэння:
2 Красавік 2021
Дата Абнаўлення:
1 Ліпень 2024

Задаволены
- крокі
- Частка 1 з 3: Падрыхтоўка да імпарту дадзеных з Excel ў Access
- Частка 2 з 3: Імпарт дадзеных з Excel ў Access
- Частка 3 з 3: Выкарыстанне майстры імпарту дадзеных
- папярэджання
Access - гэта рэляцыйная сістэма кіравання базамі дадзеных, у якую можна імпартаваць адну або некалькі табліц Excel і ўзгадніць іх аднастайныя элементы. Больш за тое, пры дапамозе Access можна сабраць і прааналізаваць вялікая колькасць дадзеных, так як адзін файл Access ўключае некалькі табліц Excel. Але для пачатку неабходна імпартаваць дадзеныя з Excel ў Access; гэта можна зрабіць, выканаўшы некалькі асноўных дзеянняў.
крокі
Частка 1 з 3: Падрыхтоўка да імпарту дадзеных з Excel ў Access
 1 На кампутары запусціце Excel і Access. Неабходна купіць і спампаваць пакет Microsoft Office, які змяшчае і Excel, і Access. Гэта можна зрабіць на афіцыйным сайце кампаніі Microsoft.
1 На кампутары запусціце Excel і Access. Неабходна купіць і спампаваць пакет Microsoft Office, які змяшчае і Excel, і Access. Гэта можна зрабіць на афіцыйным сайце кампаніі Microsoft. - Усталяваўшы пакет Microsoft Office, у Windows націсніце "Пуск" - "Усе праграмы".
- Націсніце "Microsoft Office" і ў якое адкрылася меню абярыце "Access" (ці "Excel"). Хутчэй за ўсё, у вас ужо ёсць табліца Excel, якую вы запампавалі або атрымалі па электроннай пошце. Пры дапамозе праграмы Excel вы зможаце адкрыць такую табліцу.
 2 Перад імпартам дадзеных у Access апрацуйце табліцу Excel. Гэта моцна палегчыць задачу па пераносе даных з Excel ў Access.Сутнасць у тым, што ў розных табліцах пэўныя дадзеныя павінны мець адзін фармат.
2 Перад імпартам дадзеных у Access апрацуйце табліцу Excel. Гэта моцна палегчыць задачу па пераносе даных з Excel ў Access.Сутнасць у тым, што ў розных табліцах пэўныя дадзеныя павінны мець адзін фармат. - Для пачатку пераканайцеся, што першы радок кожнай імпартуемай табліцы змяшчае назвы (загалоўкі) слупкоў - назвы павінны ясна характарызаваць дадзеныя, занесеныя ў слупкі. Напрыклад, калі слупок змяшчае прозвішчы людзей, назавіце яго "Прозвішчы". Давайце дакладныя назвы, каб палегчыць працэс ўзгаднення загалоўкаў слупкоў у розных табліцах.
- У Access вы можаце ўзгадніць аднастайныя элементы ў двух і больш табліцах Excel. Напрыклад, у вас ёсць табліца Excel з дадзенымі па заработнай плаце, якая ўтрымлівае Прозвішча, імя (прозвішча, імя, імя па бацьку), адрасы і сумы заработнай платы. Дапусцім, вы хочаце супаставіць гэтую табліцу з другога табліцай, у якую ўваходзяць дадзеныя пра ахвяраванні на нейкі праект (Прозвішча, імя, адрасы і сумы ахвяраванняў). У Access вы можаце ўзгадніць загалоўкі слупкоў у розных табліцах. У нашым прыкладзе ўзгадніце назвы слупкоў з прозвішчамі, каб высветліць, якія людзі прысутнічаюць у абедзвюх табліцах.
- Праглядзіце кожную табліцу Excel і пераканайцеся, што дадзеныя ўнесены ў адным фармаце; у адваротным выпадку апрацуйце табліцу так, каб прывесці дадзеныя да аднаго фармату. Такі падыход да фармату дадзеных адлюстроўвае слова «рэляцыйная» (ад relation - залежнасць, сувязь) у апісанні Access. Напрыклад, калі ў заработнай платы табліцы ў слупку "Прозвішча, імя" ўведзены прозвішчы, імёны і імёны па бацьку, а ў табліцы пра ахвяраванні ў слупку "Прозвішча, імя" - толькі прозвішчы і імёны, то Access ня лічыць дадзеныя слупкі аднароднымі (гэта значыць не зможа ўзгадніць іх). Таму аднолькавымі павінны быць як назвы слупкоў, так і фармат дадзеных, якія ўтрымліваюцца ў гэтых слупках.
 3 Падзяліце дадзеныя ў слупках табліцы Excel. Для таго каб зрабіць элементы табліцы Excel аднароднымі (для іх імпарту ў Access), падзеліце інфармацыю ў адпаведных слупках.
3 Падзяліце дадзеныя ў слупках табліцы Excel. Для таго каб зрабіць элементы табліцы Excel аднароднымі (для іх імпарту ў Access), падзеліце інфармацыю ў адпаведных слупках. - Напрыклад, вы можаце змясціць прозвішча ў адзін слупок, імя - у другой, а імя па бацьку - у трэці. Аналагічным чынам паступіце з адпаведным слупком ў другой табліцы. Цяпер у Access вы зможаце ўзгадніць, напрыклад, прозвішчы з адной табліцы з прозвішчамі з другой і знайсці людзей, якія прысутнічаюць у абедзвюх табліцах.
- Для падзелу дадзеных у слупку Excel вылучыце патрэбны слупок. У панэлі інструментаў націсніце "Дадзеныя". Затым націсніце "Тэкст па слупках". Рэкамендуецца выбраць опцыю "З падзельнікамі". Затым націсніце "Далей".
 4 Для падзелу дадзеных, размешчаных у адным слупку, прытрымлівайцеся падказак Майстры тэкстаў. Выканайце наступныя дзеянні:
4 Для падзелу дадзеных, размешчаных у адным слупку, прытрымлівайцеся падказак Майстры тэкстаў. Выканайце наступныя дзеянні: - Абярыце знак-падзельнік паміж дадзенымі. Памятаеце, што інфармацыя, занесеная ў вочка, падзяляецца нейкім сімвалам. Як правіла, такім сімвалам-падзельнікам з'яўляецца прабел, коска або кропка з коскі. У пераважнай большасці выпадкаў інфармацыя падзяляецца прабелам. Напрыклад, у вочка занесена наступная інфармацыя: Іваноў Іван Іванавіч. Тут Прозвішча аддзеленая ад імя прабелам, а імя аддзеленае ад імя па бацьку таксама прабелам. У гэтым выпадку ў акне Майстры тэкстаў абярыце опцыю "Прабел".
- Націсніце "Далей". Затым націсніце "Гатова". Слупок з ячэйкай "Іваноў Іван Іванавіч" падзеліцца на тры слупкі. Цяпер вы можаце прысвоіць імя кожнаму з трох новых слупкоў, то ёсць назваць іх як "Прозвішча", "Імя", "Імя". Перад падзелам інфармацыі справа ад падзялянага слупка ўстаўце некалькі пустых слупкоў, каб Excel занёс у іх падзеленыя дадзеныя (а не ва ўжо запоўненыя слупкі з іншымі дадзенымі).
Частка 2 з 3: Імпарт дадзеных з Excel ў Access
 1 Запусціце Access. Для гэтага націсніце "Пуск" - "Microsoft Office" - "Microsoft Access". Для імпарту дадзеных з Excel стварыце новую базу дадзеных Access.
1 Запусціце Access. Для гэтага націсніце "Пуск" - "Microsoft Office" - "Microsoft Access". Для імпарту дадзеных з Excel стварыце новую базу дадзеных Access. - Для стварэння базы дадзеных у акне праграмы Access націсніце "Новая база дадзеных".
- Калі хочаце, прысвойце створанай базе дадзеных імя. Затым націсніце "Стварыць".
 2 Імпартуе табліцу Excel ў Access. Цяпер вы можаце імпартаваць дадзеныя з адной або некалькіх табліц Excel ў Access.
2 Імпартуе табліцу Excel ў Access. Цяпер вы можаце імпартаваць дадзеныя з адной або некалькіх табліц Excel ў Access. - На панэлі інструментаў (у акне праграмы Access) націсніце "Знешнія дадзеныя".У некаторых версіях Access на панэлі інструментаў націсніце "Файл" - "Знешнія дадзеныя".
- У раздзеле "Імя файла" націсніце "Агляд", каб знайсці патрэбную табліцу Excel.
- Пастаўце сцяжок у опцыі "Імпартаваць зыходныя дадзеныя ў новую табліцу ў бягучай базе даных" (гэтая опцыя актываваная па змаўчанні).
- Знайшоўшы патрэбную табліцу, пстрыкніце па ёй. Затым націсніце "OK". Адкрыецца майстар імпарту дадзеных з Excel ў Access.
Частка 3 з 3: Выкарыстанне майстры імпарту дадзеных
 1 Выканайце ўказанні майстры імпарту дадзеных. Гэта неабходна зрабіць для завяршэння працэсу імпарту табліцы Excel ў Access.
1 Выканайце ўказанні майстры імпарту дадзеных. Гэта неабходна зрабіць для завяршэння працэсу імпарту табліцы Excel ў Access. - Выберыце ліст у табліцы Excel, дадзеныя якога вы хочаце імпартаваць у Access. Часам гэта вельмі лёгка, таму што табліца змяшчае ўсяго адзін ліст. Але часам адна табліца Excel ўключае мноства лістоў, ўкладкі якіх адлюстроўваюцца ў ніжняй частцы акна праграмы Excel; у гэтым выпадку трэба пазначыць пэўны ліст. Затым націсніце "Далей".
- Адлюструецца акно з пытаннем, ці ўтрымоўвае першы радок табліцы загалоўкі слупкоў. Тут маюцца на ўвазе назвы, якія характарызуюць дадзеныя ў кожным слупку (напрыклад, прозвішча, адрас, сума заработнай платы і гэтак далей). Выдатна, калі да гэтага вы апрацавалі табліцу Excel так, што першая радок утрымлівае строга пэўныя назвы слупкоў; у гэтым выпадку адзначце опцыю, што першая радок утрымлівае загалоўкі слупкоў. Затым націсніце "Далей".
- Калі ў першай радку загалоўкаў слупкоў няма, у якое адкрылася акне адлюструецца пытанне аб тым, ці вы хочаце прысвоіць імёны "палях" (у Access пад "палямі" разумеюцца загалоўкі слупкоў). Калі да гэтага вы не ўводзілі назвы слупкоў, зрабіце гэта цяпер.
 2 Завершыце імпарт дадзеных. Вам засталося выканаць ўсяго некалькі дзеянняў. У якое адкрылася акне вызначыце першасны ключ (калі хочаце).
2 Завершыце імпарт дадзеных. Вам засталося выканаць ўсяго некалькі дзеянняў. У якое адкрылася акне вызначыце першасны ключ (калі хочаце). - Вы можаце, але не абавязаны, рабіць гэта. Першасны ключ - гэта ўнікальны нумар, прысвойваны кожнай радку з дадзенымі; гэта можа спатрэбіцца пры сартаванні дадзеных. Затым націсніце "Далей".
- У апошнім акне адлюструецца імя па змаўчанні. Вы можаце перайменаваць табліцу Excel (па завяршэнні імпарту яна адлюструецца ў выглядзе табліцы Access на левай баку экрана).
- Націсніце "Імпарт", а затым націсніце "Зачыніць". Табліца адлюструецца на левай баку экрана; гэта значыць, што яна цалкам імпартаваная ў Access.
- Калі вы хочаце ўзгадніць некалькі баз дадзеных, прарабіце вышэйапісаныя дзеянні для імпарту адной або некалькіх дадатковых табліц Excel. Цяпер вы можаце прыступіць да ўзгаднення дадзеных у Access.
папярэджання
- Майце на ўвазе, што калі версія Excel, у якой была створана табліца, адрозніваецца ад версіі Access, вы можаце сутыкнуцца з праблемамі пры імпарце дадзеных.
- Паўторым яшчэ раз: перад імпартам дадзеных апрацуйце табліцу Excel. Гэта значыць звярніце ўвагу на фармат дадзеных, з якімі вы збіраецеся працаваць.
- Зрабіце копію зыходнай табліцы, каб у крайнім выпадку вы змаглі імпартаваць дадзеныя яшчэ раз.
- У Access можна імпартаваць не больш за 255 слупкоў.