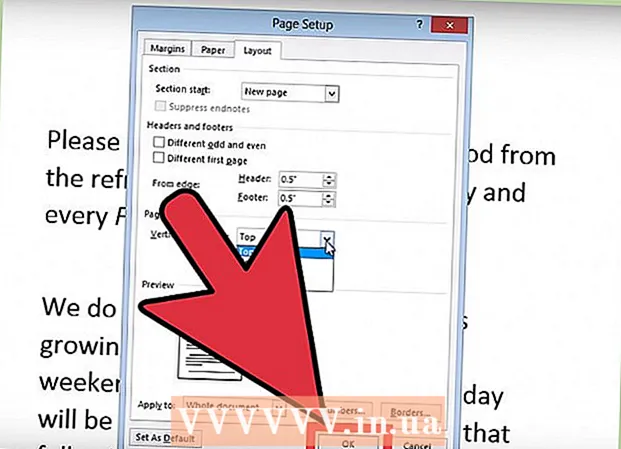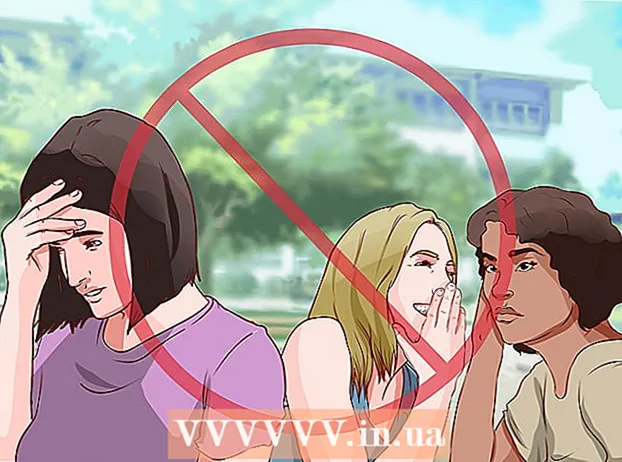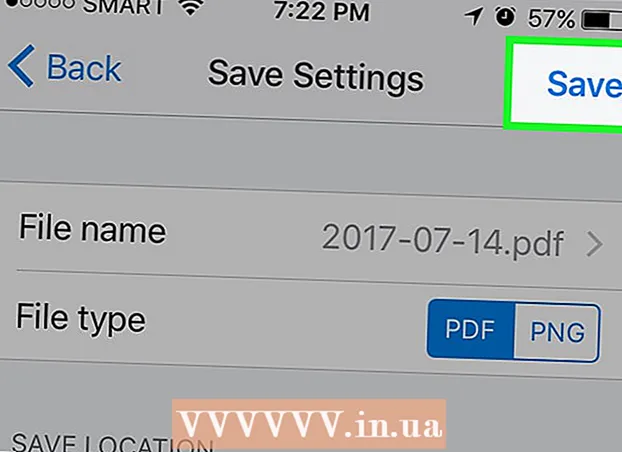Аўтар:
Helen Garcia
Дата Стварэння:
18 Красавік 2021
Дата Абнаўлення:
1 Ліпень 2024

Задаволены
- крокі
- Метад 1 з 3: Налада SMTP-сервера
- Метад 2 з 3: Скід порта SMTP-сервера
- Метад 3 з 3: Аднаўленне пашкоджанага файла PST
- парады
- папярэджання
Паведамленне пра памылку 0x800ccc78 звычайна суправаджаецца пазнакай «невядомая памылка», што абцяжарвае яе дыягностыку і выпраўленне. Але, як і мноства іншых праблем з праграмным забеспячэннем, гэтую праблему значна прасцей вырашыць, чым можа здацца на першы погляд. Каб зноў запусціць Outlook і пазбавіцца ад памылкі 0x800ccc78, усяго-то і трэба, што крыху падкруціць налады.
крокі
Метад 1 з 3: Налада SMTP-сервера
 1 Запусціце Outlook. Калі ён ужо запушчаны, а перад вамі паведамленне пра памылку, тады вам варта закрыць праграму, а затым зноў яе запусціць.
1 Запусціце Outlook. Калі ён ужо запушчаны, а перад вамі паведамленне пра памылку, тады вам варта закрыць праграму, а затым зноў яе запусціць.  2 Націсніце «Сэрвіс», затым «Настройкі уліковых запісаў». Меню «Сэрвіс» знаходзіцца на панэлі інструментаў праграмы. Раздзел «Настройкі уліковых запісаў» з'яўляецца адным з пунктаў расчыняецца меню.
2 Націсніце «Сэрвіс», затым «Настройкі уліковых запісаў». Меню «Сэрвіс» знаходзіцца на панэлі інструментаў праграмы. Раздзел «Настройкі уліковых запісаў» з'яўляецца адным з пунктаў расчыняецца меню. - Заўвага: у некаторых версіях Outlook гэта меню знаходзіцца ў раздзеле «Файл» → «Звесткі» → «Настройкі уліковых запісаў».
 3 У раздзеле «Настройкі уліковых запісаў» перайдзіце на ўкладку «Электронная пошта». Пасля таго, як вы адкрыеце раздзел «Настройкі уліковых запісаў», з'явіцца невялікае акно з укладкамі. Выберыце «Электронная пошта», каб адлюстраваць інфармацыю аб паштовай запісе.
3 У раздзеле «Настройкі уліковых запісаў» перайдзіце на ўкладку «Электронная пошта». Пасля таго, як вы адкрыеце раздзел «Настройкі уліковых запісаў», з'явіцца невялікае акно з укладкамі. Выберыце «Электронная пошта», каб адлюстраваць інфармацыю аб паштовай запісе.  4 Націсніце на «Іншыя налады» у правым ніжнім куце акна, а затым на «Сервер выходнай пошты». Адкрыецца яшчэ адно акно з некалькімі ўкладкамі. Адкрыйце ўкладку «Сервер выходнай пошты», каб атрымаць доступ да патрэбных налад.
4 Націсніце на «Іншыя налады» у правым ніжнім куце акна, а затым на «Сервер выходнай пошты». Адкрыецца яшчэ адно акно з некалькімі ўкладкамі. Адкрыйце ўкладку «Сервер выходнай пошты», каб атрымаць доступ да патрэбных налад.  5 Пераканайцеся, што налады сервера выходнай пошты верны. Па сутнасці, значэнне маюць толькі два параметры, налада якіх забяспечыць правільную працу Outlook:
5 Пераканайцеся, што налады сервера выходнай пошты верны. Па сутнасці, значэнне маюць толькі два параметры, налада якіх забяспечыць правільную працу Outlook: - Усталюеце сцяжок побач з параметрам «SMTP-серверу патрабуецца праверка сапраўднасці».
- Уключыце параметр «Аналагічна серверу для уваходнай пошты».
 6 Націсніце «ОК», каб захаваць налады і вярнуцца да паштовай акаўнта. Не націскайце на кнопку «Праверка ўліковага запісу». Яна нічога не дасць і можа адкаціць унесеныя змены. Націсніце «Гатова», каб зачыніць акно налад, а затым «Зачыніць», каб выйсці з налад уліковых запісаў.
6 Націсніце «ОК», каб захаваць налады і вярнуцца да паштовай акаўнта. Не націскайце на кнопку «Праверка ўліковага запісу». Яна нічога не дасць і можа адкаціць унесеныя змены. Націсніце «Гатова», каб зачыніць акно налад, а затым «Зачыніць», каб выйсці з налад уліковых запісаў. - Заўвага: дакладная фармулёўка можа трохі адрознівацца ў залежнасці ад версіі Outlook. Важна толькі тое, каб вы не націснулі «Адмена». Каб закрыць налады, націсніце «ОК», «Гатова» або «Ужыць».
 7 Перазапусціце Outlook і паспрабуйце адправіць паведамленне. Як правіла, памылка адбываецца ў выпадку адправіць паведамленне. Перазапусціце праграму і паспрабуйце адправіць электронны ліст, каб даведацца, дамагліся Ці вы поспеху.
7 Перазапусціце Outlook і паспрабуйце адправіць паведамленне. Як правіла, памылка адбываецца ў выпадку адправіць паведамленне. Перазапусціце праграму і паспрабуйце адправіць электронны ліст, каб даведацца, дамагліся Ці вы поспеху. - Калі памылка засталася, не хвалюйцеся. Ніжэй прыведзены іншыя магчымыя рашэнні гэтай праблемы.
Метад 2 з 3: Скід порта SMTP-сервера
 1 Зноў адкрыйце «Настройкі уліковых запісаў». Гэта адзін з пунктаў меню «Сэрвіс». Ён яшчэ можа называцца «Уліковыя запісы электроннай пошты". Гэта рашэнне спецыяльна для тых выпадкаў, калі памылка 0x800ccc78 гэта адбываецца ў выпадку адправіць электронны ліст.
1 Зноў адкрыйце «Настройкі уліковых запісаў». Гэта адзін з пунктаў меню «Сэрвіс». Ён яшчэ можа называцца «Уліковыя запісы электроннай пошты". Гэта рашэнне спецыяльна для тых выпадкаў, калі памылка 0x800ccc78 гэта адбываецца ў выпадку адправіць электронны ліст.  2 Націсніце «Далей», каб перайсці да наступнай ўліковага запісу электроннай пошты. У некаторых версіях для гэтага трэба націснуць «Зьмяніць ўліковы запіс электроннай пошты». Па сутнасці, вам трэба будзе ўручную пераналадзіць параметры выходнай пошты. Вам трэба пераналадзіць сервера для электроннай пошты, прывязанай да Outlook.
2 Націсніце «Далей», каб перайсці да наступнай ўліковага запісу электроннай пошты. У некаторых версіях для гэтага трэба націснуць «Зьмяніць ўліковы запіс электроннай пошты». Па сутнасці, вам трэба будзе ўручную пераналадзіць параметры выходнай пошты. Вам трэба пераналадзіць сервера для электроннай пошты, прывязанай да Outlook.  3 Падвойным пстрычкай мышы выберыце патрэбную уліковы запіс электроннай пошты, а затым націсніце «Іншыя налады». Калі да Outlook прывязаны толькі адзін паштовы рахунак, выберыце яго. Вам трэба трапіць у меню, дзе адбываецца налада партоў. Пераканайцеся, што параметр «SMTP-серверу патрабуецца праверка сапраўднасці» (поле, якое было адзначана ў папярэднім метадзе) па-ранейшаму адзначаны сцяжком.
3 Падвойным пстрычкай мышы выберыце патрэбную уліковы запіс электроннай пошты, а затым націсніце «Іншыя налады». Калі да Outlook прывязаны толькі адзін паштовы рахунак, выберыце яго. Вам трэба трапіць у меню, дзе адбываецца налада партоў. Пераканайцеся, што параметр «SMTP-серверу патрабуецца праверка сапраўднасці» (поле, якое было адзначана ў папярэднім метадзе) па-ранейшаму адзначаны сцяжком.  4 Адкрыйце ўкладку «Дадаткова». Калі сцяжок нікуды не дзеўся, перайдзіце на ўкладку «Дадаткова». У гэтым акне вам трэба быць вельмі асцярожнымі. У ім шмат важных параметраў. Адзінае, што вам трэба змяніць, гэта нумар порта.
4 Адкрыйце ўкладку «Дадаткова». Калі сцяжок нікуды не дзеўся, перайдзіце на ўкладку «Дадаткова». У гэтым акне вам трэба быць вельмі асцярожнымі. У ім шмат важных параметраў. Адзінае, што вам трэба змяніць, гэта нумар порта.  5 Зменіце нумар порта для «SMTP-сервера» на 587. Гэта адзінае змяненне павінна вырашыць праблему. Націсніце «ОК» і «Гатова», каб выйсці з усіх меню (не «Адмена» або «X»), і праверце, вырашыла Ці гэта вашу праблему. Калі няма, ёсць яшчэ адно рашэнне, якое можа дапамагчы.
5 Зменіце нумар порта для «SMTP-сервера» на 587. Гэта адзінае змяненне павінна вырашыць праблему. Націсніце «ОК» і «Гатова», каб выйсці з усіх меню (не «Адмена» або «X»), і праверце, вырашыла Ці гэта вашу праблему. Калі няма, ёсць яшчэ адно рашэнне, якое можа дапамагчы.
Метад 3 з 3: Аднаўленне пашкоджанага файла PST
- 1 Перш чым спрабаваць аднавіць файл PST, паспрабуйце папярэднія два метады. PST - гэта скарачэнне ад Personal Storage Table (Файл асабістых тэчак). Калі гэтыя файлы становяцца занадта вялікімі, у іх часта ўзнікаюць памылкі, якія, зрэшты, можна выправіць. Гэта не вельмі складана, але лепш вам усё ж спачатку пераканацца ў працаздольнасці першых двух метадаў. Яны значна прасцей і менш агрэсіўныя. Тым не менш, праграма па аднаўленні PST досыць простая і бяспечная ў выкарыстанні. Больш за тое, Microsoft пастаўляе гэтую праграму разам з Outlook, а завецца яна Inbox Repair.
 2 Запусціце праграму аднаўлення PST. Для карыстальнікаў Windows гэтая праграма называецца «Scanpst.exe». У карыстачоў Mac можа не быць магчымасці выкарыстоўваць Scanpst. У гэтым выпадку убіце ў пошукавік запыт «Outlook PST аднаўленне» і запампуйце прыдатную праграму.
2 Запусціце праграму аднаўлення PST. Для карыстальнікаў Windows гэтая праграма называецца «Scanpst.exe». У карыстачоў Mac можа не быць магчымасці выкарыстоўваць Scanpst. У гэтым выпадку убіце ў пошукавік запыт «Outlook PST аднаўленне» і запампуйце прыдатную праграму. - На сайце CNET можна цалкам бясплатна спампаваць праграмы для аднаўлення PST.
- Scanpst часам бывае цяжка знайсці. Каб знайсці яго, скапіруйце ў адрасную панэль наступны радок: Program Files Microsoft Office . Затым націсніце на OFFICE і знайдзіце Scanpst.
 3 Запусціце Outlook, каб адшукаць размяшчэнне файлаў PST. Зноў адкрыйце «Настройкі уліковых запісаў» (праз Сэрвіс або Файл → Звесткі) і пстрыкніце на ўкладку «Файлы дадзеных». Вы ўбачыце спіс усіх адрасоў электроннай пошты. Выберыце той, які выдае памылку, а затым націсніце на «Адкрыць размяшчэнне файла», каб адкрыць тэчку, у якой захоўваецца PST-файл.
3 Запусціце Outlook, каб адшукаць размяшчэнне файлаў PST. Зноў адкрыйце «Настройкі уліковых запісаў» (праз Сэрвіс або Файл → Звесткі) і пстрыкніце на ўкладку «Файлы дадзеных». Вы ўбачыце спіс усіх адрасоў электроннай пошты. Выберыце той, які выдае памылку, а затым націсніце на «Адкрыць размяшчэнне файла», каб адкрыць тэчку, у якой захоўваецца PST-файл. - Запомніце размяшчэнне гэтага файла - пазней яно вам яшчэ спатрэбіцца.
 4 Вярніцеся да праграмы па аднаўленню і перайдзіце да толькі што знойдзенаму файлу PST. Зараз, калі вы ведаеце, дзе ён знаходзіцца, націсніце Browse / Агляд або Load PST / Загрузіць PST і выберыце файл Outlook. У некаторых праграмах досыць проста перацягнуць файл з папкі ў праграму.
4 Вярніцеся да праграмы па аднаўленню і перайдзіце да толькі што знойдзенаму файлу PST. Зараз, калі вы ведаеце, дзе ён знаходзіцца, націсніце Browse / Агляд або Load PST / Загрузіць PST і выберыце файл Outlook. У некаторых праграмах досыць проста перацягнуць файл з папкі ў праграму.  5 Націсніце Start / Запуск і выконвайце інструкцыі на экране. Перш за ўсё праграма праскануюць файлы PST. Калі яна выявіць памылкі, то прапануе іх аднавіць. Націсніце Repair / Аднавіць, каб выправіць памылкі ў старым файле, тым самым прадухіліць далейшае, што будуць праблемы.
5 Націсніце Start / Запуск і выконвайце інструкцыі на экране. Перш за ўсё праграма праскануюць файлы PST. Калі яна выявіць памылкі, то прапануе іх аднавіць. Націсніце Repair / Аднавіць, каб выправіць памылкі ў старым файле, тым самым прадухіліць далейшае, што будуць праблемы. - Працэдура аднаўлення створыць рэзервовую копію файла PST, так што не турбуйцеся аб магчымай страты дадзеных.
 6 Запусціце Outlook з новым файлам PST. Пасля таго, як вы адновіце файл, стары файл пакіньце ў той жа тэчцы. На той выпадак, калі нешта пойдзе не так, змесціце сапсаваны файл у новую, асобную тэчку. Калі ў вас узніклі праблемы з сінхранізацыяй новага файла, вярніцеся да акна «Файлы дадзеных». У левай частцы акна знайдзіце кнопку «Дадаць файл». Націсніце на яе, каб дадаць новы файл PST.
6 Запусціце Outlook з новым файлам PST. Пасля таго, як вы адновіце файл, стары файл пакіньце ў той жа тэчцы. На той выпадак, калі нешта пойдзе не так, змесціце сапсаваны файл у новую, асобную тэчку. Калі ў вас узніклі праблемы з сінхранізацыяй новага файла, вярніцеся да акна «Файлы дадзеных». У левай частцы акна знайдзіце кнопку «Дадаць файл». Націсніце на яе, каб дадаць новы файл PST. - Пакуль не скончыце, трымаеце тэчку з файламі PST адкрытай. Гэта значна палегчыць іх наступны пошук.
парады
- Звычайна гэтая памылка ўзнікае з-за віруса або некарэктнага закрыцця Outlook.
папярэджання
- Перш чым зьмяняць устаноўкі, зрабіце копіі ўсіх сваіх лістоў.
- Ні ў якім разе не спампоўвайце праграмы з неправеранага сайта, хай нават для аднаўлення PST.