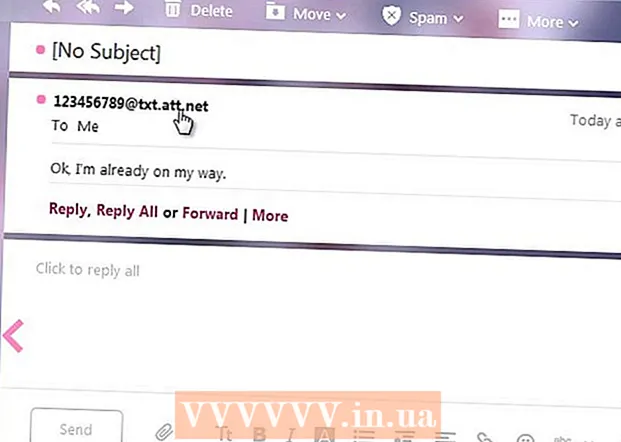Аўтар:
Virginia Floyd
Дата Стварэння:
13 Жнівень 2021
Дата Абнаўлення:
1 Ліпень 2024

Задаволены
- крокі
- Метад 1 з 10: Загрузка абнаўленняў для праграм
- Метад 2 з 10: Аднаўленне ўстаноўкі і файлаў Adobe
- Метад 3 з 10: Выдаленне няспраўных убудоў
- Метад 4 з 10: Сціранне інфармацыі кэша
- Метад 5 з 10: Пераўсталёўка праграмы
- Метад 6 з 10: Абнаўленне графічнага драйвера
- Метад 7 з 10: Сродак налады тэксту ClearType
- Метад 8 з 10: Усталёўка абнаўленняў Microsoft
- Метад 9 з 10: Адключэнне сціску дыска
- Метад 10 з 10: Рашэнне праблем з апрацоўкай часовага змесціва
- парады
Ваш кампутар стаў ахвярай збояў у Adobe Acrobat або Adobe Reader? Яны занадта часта завісаюць, і вы не ведаеце, як гэтаму перашкодзіць? У такім выпадку, каб гэтыя праграмы працавалі як трэба, неабходна выправіць памылкі ў аперацыйнай сістэме Windows.
крокі
Метад 1 з 10: Загрузка абнаўленняў для праграм
 1 Выключыце праблемы з сумяшчальнасцю. Запампуйце і ўсталюеце апошнія абнаўлення, каб пераканацца, што функцыі і кампаненты праграмы сумяшчальныя з вашай сістэмай.
1 Выключыце праблемы з сумяшчальнасцю. Запампуйце і ўсталюеце апошнія абнаўлення, каб пераканацца, што функцыі і кампаненты праграмы сумяшчальныя з вашай сістэмай.  2 Запусціце Adobe Acrobat / Adobe Reader.
2 Запусціце Adobe Acrobat / Adobe Reader. 3 Адкрыйце раздзел меню «Даведка».
3 Адкрыйце раздзел меню «Даведка». 4 Выберыце пункт «Праверка абнаўленняў».
4 Выберыце пункт «Праверка абнаўленняў».
Метад 2 з 10: Аднаўленне ўстаноўкі і файлаў Adobe
 1 Паспрабуйце пераўсталяваць праграму. Файлы прыкладанняў могуць быць пашкоджаны на працягу пэўнага перыяду часу. Неабходны файл DLL / ActiveX можа быць выдалены, перайменаваны або перамешчаны. Паўторная ўстаноўка прыкладання можа вырашыць гэтую праблему.
1 Паспрабуйце пераўсталяваць праграму. Файлы прыкладанняў могуць быць пашкоджаны на працягу пэўнага перыяду часу. Неабходны файл DLL / ActiveX можа быць выдалены, перайменаваны або перамешчаны. Паўторная ўстаноўка прыкладання можа вырашыць гэтую праблему.  2 Адкрыйце меню «Даведка».
2 Адкрыйце меню «Даведка». 3 У Adobe Acrobat абярыце пункт «Аднавіць ўстаноўку Acrobat». У Adobe Reader абярыце опцыю 'Аднавіць ўстаноўку Adobe Reader ».
3 У Adobe Acrobat абярыце пункт «Аднавіць ўстаноўку Acrobat». У Adobe Reader абярыце опцыю 'Аднавіць ўстаноўку Adobe Reader ».  4 Ухіліце праблемы ў Windows. Выдаліце рэшткавыя файлы Windows пры дапамозе RegInOut System Utilities.
4 Ухіліце праблемы ў Windows. Выдаліце рэшткавыя файлы Windows пры дапамозе RegInOut System Utilities.
Метад 3 з 10: Выдаленне няспраўных убудоў
 1 Убудовы бываюць двух тыпаў:прадусталяваныя і іншыя. Магчыма, нядаўна вы ўсталявалі новыя ўбудовы. Крыніца праблем можа крыцца ў некарэктнай працы аднаго з іх.
1 Убудовы бываюць двух тыпаў:прадусталяваныя і іншыя. Магчыма, нядаўна вы ўсталявалі новыя ўбудовы. Крыніца праблем можа крыцца ў некарэктнай працы аднаго з іх.  2 Двойчы пстрыкніце па цэтліку «Камп'ютар» на працоўным стале.
2 Двойчы пстрыкніце па цэтліку «Камп'ютар» на працоўным стале. 3 Адкрыйце ўкладку «Выгляд» на стужцы кіравання.
3 Адкрыйце ўкладку «Выгляд» на стужцы кіравання. 4 Усталюеце сцяжок побач з параметрам «Схаваная элементы».
4 Усталюеце сцяжок побач з параметрам «Схаваная элементы». 5 У выпадку збояў у Adobe Acrobat адкрыйце:C: Program Files (x86) Adobe Acrobat 11.0 Acrobat plug_ins, а ў выпадку Adobe Reader - C: Program Files (x86) Adobe Reader 11.0 Reader plug_ins.
5 У выпадку збояў у Adobe Acrobat адкрыйце:C: Program Files (x86) Adobe Acrobat 11.0 Acrobat plug_ins, а ў выпадку Adobe Reader - C: Program Files (x86) Adobe Reader 11.0 Reader plug_ins. 6 Выдаліце ўсе устаноўленыя іншыя ўбудовы.
6 Выдаліце ўсе устаноўленыя іншыя ўбудовы. 7 У выпадку збояў у Adobe Acrobat адкрыйце:C: Program Files (x86) Adobe Acrobat 11.0 Acrobat plug_ins3d, а ў выпадку Adobe Reader - C: Program Files (x86) Adobe Reader 11.0 Reader plug_ins3d.
7 У выпадку збояў у Adobe Acrobat адкрыйце:C: Program Files (x86) Adobe Acrobat 11.0 Acrobat plug_ins3d, а ў выпадку Adobe Reader - C: Program Files (x86) Adobe Reader 11.0 Reader plug_ins3d. 8 Выдаліце ўсе устаноўленыя іншыя ўбудовы.
8 Выдаліце ўсе устаноўленыя іншыя ўбудовы.
Метад 4 з 10: Сціранне інфармацыі кэша
 1 Выдаліце змесціва кэша. Змесціва кэша перазапісвальны пры кожным запуску праграмы. Так як гэта часовыя файлы, верагоднасць пашкоджання кэша значна вышэй. Выдаліце змесціва кэша і паўторна запусціце праграму.
1 Выдаліце змесціва кэша. Змесціва кэша перазапісвальны пры кожным запуску праграмы. Так як гэта часовыя файлы, верагоднасць пашкоджання кэша значна вышэй. Выдаліце змесціва кэша і паўторна запусціце праграму.  2 Зачыніце Adobe Acrobat.
2 Зачыніце Adobe Acrobat. 3 Уключыце адлюстраванне схаваных файлаў і тэчак, калі яшчэ гэтага не зрабілі. (Крокі № 2-4 «Прыбярыце няспраўныя убудовы» вышэй).
3 Уключыце адлюстраванне схаваных файлаў і тэчак, калі яшчэ гэтага не зрабілі. (Крокі № 2-4 «Прыбярыце няспраўныя убудовы» вышэй).  4 Адкрыйце тэчку:C: Users [UserName] AppData Local Adobe Acrobat Cache.
4 Адкрыйце тэчку:C: Users [UserName] AppData Local Adobe Acrobat Cache.  5 Выдаліце ўсе змесціва гэтай тэчкі і любыя наяўныя падтэчку.
5 Выдаліце ўсе змесціва гэтай тэчкі і любыя наяўныя падтэчку.
Метад 5 з 10: Пераўсталёўка праграмы
 1 Выдаліце праграму. Пасля гэтага запампуйце і ўсталюеце апошнюю даступную версію з Інтэрнэту. Магчыма, гэта вырашыць вашу праблему.
1 Выдаліце праграму. Пасля гэтага запампуйце і ўсталюеце апошнюю даступную версію з Інтэрнэту. Магчыма, гэта вырашыць вашу праблему.  2 Націсніце спалучэнне клавіш Windows + X.
2 Націсніце спалучэнне клавіш Windows + X. 3 Выберыце «Праграмы і кампаненты».
3 Выберыце «Праграмы і кампаненты». 4 Абярыце Adobe Acrobat або Adobe Reader. Напрыклад: Adobe Acrobat XI Pro або Adobe Reader XI (11.0.09).
4 Абярыце Adobe Acrobat або Adobe Reader. Напрыклад: Adobe Acrobat XI Pro або Adobe Reader XI (11.0.09).  5 Націсніце «Выдаліць».
5 Націсніце «Выдаліць». 6 Выконвайце ўказанні майстры выдалення. Перазагрузіце кампутар.
6 Выконвайце ўказанні майстры выдалення. Перазагрузіце кампутар.  7 Зайдзіце на афіцыйны сайт Adobe, каб спампаваць апошнюю версію праграмы.
7 Зайдзіце на афіцыйны сайт Adobe, каб спампаваць апошнюю версію праграмы.
Метад 6 з 10: Абнаўленне графічнага драйвера
 1 Абнавіце драйвер. Як часта вы абнаўляеце свой графічны драйвер? Абнаўленне графічнага драйвера можа вырашыць вашу праблему.
1 Абнавіце драйвер. Як часта вы абнаўляеце свой графічны драйвер? Абнаўленне графічнага драйвера можа вырашыць вашу праблему.  2 Націсніце спалучэнне клавіш Windows + X.
2 Націсніце спалучэнне клавіш Windows + X. 3 Абярыце "Дыспетчар прылад".
3 Абярыце "Дыспетчар прылад". 4 Разгарніце верхнюю ўкладку.
4 Разгарніце верхнюю ўкладку. 5 Разгарніце ўкладку «Відэаадптары».
5 Разгарніце ўкладку «Відэаадптары». 6 Пстрыкніце правай кнопкай мышы па графічнай карце. Напрыклад, Intel® HD Graphics. Выберыце «Абнавіць драйверы».
6 Пстрыкніце правай кнопкай мышы па графічнай карце. Напрыклад, Intel® HD Graphics. Выберыце «Абнавіць драйверы».  7 Выконвайце інструкцыі на экране. Перазагрузіце кампутар.
7 Выконвайце інструкцыі на экране. Перазагрузіце кампутар.
Метад 7 з 10: Сродак налады тэксту ClearType
 1 Па змаўчанні ClearType адключаны. Праверце стан функцыі ў сістэме. Уключыце тэкст ClearType наступным чынам:
1 Па змаўчанні ClearType адключаны. Праверце стан функцыі ў сістэме. Уключыце тэкст ClearType наступным чынам:  2 Націсніце спалучэнне клавіш Windows + X.
2 Націсніце спалучэнне клавіш Windows + X. 3 Выберыце «Панэль кіравання».
3 Выберыце «Панэль кіравання». 4 Націсніце «Афармленне і персаналізацыя»> «Экран».
4 Націсніце «Афармленне і персаналізацыя»> «Экран». 5 Выберыце «Настройка тэксту ClearType» на панэлі злева.
5 Выберыце «Настройка тэксту ClearType» на панэлі злева. 6 Адкрыецца новае акно «Сродак налады тэксту ClearType».
6 Адкрыецца новае акно «Сродак налады тэксту ClearType». 7 Усталюеце сцяжок побач з параметрам «Уключыць ClearType».
7 Усталюеце сцяжок побач з параметрам «Уключыць ClearType». 8 Націсніце «Далей». Выконвайце ўказанні ў майстру налады.
8 Націсніце «Далей». Выконвайце ўказанні ў майстру налады.
Метад 8 з 10: Усталёўка абнаўленняў Microsoft
 1 Пераканайцеся, што на кампутары ўстаноўлены апошнія абнаўлення Microsoft.
1 Пераканайцеся, што на кампутары ўстаноўлены апошнія абнаўлення Microsoft. 2 Націсніце спалучэнне клавіш Windows + C, каб адкрыць панэль Charms.
2 Націсніце спалучэнне клавіш Windows + C, каб адкрыць панэль Charms. 3 Націсніце «Пошук».
3 Націсніце «Пошук». 4 Увядзіце «Абнавіць».
4 Увядзіце «Абнавіць». 5 Націсніце на абразок налад.
5 Націсніце на абразок налад. 6 Націсніце «Праверыць наяўнасць абнаўленняў». Выконвайце інструкцыі ў дадатку.
6 Націсніце «Праверыць наяўнасць абнаўленняў». Выконвайце інструкцыі ў дадатку.
Метад 9 з 10: Адключэнне сціску дыска
 1 Праверце, ці ўключаная функцыя сціску дыска. Сціск дыска запавольвае счытванне змесціва файла, што можа прывесці да завісання ў Adobe Acrobat і Adobe Reader.
1 Праверце, ці ўключаная функцыя сціску дыска. Сціск дыска запавольвае счытванне змесціва файла, што можа прывесці да завісання ў Adobe Acrobat і Adobe Reader.  2 Двойчы пстрыкніце па цэтліку «Камп'ютар» на працоўным стале.
2 Двойчы пстрыкніце па цэтліку «Камп'ютар» на працоўным стале. 3 Пстрыкніце правай кнопкай мышы па дыску C:.
3 Пстрыкніце правай кнопкай мышы па дыску C:.  4 Выберыце «Уласцівасці».
4 Выберыце «Уласцівасці». 5 Адкрыйце ўкладку «Агульныя».
5 Адкрыйце ўкладку «Агульныя». 6 Зніміце сцяжок з параметру «Сціснуць гэты дыск для эканоміі месца».
6 Зніміце сцяжок з параметру «Сціснуць гэты дыск для эканоміі месца». 7 Націсніце «Ужыць» або «ОК».
7 Націсніце «Ужыць» або «ОК».
Метад 10 з 10: Рашэнне праблем з апрацоўкай часовага змесціва
 1 Пераканайцеся, што шлях, названы ў зменных асяроддзях, той жа, што і ў тэчцы часовых файлаў. Калі яны адрозніваюцца, пакажыце правільны шлях або стварыце новую тэчку.
1 Пераканайцеся, што шлях, названы ў зменных асяроддзях, той жа, што і ў тэчцы часовых файлаў. Калі яны адрозніваюцца, пакажыце правільны шлях або стварыце новую тэчку.  2 Пстрыкніце правай кнопкай мышы па цэтліку «Камп'ютар» на працоўным стале.
2 Пстрыкніце правай кнопкай мышы па цэтліку «Камп'ютар» на працоўным стале. 3 Выберыце «Уласцівасці».
3 Выберыце «Уласцівасці». 4 Выберыце «Дадатковыя параметры сістэмы» на панэлі злева. Адкрыецца новае акно «Уласцівасці сістэмы».
4 Выберыце «Дадатковыя параметры сістэмы» на панэлі злева. Адкрыецца новае акно «Уласцівасці сістэмы».  5 Націсніце на кнопку «Зменныя асяроддзя" на ўкладцы «Дадаткова».
5 Націсніце на кнопку «Зменныя асяроддзя" на ўкладцы «Дадаткова». 6 Выберыце зменную «Temp» у катэгорыі «Зменныя асяроддзя карыстальніка для ...».
6 Выберыце зменную «Temp» у катэгорыі «Зменныя асяроддзя карыстальніка для ...». 7 Націсніце «Змяніць».
7 Націсніце «Змяніць». 8 Скапіруйце значэнне зменнай у Блокнот.
8 Скапіруйце значэнне зменнай у Блокнот. 9 Двойчы націсніце «OK».
9 Двойчы націсніце «OK». 10 Націсніце спалучэнне клавіш Windows + R.
10 Націсніце спалучэнне клавіш Windows + R. 11 Ўстаўце шлях з Нататніка.
11 Ўстаўце шлях з Нататніка. 12 Націсніце «ОК».
12 Націсніце «ОК». 13 Гэты шлях існуе? Калі няма, то гэта, хутчэй за ўсё, няправільны шлях ці папка для часовых файлаў была выпадкова выдаленая. У такім выпадку стварыце тэчку з такім жа імем.
13 Гэты шлях існуе? Калі няма, то гэта, хутчэй за ўсё, няправільны шлях ці папка для часовых файлаў была выпадкова выдаленая. У такім выпадку стварыце тэчку з такім жа імем.
парады
- Падчас працэсу пераўсталёўкі або абнаўлення абавязкова зачыняйце ўсе адкрытыя праграмы.