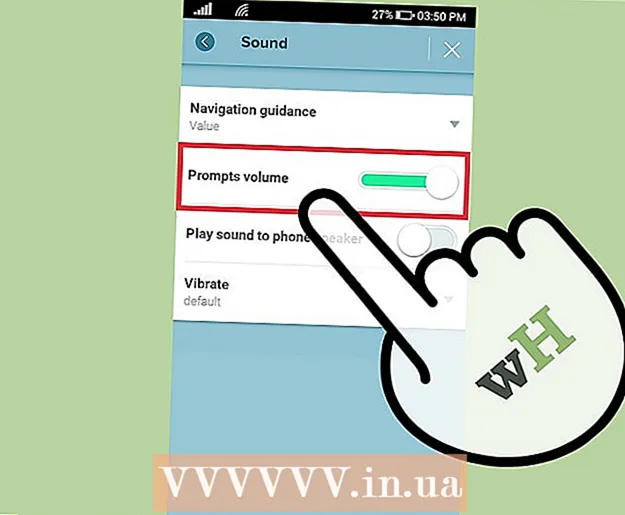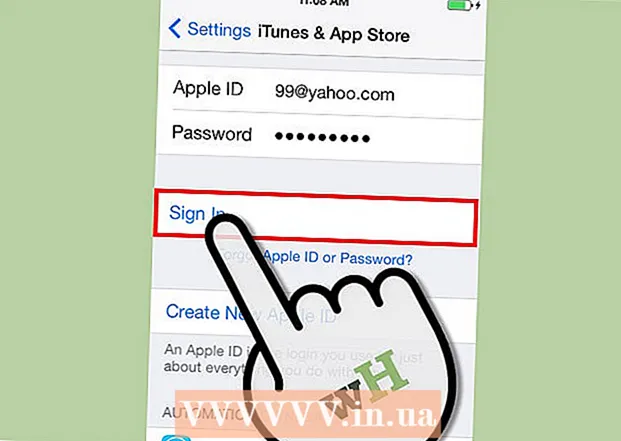Аўтар:
William Ramirez
Дата Стварэння:
18 Верасень 2021
Дата Абнаўлення:
1 Ліпень 2024

Задаволены
- Метад 2 з 6: З дапамогай браўзэра Google Chrome
- Метад 3 з 6: З дапамогай праграмы «Прагляд» (у macOS)
- Метад 4 з 6: З дапамогай анлайн-сэрвісу SmallPDF (на любой платформе)
- Метад 5 з 6: З дапамогай праграмы CutePDF Writer
- Метад 6 з 6: З дапамогай праграмы PDFsam
- парады
- папярэджання
 2 Адкрыйце панэль «Старонкі» злева ў акне Acrobat. На гэтай панэлі адлюструюцца мініяцюры (маленькія выявы) старонак PDF-дакумента.
2 Адкрыйце панэль «Старонкі» злева ў акне Acrobat. На гэтай панэлі адлюструюцца мініяцюры (маленькія выявы) старонак PDF-дакумента.  3 Перамесціце старонкі. На панэлі «Старонкі» перамесціце мініяцюры старонак, якія трэба атрымаць, так, каб яны размяшчаліся адзін за адным.
3 Перамесціце старонкі. На панэлі «Старонкі» перамесціце мініяцюры старонак, якія трэба атрымаць, так, каб яны размяшчаліся адзін за адным. - Напрыклад, калі трэба атрымаць першую і трэцюю старонку, перамесціце мініяцюру трэцяй старонкі уверх так, каб над мініятурай другой старонкі адлюстравалася сіняя палоска, якая паказвае, дзе размесціцца перацягваць старонка.
- Цяпер трэцяя старонка будзе размешчана непасрэдна пасля першай.
 4 Адкрыйце меню «Дакумент», пстрыкніце па значку «Старонкі», а затым націсніце «Выняць». Таксама можна пстрыкнуць правай кнопкай мышы па любой старонцы, каб адкрыць гэтае меню.
4 Адкрыйце меню «Дакумент», пстрыкніце па значку «Старонкі», а затым націсніце «Выняць». Таксама можна пстрыкнуць правай кнопкай мышы па любой старонцы, каб адкрыць гэтае меню. - З'явіцца акно «Выманне старонак».
 5 Пакажыце дыяпазон старонак. Калі ў акне «Выманне старонак» адлюстроўваецца не той дыяпазон старонак, увядзіце патрэбны вам дыяпазон.
5 Пакажыце дыяпазон старонак. Калі ў акне «Выманне старонак» адлюстроўваецца не той дыяпазон старонак, увядзіце патрэбны вам дыяпазон.  6 Зменіце налады. Калі вы хочаце, каб вымаемыя старонкі былі выдаленыя з арыгінальнага дакумента, усталюйце сцяжок у «Выдаліць старонкі пасля здабывання».
6 Зменіце налады. Калі вы хочаце, каб вымаемыя старонкі былі выдаленыя з арыгінальнага дакумента, усталюйце сцяжок у «Выдаліць старонкі пасля здабывання». - Каб кожная Вымаемы старонка захавалася як асобны файл, усталюйце сцяжок у «Выняць старонкі ў асобныя файлы». У адваротным выпадку ўсё вымаемыя старонкі будуць захаваны ў адным файле.
 7 Пстрыкніце па «ОК». Праграма выме патрэбныя старонкі і захавае іх у новым PDF-дакуменце.
7 Пстрыкніце па «ОК». Праграма выме патрэбныя старонкі і захавае іх у новым PDF-дакуменце.  8 Захавайце і зачыніце новы дакумент. Можна ўвесці імя новага файла і абраць тэчку для яго захавання, а затым вярнуцца да арыгінальнага дакумента. Націсніце «Захаваць», каб захаваць файл у фармаце PDF, або пстрыкніце па «Захаваць як», каб выбраць адзін з мноства фарматаў, напрыклад, PDF, PNG, JPEG, Word і гэтак далей.
8 Захавайце і зачыніце новы дакумент. Можна ўвесці імя новага файла і абраць тэчку для яго захавання, а затым вярнуцца да арыгінальнага дакумента. Націсніце «Захаваць», каб захаваць файл у фармаце PDF, або пстрыкніце па «Захаваць як», каб выбраць адзін з мноства фарматаў, напрыклад, PDF, PNG, JPEG, Word і гэтак далей.  9 Адновіце арыгінальны файл. Калі вынятыя старонкі не былі выдаленыя з арыгінальнага дакумента, і вы хочаце упарадкаваць старонкі так, як было, адкрыйце меню «Файл» і выберыце 'Аднавіць'. У любым іншым выпадку захаваеце зьменены дакумант як звычайна.
9 Адновіце арыгінальны файл. Калі вынятыя старонкі не былі выдаленыя з арыгінальнага дакумента, і вы хочаце упарадкаваць старонкі так, як было, адкрыйце меню «Файл» і выберыце 'Аднавіць'. У любым іншым выпадку захаваеце зьменены дакумант як звычайна. Метад 2 з 6: З дапамогай браўзэра Google Chrome
 1 Запусціце Google Chrome.
1 Запусціце Google Chrome. 2 Націсніце клавішы Ctrl + О. Адкрыецца акно, у якім можна знайсці патрэбны PDF-файл.
2 Націсніце клавішы Ctrl + О. Адкрыецца акно, у якім можна знайсці патрэбны PDF-файл.  3 Знайдзіце або ўвядзіце імя патрэбнага файла, а затым пстрыкніце па «Адкрыць». PDF-дакумент адкрыецца ў акне браўзэра.
3 Знайдзіце або ўвядзіце імя патрэбнага файла, а затым пстрыкніце па «Адкрыць». PDF-дакумент адкрыецца ў акне браўзэра.  4 Пстрыкніце па значку, які выглядае як тры кропкі і знаходзіцца ў верхнім правым куце. Адкрыецца меню.
4 Пстрыкніце па значку, які выглядае як тры кропкі і знаходзіцца ў верхнім правым куце. Адкрыецца меню.  5 Націсніце «Друк».
5 Націсніце «Друк». 6 Пстрыкніце па «Змяніць» ў меню «Друкарка».
6 Пстрыкніце па «Змяніць» ў меню «Друкарка». 7 Націсніце «Захаваць як PDF».
7 Націсніце «Захаваць як PDF». 8 Усталюйце сцяжок у опцыі, якая знаходзіцца пад опцыяй «Усе», а затым увядзіце патрэбны дыяпазон старонак.
8 Усталюйце сцяжок у опцыі, якая знаходзіцца пад опцыяй «Усе», а затым увядзіце патрэбны дыяпазон старонак. 9 Пстрыкніце па «Захаваць».
9 Пстрыкніце па «Захаваць». 10 Калі ласка, увядзіце імя новага файла, абярыце тэчку для захавання, а затым пстрыкніце па «Захаваць» (усё гэта зрабіце ў якое адкрылася акне).
10 Калі ласка, увядзіце імя новага файла, абярыце тэчку для захавання, а затым пстрыкніце па «Захаваць» (усё гэта зрабіце ў якое адкрылася акне).
Метад 3 з 6: З дапамогай праграмы «Прагляд» (у macOS)
 1 Запусціце праграму «Прагляд». Цяпер адкрыйце патрэбны PDF-дакумент і пстрыкніце па кнопцы «Мініяцюры» уверсе вокны. З'явіцца панэль з мініятурамі (маленькімі выявамі) старонак PDF-дакумента.
1 Запусціце праграму «Прагляд». Цяпер адкрыйце патрэбны PDF-дакумент і пстрыкніце па кнопцы «Мініяцюры» уверсе вокны. З'явіцца панэль з мініятурамі (маленькімі выявамі) старонак PDF-дакумента.  2 Перамесціце старонкі. Перамесціце мініяцюры старонак, якія трэба атрымаць, так, каб яны знаходзіліся адзін за адным. Таксама можна ўтрымліваць клавішу Shift і пстрыкнуць па кожнай патрэбнай мініяцюры, каб вылучыць іх.
2 Перамесціце старонкі. Перамесціце мініяцюры старонак, якія трэба атрымаць, так, каб яны знаходзіліся адзін за адным. Таксама можна ўтрымліваць клавішу Shift і пстрыкнуць па кожнай патрэбнай мініяцюры, каб вылучыць іх.  3 Адкрыйце меню «Файл» і націсніце «Друк». У акне «Друк» увядзіце патрэбны дыяпазон старонак. Калі мініяцюры патрэбных старонак ужо выдзелены, на панэлі мініяцюр націсніце «Вылучаныя старонкі".
3 Адкрыйце меню «Файл» і націсніце «Друк». У акне «Друк» увядзіце патрэбны дыяпазон старонак. Калі мініяцюры патрэбных старонак ужо выдзелены, на панэлі мініяцюр націсніце «Вылучаныя старонкі".  4 Захавайце выбраныя старонкі ў фармаце PDF. У левым ніжнім куце акна «Друк» пстрыкніце па «PDF» і націсніце «Захаваць як PDF».
4 Захавайце выбраныя старонкі ў фармаце PDF. У левым ніжнім куце акна «Друк» пстрыкніце па «PDF» і націсніце «Захаваць як PDF».  5 Калі ласка, увядзіце імя файла. Адкрыйце тэчку, у якой файл будзе захаваны, увядзіце імя файла, а затым захавайце яго.
5 Калі ласка, увядзіце імя файла. Адкрыйце тэчку, у якой файл будзе захаваны, увядзіце імя файла, а затым захавайце яго.
Метад 4 з 6: З дапамогай анлайн-сэрвісу SmallPDF (на любой платформе)
 1 Адкрыйце сайт сэрвісу Smallpdf. Перайдзіце на старонку https://smallpdf.com/ru/merge-pdf ў вэб-браўзэры.
1 Адкрыйце сайт сэрвісу Smallpdf. Перайдзіце на старонку https://smallpdf.com/ru/merge-pdf ў вэб-браўзэры.  2 Загрузіце патрэбны PDF-дакумент. Для гэтага проста перацягнуць PDF-файл (ы) на фіялетавае поле «Перацягні PDF сюды».
2 Загрузіце патрэбны PDF-дакумент. Для гэтага проста перацягнуць PDF-файл (ы) на фіялетавае поле «Перацягні PDF сюды».  3 Зменіце размяшчэнне старонак. Націсніце «Рэжым старонкі», каб на экране адлюстраваліся мініяцюры ўсіх старонак дакумента. Пад кожным абразком ёсць нумар старонкі (літара перад нумарам паказвае на дакумент). Каб выдаліць непатрэбныя старонкі, пстрыкніце па значку «Х» ў правым верхнім куце мініяцюры (каб ён адлюстраваўся, навядзіце паказальнік мышы на мініяцюру)
3 Зменіце размяшчэнне старонак. Націсніце «Рэжым старонкі», каб на экране адлюстраваліся мініяцюры ўсіх старонак дакумента. Пад кожным абразком ёсць нумар старонкі (літара перад нумарам паказвае на дакумент). Каб выдаліць непатрэбныя старонкі, пстрыкніце па значку «Х» ў правым верхнім куце мініяцюры (каб ён адлюстраваўся, навядзіце паказальнік мышы на мініяцюру)  4 Аб'яднаеце патрэбныя старонкі ў адзін дакумент. Для гэтага націсніце «Аб'яднаць PDF» справа і пад мініяцюрамі старонак. Новы PDF-дакумент будзе аўтаматычна запампаваны на кампутар; вы знойдзеце яго ў тэчцы для ўкладаў.
4 Аб'яднаеце патрэбныя старонкі ў адзін дакумент. Для гэтага націсніце «Аб'яднаць PDF» справа і пад мініяцюрамі старонак. Новы PDF-дакумент будзе аўтаматычна запампаваны на кампутар; вы знойдзеце яго ў тэчцы для ўкладаў.
Метад 5 з 6: З дапамогай праграмы CutePDF Writer
 1 Перайдзіце на сайт CutePDF. Цяпер націсніце «CutePDF Writer». Вы пяройдзеце на старонку загрузкі бясплатнай праграмы CutePDF Writer.
1 Перайдзіце на сайт CutePDF. Цяпер націсніце «CutePDF Writer». Вы пяройдзеце на старонку загрузкі бясплатнай праграмы CutePDF Writer.  2 Запампуйце патрэбныя файлы. Неабходна спампаваць установачны файл CutePDF і канвэртар GPL Ghostscript. Гэта можна зрабіць на старонцы загрузкі праграмы.
2 Запампуйце патрэбныя файлы. Неабходна спампаваць установачны файл CutePDF і канвэртар GPL Ghostscript. Гэта можна зрабіць на старонцы загрузкі праграмы.  3 Запусціце запампаваныя файлы. Спачатку ўсталюйце канвэртар, а потым праграму CutePDF Writer. Майце на ўвазе, што гэтую праграму нельга запусціць - яна ўсталюецца як прынтэр, які вы вылучыце ў меню «Друк» іншай праграмы.
3 Запусціце запампаваныя файлы. Спачатку ўсталюйце канвэртар, а потым праграму CutePDF Writer. Майце на ўвазе, што гэтую праграму нельга запусціць - яна ўсталюецца як прынтэр, які вы вылучыце ў меню «Друк» іншай праграмы.  4 Адкрыйце патрэбны PDF-дакумент. Зрабіце гэта ў любой праграме для прагляду PDF-файлаў. Цяпер адкрыйце акно «Друк» і выберыце патрэбныя старонкі. Таксама ў радку «Дыяпазон» можна паказаць дыяпазон старонак.
4 Адкрыйце патрэбны PDF-дакумент. Зрабіце гэта ў любой праграме для прагляду PDF-файлаў. Цяпер адкрыйце акно «Друк» і выберыце патрэбныя старонкі. Таксама ў радку «Дыяпазон» можна паказаць дыяпазон старонак.  5 Адкрыйце меню з даступнымі друкаркамі. Магчыма, у акне «Друк» даступныя друкаркі будуць прадстаўлены ў выглядзе спісу, а не меню.У меню ці спісе выберыце «CutePDF» і пстрыкніце па «Друк».
5 Адкрыйце меню з даступнымі друкаркамі. Магчыма, у акне «Друк» даступныя друкаркі будуць прадстаўлены ў выглядзе спісу, а не меню.У меню ці спісе выберыце «CutePDF» і пстрыкніце па «Друк».  6 Абярыце тэчку для захавання новага файла і ўвядзіце яго імя. Зрабіце гэта ў акне, якое адкрыецца пасля таго, як вы націснеце «Друк». Майце на ўвазе, што CutePDF нічога не друкуе - з выбраных старонак будзе створаны новы PDF-файл.
6 Абярыце тэчку для захавання новага файла і ўвядзіце яго імя. Зрабіце гэта ў акне, якое адкрыецца пасля таго, як вы націснеце «Друк». Майце на ўвазе, што CutePDF нічога не друкуе - з выбраных старонак будзе створаны новы PDF-файл.
Метад 6 з 6: З дапамогай праграмы PDFsam
 1 Запампуйце праграму PDFsam на гэтым сайце. Адкрыйце сайт і запампуйце версію праграмы, якая адпавядае аперацыйнай сістэме вашага прылады.
1 Запампуйце праграму PDFsam на гэтым сайце. Адкрыйце сайт і запампуйце версію праграмы, якая адпавядае аперацыйнай сістэме вашага прылады.  2 Усталюйце праграму PDFsam. Установачны файл можна спампаваць для Windows і macOS, а калі спампаваць архіў (ZIP-файл), яго можна выкарыстоўваць у любой сістэме, якая падтрымлівае Java.
2 Усталюйце праграму PDFsam. Установачны файл можна спампаваць для Windows і macOS, а калі спампаваць архіў (ZIP-файл), яго можна выкарыстоўваць у любой сістэме, якая падтрымлівае Java.  3 Выберыце модуль для аб'яднання / здабывання старонак. Запусціце праграму PDFsam, а затым выберыце модуль для аб'яднання / здабывання старонак.
3 Выберыце модуль для аб'яднання / здабывання старонак. Запусціце праграму PDFsam, а затым выберыце модуль для аб'яднання / здабывання старонак.  4 Адкрыйце патрэбны PDF-файл. Пстрыкніце па «Add» (Дадаць) і ў акне выберыце патрэбны дакумент.
4 Адкрыйце патрэбны PDF-файл. Пстрыкніце па «Add» (Дадаць) і ў акне выберыце патрэбны дакумент.  5 Пакажыце старонкі, якія хочаце атрымаць. Двойчы пстрыкніце па полі «Page Selection» (Выбар старонак), а затым увядзіце нумара або дыяпазон старонак. Нумар і дыяпазоны старонак трэба падзяліць коскамі.
5 Пакажыце старонкі, якія хочаце атрымаць. Двойчы пстрыкніце па полі «Page Selection» (Выбар старонак), а затым увядзіце нумара або дыяпазон старонак. Нумар і дыяпазоны старонак трэба падзяліць коскамі.  6 Калі ласка, увядзіце імя новага файла і абярыце тэчку, у якой ён будзе захаваны.
6 Калі ласка, увядзіце імя новага файла і абярыце тэчку, у якой ён будзе захаваны. 7 Пстрыкніце па «Run» (Выканаць). Калі названыя старонкі будуць вынятыя, вы пачуеце гукавы сігнал.
7 Пстрыкніце па «Run» (Выканаць). Калі названыя старонкі будуць вынятыя, вы пачуеце гукавы сігнал.
парады
- Калі PDF-дакумент абаронены, гэта значыць з яго нельга выняць старонкі, апісаныя тут метады прымяніць не атрымаецца. У гэтым выпадку рэкамендуем стварыць новы PDF-дакумент, а менавіта «раздрукаваць» патрэбныя старонкі ў фармаце PDF.
папярэджання
- Праграмы Acrobat (як Acrobat Reader, так і Acrobat Pro) не дазваляюць «друкаваць» старонкі ў фармаце PDF. У Acrobat Pro можна проста выняць старонкі, а ў Acrobat Reader нельга ні выняць старонкі, ні «раздрукаваць» іх у фармаце PDF.