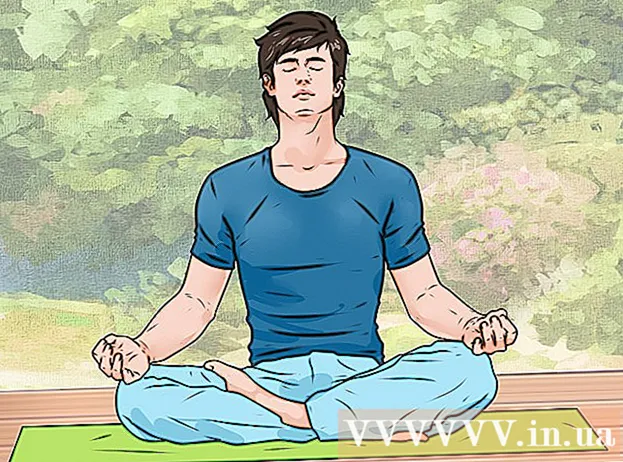Аўтар:
Carl Weaver
Дата Стварэння:
28 Люты 2021
Дата Абнаўлення:
1 Ліпень 2024
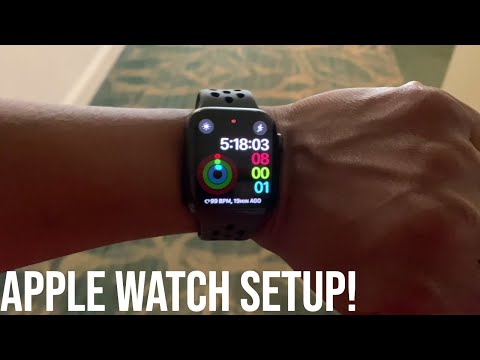
Задаволены
З гэтага артыкула вы даведаецеся, як наладзіць хмарны сэрвіс iCloud (сховішча і платформу прыкладанняў), каб працаваць з ім на iPhone або iPad.
крокі
Частка 1 з 2: Як увайсці ў iCloud
 1 Адкрыйце дадатак «Настройкі». Значок гэтага прыкладання мае выгляд шэрай шасцярэнькі (⚙️) і, як правіла, знаходзіцца на галоўным экране.
1 Адкрыйце дадатак «Настройкі». Значок гэтага прыкладання мае выгляд шэрай шасцярэнькі (⚙️) і, як правіла, знаходзіцца на галоўным экране.  2 Пстрыкніце па Увайсці ў прылада>. Гэтая опцыя знаходзіцца ў верхняй частцы меню.
2 Пстрыкніце па Увайсці ў прылада>. Гэтая опцыя знаходзіцца ў верхняй частцы меню. - У старых версіях iOS націсніце «iCloud».
 3 Калі ласка, увядзіце свой ідэнтыфікатар Apple ID і пароль.
3 Калі ласка, увядзіце свой ідэнтыфікатар Apple ID і пароль.- Калі ў вас няма ідэнтыфікатара Apple, націсніце «Няма Apple ID або забыліся яго?» (Пад радком для ўводу пароля) і выконвайце інструкцыі на экране, каб бясплатна стварыць Apple ID і акаўнт iCloud.
 4 Пстрыкніце па Увайсці. Гэтая опцыя знаходзіцца ў правым верхнім куце экрана.
4 Пстрыкніце па Увайсці. Гэтая опцыя знаходзіцца ў правым верхнім куце экрана. - На экране будзе з'яўляцца паведамленне «Уваход у iCloud», калі сістэма будзе звяртацца да вашых дадзеных.
 5 Разблакуюцца прылада. Для гэтага увядзіце код разблакоўкі, які вы ўсталявалі, калі наладжвалі прылада.
5 Разблакуюцца прылада. Для гэтага увядзіце код разблакоўкі, які вы ўсталявалі, калі наладжвалі прылада.  6 Аб'яднаеце дадзеныя. Калі трэба аб'яднаць запісы ў календары, нагадванні, кантакты, нататкі і іншыя дадзеныя, якія захоўваюцца на прыладзе, з уліковай запісам iCloud, націсніце «Аб'яднаць»; у адваротным выпадку націсніце "Не аб'ядноўваць».
6 Аб'яднаеце дадзеныя. Калі трэба аб'яднаць запісы ў календары, нагадванні, кантакты, нататкі і іншыя дадзеныя, якія захоўваюцца на прыладзе, з уліковай запісам iCloud, націсніце «Аб'яднаць»; у адваротным выпадку націсніце "Не аб'ядноўваць».
Частка 2 з 2: Як наладзіць iCloud
 1 Адкрыйце дадатак «Настройкі». Значок гэтага прыкладання мае выгляд шэрай шасцярэнькі (⚙️) і, як правіла, знаходзіцца на галоўным экране.
1 Адкрыйце дадатак «Настройкі». Значок гэтага прыкладання мае выгляд шэрай шасцярэнькі (⚙️) і, як правіла, знаходзіцца на галоўным экране.  2 Пстрыкніце па ідэнтыфікатары Apple ID. Зрабіце гэта ў верхняй частцы меню, якое змяшчае імя карыстальніка і малюнак профілю (калі вы дадалі яго).
2 Пстрыкніце па ідэнтыфікатары Apple ID. Зрабіце гэта ў верхняй частцы меню, якое змяшчае імя карыстальніка і малюнак профілю (калі вы дадалі яго). - Калі ў вас састарэлая версія iOS, хутчэй за ўсё, гэты крок можна прапусціць.
 3 Пстрыкніце па iCloud. Гэтая опцыя знаходзіцца ў другім раздзеле меню.
3 Пстрыкніце па iCloud. Гэтая опцыя знаходзіцца ў другім раздзеле меню.  4 Выберыце тып дадзеных, якія будуць сінхранізаваныя з iCloud. У раздзеле «Дадаткі, якія выкарыстоўваюць iCloud» перасуньце паўзунок каля адпаведных тыпаў дадзеных у становішча "Уключыць» (зялёны колер) або «Выключыць» (белы колер).
4 Выберыце тып дадзеных, якія будуць сінхранізаваныя з iCloud. У раздзеле «Дадаткі, якія выкарыстоўваюць iCloud» перасуньце паўзунок каля адпаведных тыпаў дадзеных у становішча "Уключыць» (зялёны колер) або «Выключыць» (белы колер).  5 Пстрыкніце па Фото. Гэтая опцыя знаходзіцца ў верхняй частцы часткі «Прыкладанні, якія выкарыстоўваюць iCloud».
5 Пстрыкніце па Фото. Гэтая опцыя знаходзіцца ў верхняй частцы часткі «Прыкладанні, якія выкарыстоўваюць iCloud». - Уключыце функцыю «медыятэкі iCloud», каб фатаграфіі з памяці прылады аўтаматычна загружаліся ў iCloud. Так усе вашыя фота і відэа будуць даступныя на любым мабільным прыладзе або кампутары.
- Уключыце функцыю «Мой фотопоток», каб новыя фота аўтаматычна загружаліся ў iCloud кожны раз, калі прылада падключыцца да бесправадной сеткі.
- Уключыце функцыю «Агульны доступ да фота iCloud», каб стварыць фотаальбомы, доступ да якіх будзе ў вашых сяброў праз інтэрнэт або з мабільнага прылады.
 6 Пстрыкніце па iCloud. Гэтая опцыя знаходзіцца ў верхнім левым куце экрана; вы пяройдзеце на галоўную старонку налад iCloud.
6 Пстрыкніце па iCloud. Гэтая опцыя знаходзіцца ў верхнім левым куце экрана; вы пяройдзеце на галоўную старонку налад iCloud.  7 Пракруціць ўніз і націсніце Звязак ключоў. Гэтая опцыя знаходзіцца ў ніжняй частцы часткі «Прыкладанні, якія выкарыстоўваюць iCloud».
7 Пракруціць ўніз і націсніце Звязак ключоў. Гэтая опцыя знаходзіцца ў ніжняй частцы часткі «Прыкладанні, якія выкарыстоўваюць iCloud».  8 Перасуньце паўзунок у опцыі «Звязак ключоў iCloud» у становішча "Уключыць». Ён стане зялёным. Так захаваныя паролі і аплатныя дадзеныя стануць даступныя на любым прыладзе, уваход у якое выкананы з дапамогай вашага Apple ID.
8 Перасуньце паўзунок у опцыі «Звязак ключоў iCloud» у становішча "Уключыць». Ён стане зялёным. Так захаваныя паролі і аплатныя дадзеныя стануць даступныя на любым прыладзе, уваход у якое выкананы з дапамогай вашага Apple ID. - У кампаніі Apple няма доступу да гэтай зашыфраванай інфармацыі.
 9 Пстрыкніце па iCloud. Гэтая опцыя знаходзіцца ў верхнім левым куце экрана; вы пяройдзеце на галоўную старонку налад iCloud.
9 Пстрыкніце па iCloud. Гэтая опцыя знаходзіцца ў верхнім левым куце экрана; вы пяройдзеце на галоўную старонку налад iCloud.  10 Пракруціць ўніз і націсніце Знайсці мой iPhone. Гэтая опцыя знаходзіцца ў ніжняй частцы часткі «Прыкладанні, якія выкарыстоўваюць iCloud».
10 Пракруціць ўніз і націсніце Знайсці мой iPhone. Гэтая опцыя знаходзіцца ў ніжняй частцы часткі «Прыкладанні, якія выкарыстоўваюць iCloud».  11 Перасуньце паўзунок у опцыі «Знайсці iPhone» у становішча "Уключыць». Так вы зможаце знайсці прылада, калі ўвойдзеце ў iCloud на кампутары або мабільным прыладзе і націснеце «Знайсці iPhone».
11 Перасуньце паўзунок у опцыі «Знайсці iPhone» у становішча "Уключыць». Так вы зможаце знайсці прылада, калі ўвойдзеце ў iCloud на кампутары або мабільным прыладзе і націснеце «Знайсці iPhone». - Уключыце функцыю «Апошняя геопозиция», каб прылада адпраўляла інфармацыю аб вашым месцазнаходжанні ў Apple, калі батарэя блізкая да поўнай разрадцы.
 12 Пстрыкніце па iCloud. Гэтая опцыя знаходзіцца ў верхнім левым куце экрана; вы пяройдзеце на галоўную старонку налад iCloud.
12 Пстрыкніце па iCloud. Гэтая опцыя знаходзіцца ў верхнім левым куце экрана; вы пяройдзеце на галоўную старонку налад iCloud.  13 Пракруціць ўніз і націсніце Рэзервовая копія iCloud. Гэтая опцыя размешчана ў ніжняй частцы часткі «Прыкладанні, якія выкарыстоўваюць iCloud».
13 Пракруціць ўніз і націсніце Рэзервовая копія iCloud. Гэтая опцыя размешчана ў ніжняй частцы часткі «Прыкладанні, якія выкарыстоўваюць iCloud». - У старых версіях iOS націсніце «Рэзервовае капіраванне».
 14 Перасуньце паўзунок «Рэзервовая копія iCloud» у становішча "Уключыць». Так файлы, налады, прыкладання, малюнкі і музычныя кампазіцыі будуць аўтаматычна захаваны ў iCloud пры падключэнні прылады да крыніцы харчавання, да бесправадной сеткі, а таксама пры блакаванні. Рэзервовая копія iCloud дазволіць аднавіць дадзеныя з iCloud, калі вы памяняеце прылада або выдаліце з яго ўсе дадзеныя.
14 Перасуньце паўзунок «Рэзервовая копія iCloud» у становішча "Уключыць». Так файлы, налады, прыкладання, малюнкі і музычныя кампазіцыі будуць аўтаматычна захаваны ў iCloud пры падключэнні прылады да крыніцы харчавання, да бесправадной сеткі, а таксама пры блакаванні. Рэзервовая копія iCloud дазволіць аднавіць дадзеныя з iCloud, калі вы памяняеце прылада або выдаліце з яго ўсе дадзеныя.  15 Пстрыкніце па iCloud. Гэтая опцыя знаходзіцца ў верхнім левым куце экрана; вы пяройдзеце на галоўную старонку налад iCloud.
15 Пстрыкніце па iCloud. Гэтая опцыя знаходзіцца ў верхнім левым куце экрана; вы пяройдзеце на галоўную старонку налад iCloud.  16 Перасуньце паўзунок «iCloud Drive» у становішча "Уключыць». Гэтая опцыя знаходзіцца пад падзелам «Прыкладанні, якія выкарыстоўваюць iCloud».
16 Перасуньце паўзунок «iCloud Drive» у становішча "Уключыць». Гэтая опцыя знаходзіцца пад падзелам «Прыкладанні, якія выкарыстоўваюць iCloud». - Так прыкладання змогуць атрымліваць і захоўваць дадзеныя ў iCloud Drive.
- Прыкладання, якія прыводзяцца ў раздзеле «iCloud Drive» і паўзункі якіх знаходзяцца ў становішчы «Уключыць», змогуць захоўваць дакументы і дадзеныя ў iCloud.
 17 Пстрыкніце па Apple ID. Гэтая опцыя знаходзіцца ў верхнім левым куце экрана; вы пяройдзеце на старонку налад ідэнтыфікатара Apple.
17 Пстрыкніце па Apple ID. Гэтая опцыя знаходзіцца ў верхнім левым куце экрана; вы пяройдзеце на старонку налад ідэнтыфікатара Apple. - У старых версіях iOS націсніце "Налады", каб перайсці на галоўную старонку налад.
- Дык вы створыце ўліковы запіс iCloud на сваім iPhone або iPad.
папярэджання
- Калі карыстацца iCloud праз сотавую сетку, гэта можа прывесці да значных выдаткаў на мабільны інтэрнэт.