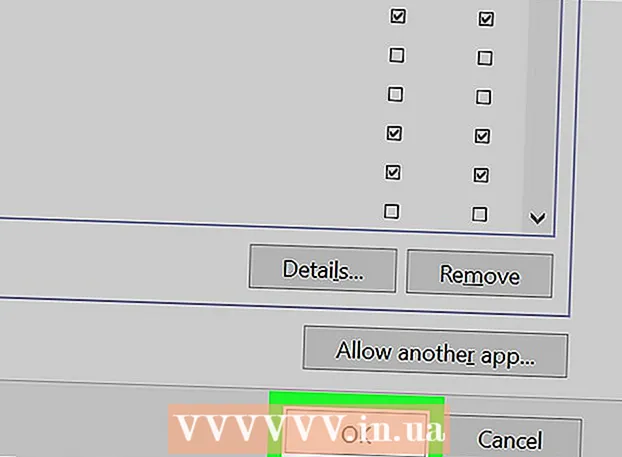Аўтар:
Carl Weaver
Дата Стварэння:
1 Люты 2021
Дата Абнаўлення:
3 Ліпень 2024

Задаволены
З гэтага артыкула вы даведаецеся, як наладзіць персанальны памочнік Siri на iPhone, iPad або кампутары Mac (OS Sierra і навей).
крокі
Метад 1 з 2: На iPhone або iPad
- 1 Запусціце дадатак «Настройкі». Націсніце на шэры значок у выглядзе шасцярэнькі (⚙️) на галоўным экране.
- Пераканайцеся, што прылада падключана да бесправадной або мабільнай сеткі, а аўтаномны рэжым адключаны. Каб Siri працавала, патрабуецца доступ да інтэрнэту.
- 2 Пракруціць ўніз і націсніце Siri. Гэтая опцыя знаходзіцца ў тым жа раздзеле, што і «Асноўныя» і «Батарэя».
- 3 Перасуньце паўзунок у «Siri» у становішча "Уключыць». Ён стане зялёным.
- Уключыце функцыю «Доступ з блакаваннем экрана", каб выкарыстоўваць Siri, калі тэлефон заблакаваны.
- Уключыце функцыю «Слухаць" Прывітанне, Siri "», каб актываваць Siri, прамовіўшы «Прывітанне, Siri».
- 4 Націсніце Мова. Гэтая опцыя знаходзіцца ў апошнім раздзеле меню.
- 5 Абярыце мову. Для гэтага краніце патрэбнай мовы.
- 6 Націсніце Siri. Гэтая опцыя знаходзіцца ў верхнім левым куце экрана.
- 7 Краніце Інфармацыя. Гэтая опцыя знаходзіцца ў апошнім раздзеле меню.
- 8 Націсніце на сваю кантактную інфармацыю. Так вы пакажа Siri, якая інфармацыя належыць вам.
- Siri выкарыстоўвае кантактную інфармацыю для набору нумара па імя і для выканання розных каманд, такіх як адпраўка лістоў.
- Калі ў прыладзе няма вашых кантактаў, запусціце прыкладанне "Кантакты" (на галоўным экране), краніце «+», увядзіце сваю кантактную інфармацыю і націсніце «Гатова».
- 9 Націсніце Siri. Гэтая опцыя знаходзіцца ў верхнім левым куце экрана.
- 10 Краніце Голас Siri. Гэтая опцыя знаходзіцца ў апошнім раздзеле меню. Выкарыстоўвайце гэта меню, каб выбраць голас Siri (мужчынскі або жаночы). Таксама тут можна выбраць адзін з наступных акцэнтаў (калі ў якасці мовы Siri абраны англійская):
- амерыканскі;
- аўстралійскі;
- брытанскі;
- 11 Націсніце Siri. Гэтая опцыя знаходзіцца ў верхнім левым куце экрана. Адкрыецца галоўная старонка налад Siri.
- 12 Краніце Аудиоотзыв. Гэтая опцыя знаходзіцца ў ніжняй частцы экрана. Выберыце, калі Siri будзе адказваць на вашы запыты:
- націсніце «Заўсёды», каб Siri заўсёды адказвала;
- націсніце «З гукам», каб Siri адказвала, калі тэлефон не знаходзіцца ў бясшумным рэжыме або ў рэжыме вібрацыі; гэта не ўплывае на функцыю «Прывітанне, Siri», Bluetooth-дынамікі або CarPlay.
- націсніце «З гучнай сувяззю», каб Siri адказвала, толькі калі вы скажаце «Прывітанне, Siri» або калі вы карыстаецеся Bluetooth-дынамікі, або CarPlay.
- 13 Краніце Siri. Гэтая опцыя знаходзіцца ў верхнім левым куце экрана.
- 14 Націсніце Падтрымка прыкладанняў. Гэтая опцыя знаходзіцца ўнізе экрана.
- 15 Абярыце прыкладання, з якімі вы хочаце выкарыстоўваць Siri. Для гэтага перасуньце паўзунок у патрэбнага прыкладання ў становішча «Уключыць» (зялёны).
- 16 Націсніце і ўтрымлівайце кнопку «Дадому». Рабіце гэта, пакуль на экране не адлюструецца "Як я магу дапамагчы?».
- Гэта можна зрабіць на экране блакавання, калі вы ўключылі функцыю «Доступ з блакаваннем экрана».
- Калі вы ўключылі функцыю «Прывітанне, Siri», проста скажыце «Прывітанне, Siri», каб актываваць Siri.
- 17 Прамоўце запыт у мікрафон. Цяпер Siri настроена і гатова да выкарыстання на iPhone або iPad.
Метад 2 з 2: У Mac OS Sierra і навей
- 1 Націсніце на меню Apple. Гэта значок ў верхнім левым куце экрана.
- 2 Націсніце Сістэмныя налады. Гэтая опцыя знаходзіцца ў другім раздзеле меню.
- 3 Націсніце Siri. Гэтая опцыя знаходзіцца ў ніжняй левай частцы меню.
- 4 Усталюйце сцяжок у «Уключыць Siri». Гэтая опцыя знаходзіцца на левай панэлі акна.
- 5 Націсніце на меню Мова. Яно знаходзіцца ў верхняй частцы правай панэлі акна.
- 6 Абярыце мову. Пстрыкніце па патрэбным мове.
- 7 Усталюйце сцяжок у «Паказаць Siri ў радку меню». Гэтая опцыя знаходзіцца ў ніжняй частцы правай панэлі акна.
- 8 Зачыніце акно. Націсніце на чырвоную кропку ў верхнім левым куце. Цяпер Siri ўключана на кампутары Mac.
- 9 Наладзьце Siri з дапамогай наступных опцый:
- «Голас Siri» - выберыце голас Siri;
- «Аудиоотзыв» - выберыце, калі Siri будзе адказваць на вашы запыты;
- «Мікрафон» - выберыце, якой мікрафон выкарыстоўваць для атрымання галасавых запытаў;
- «Спалучэнне клавіш» - выберыце спалучэнне клавіш, якое можна выкарыстоўваць для Siri (па змаўчанні гэта ⌥ Option + прабел).
- 10 Выйдзіце з меню Siri. Націсніце чырвоную кропку ў верхнім левым куце акна.
- 11 Запусціце прыкладанне "Кантакты". Гэта карычневы значок у выглядзе сілуэту чалавека і каляровых ўкладак ўздоўж правага боку.
- 12 Націсніце на сваю кантактную інфармацыю. Siri выкарыстоўвае кантактную інфармацыю для набору нумара па імя і для выканання розных каманд, такіх як адпраўка лістоў.
- Калі на кампутары няма вашай кантактнай інфармацыі, націсніце «+», увядзіце сваю кантактную інфармацыю, а затым націсніце «Гатова».
- 13 Націсніце Картка. Гэтая опцыя знаходзіцца ў радку меню ў верхняй частцы экрана.
- 14 Націсніце Гэта мая картка. Гэтая опцыя знаходзіцца пасярэдзіне экрана. Цяпер Siri ведае вашу кантактную інфармацыю.
- 15 Пстрыкніце па значку Siri. Гэта шматколерны круг у правай частцы радка меню.
- Таксама можна націснуць спалучэнне клавіш ⌥ Option+прабел.
- 16 Прамоўце запыт у мікрафон. Цяпер Siri настроена і гатова да выкарыстання на кампутары Mac.
парады
- Выкарыстоўвайце Siri, каб адправіць паведамленне або набраць нумар, калі вы за рулём або чымсьці занятыя.
- Ўключыць кампутарную версію Siri можна падчас ўстаноўкі Mac OS Sierra.
папярэджання
- Калі дазволіць доступ да Siri з экрана блакавання, могуць узнікнуць праблемы з бяспекай.