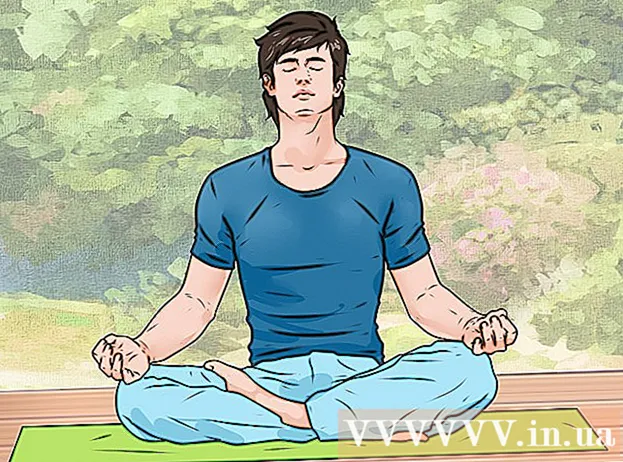Аўтар:
William Ramirez
Дата Стварэння:
21 Верасень 2021
Дата Абнаўлення:
1 Ліпень 2024

Задаволены
- крокі
- Метад 1 з 3: Кадаванне патоку з дапамогай OBS Studio
- Метад 2 з 3: Прамая трансляцыя з вэб-камеры на YouTube
- Метад 3 з 3: Прамая трансляцыя з вэб-камеры на Facebook
- парады
- папярэджання
З гэтага артыкула вы даведаецеся, як перадаць струменевае відэа з вэб-камеры свайго кампутара ў інтэрнэт. Можна скарыстацца праграмай OBS Studio, каб закадаваць струмень і пусціць яго праз любы струменевы сэрвіс. Таксама можна наладзіць трансляцыю з вэб-камеры наўпрост на YouTube або Facebook без выкарыстання кадавальнік.
крокі
Метад 1 з 3: Кадаванне патоку з дапамогай OBS Studio
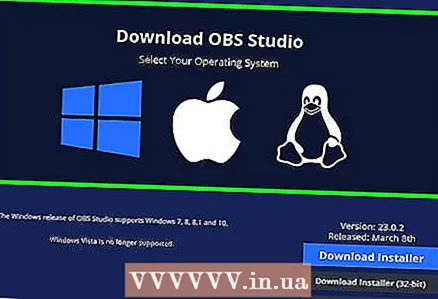 1 Ўразумець, што такое кадаваньне. Кадаванне патоку дазваляе накіраваць яго з іншага прыкладання (у дадзеным выпадку OBS Studio) на струменевы сэрвіс (напрыклад, YouTube або Twitch). Паколькі многія струменевыя сэрвісы не падтрымліваюць прамую трансляцыю з вэб-камеры, гэта адзіны спосаб перадаць струменевае відэа на некаторых платформах.
1 Ўразумець, што такое кадаваньне. Кадаванне патоку дазваляе накіраваць яго з іншага прыкладання (у дадзеным выпадку OBS Studio) на струменевы сэрвіс (напрыклад, YouTube або Twitch). Паколькі многія струменевыя сэрвісы не падтрымліваюць прамую трансляцыю з вэб-камеры, гэта адзіны спосаб перадаць струменевае відэа на некаторых платформах. - Часцяком струменевае перадача відэа праз кадавальнік дазваляе павысіць якасць карцінкі ў параўнанні з трансляцыяй напрамую з вэб-камеры.
- Пры кадаванні патоку вам прыйдзецца атрымаць ключ і адрас ў абранага струменевага сэрвісу, а затым увесці іх у OBS Studio (або любое іншае прыкладанне для струменевай перадачы).
 2 Усталюйце вэб-камеру (Калі неабходна). Калі на кампутары няма убудаванай камеры, падключыце і наладзьце знешнюю вэб-камеру, каб пачаць трансляцыю.
2 Усталюйце вэб-камеру (Калі неабходна). Калі на кампутары няма убудаванай камеры, падключыце і наладзьце знешнюю вэб-камеру, каб пачаць трансляцыю. - Вэб-камеру можна купіць практычна ў любой краме электронікі ці ў анлайн-краме. Цэны на вэб-камеры моцна адрозніваюцца ў залежнасці ад якасці прылады.
 3 Адкрыйце раздзел «Live Stream», «Трансляцыя», «Прамы эфір» ці аналагічны на сайце абранага струменевага сэрвісу і атрымаеце ключ патоку. Каб накіраваць струменевае відэа з вэб-камеры на сэрвіс, неабходна атрымаць спасылку. Гэты працэс залежыць ад сэрвісу:
3 Адкрыйце раздзел «Live Stream», «Трансляцыя», «Прамы эфір» ці аналагічны на сайце абранага струменевага сэрвісу і атрымаеце ключ патоку. Каб накіраваць струменевае відэа з вэб-камеры на сэрвіс, неабходна атрымаць спасылку. Гэты працэс залежыць ад сэрвісу: - Twitch - перайдзіце на старонку https://www.twitch.tv/ і аўтарызуйцеся, калі неабходна. Цяпер пстрыкніце па сваім імя карыстальніка ў правым верхнім куце, націсніце «Панэль інструментаў», перайдзіце на ўкладку «Канал» ў раздзеле «Настройкі» злева на старонцы, націсніце «Ключ патоку»> «Паказаць ключ»> «Я разумею», а затым скапіруйце ключ.
- Facebook - перайдзіце на старонку https://www.facebook.com/ і аўтарызуйцеся, калі неабходна. Цяпер націсніце «Прамы эфір», перайдзіце на ўкладку «Падключэнне» і скапіруйце змесціва тэкставага поля «Ключ патоку».
- YouTube - перайдзіце на старонку https://www.youtube.com/live_dashboard_splash і аўтарызуйцеся, калі неабходна. Цяпер націсніце «Пачаць эфір» ў левай частцы старонкі, націсніце "Паказаць" у палі «Імя / ключ патоку» і скапіруйце ключ патоку.
 4 Запусціце OBS Studio. Націсніце на значок у выглядзе трехлопастные вентылятара на чорным фоне.
4 Запусціце OBS Studio. Націсніце на значок у выглядзе трехлопастные вентылятара на чорным фоне. - Калі на кампутары OBS Studio няма, перайдзіце па адрасе https://obsproject.com/ru/download ў браўзэры, выберыце сваю аперацыйную сістэму, націсніце «Спампаваць ўсталёўшчык» і ўсталюйце гэтую праграму.
 5 Адкрыйце меню файл. Яно знаходзіцца ў верхняй левай частцы акна.
5 Адкрыйце меню файл. Яно знаходзіцца ў верхняй левай частцы акна. - На кампутары Mac націсніце «OBS Studio» ў верхнім левым куце экрана.
 6 пстрыкніце па налады. Гэтая опцыя знаходзіцца ў меню «Файл». Адкрыецца акно налад.
6 пстрыкніце па налады. Гэтая опцыя знаходзіцца ў меню «Файл». Адкрыецца акно налад. - На кампутары Mac націсніце «Параметры» ў меню.
 7 Пстрыкніце па ўкладцы вяшчанне. Вы знойдзеце яе ў левай частцы акна.
7 Пстрыкніце па ўкладцы вяшчанне. Вы знойдзеце яе ў левай частцы акна.  8 Выберыце струменевы сэрвіс. Адкрыйце меню «Сэрвіс» і выберыце ў ім назву сэрвісу (напрыклад, «Twitch»).
8 Выберыце струменевы сэрвіс. Адкрыйце меню «Сэрвіс» і выберыце ў ім назву сэрвісу (напрыклад, «Twitch»).  9 Увядзіце ключ патоку. Для гэтага пстрыкніце па тэкставым полі «Ключ патоку», а затым націсніце Ctrl+V (Windows) або ⌘ Command+V (Mac).
9 Увядзіце ключ патоку. Для гэтага пстрыкніце па тэкставым полі «Ключ патоку», а затым націсніце Ctrl+V (Windows) або ⌘ Command+V (Mac).  10 пстрыкніце па прымяніць > OK. Абедзве опцыі знаходзяцца ўнізе старонкі. Налады будуць захаваны, а акно зачыніцца.
10 пстрыкніце па прымяніць > OK. Абедзве опцыі знаходзяцца ўнізе старонкі. Налады будуць захаваны, а акно зачыніцца. - Калі на кампутары Mac опцыі «Ужыць» і «ОК» не адлюстроўваюцца, проста зачыніце акно налад.
 11 Дадайце сваю вэб-камеру ў OBS. Па змаўчанні OBS Studio будзе запісваць відэа з экрана кампутара. Каб дадаць вэб-камеру, выканайце наступныя дзеянні:
11 Дадайце сваю вэб-камеру ў OBS. Па змаўчанні OBS Studio будзе запісваць відэа з экрана кампутара. Каб дадаць вэб-камеру, выканайце наступныя дзеянні: - Націсніце «+» пад акном «Крыніцы» у ніжняй частцы старонкі.
- Націсніце «Прылада захопу відэа».
- Усталюйце сцяжок у «Стварыць новы» і ўвядзіце назву.
- Націсніце «ОК»
- Выберыце сваю вэб-камеру.
- Націсніце «ОК»
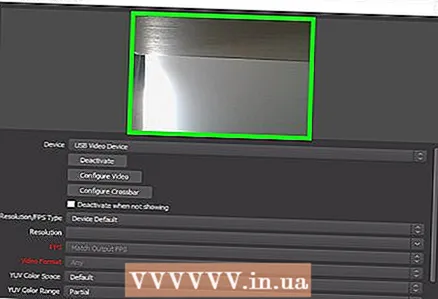 12 Наладзьце карцінку з вэб-камеры. Для гэтага перацягнуць правы ніжні кут чырвонай рамкі, якая акружае карцінку з вэб-камеры, каб павялічыць кут агляду камеры.
12 Наладзьце карцінку з вэб-камеры. Для гэтага перацягнуць правы ніжні кут чырвонай рамкі, якая акружае карцінку з вэб-камеры, каб павялічыць кут агляду камеры. - Прапусціце гэты крок, калі вас ладзяць бягучыя налады карцінкі з вэб-камеры.
 13 націсніце запусціць трансляцыю. Гэта кнопка ў правым ніжнім куце акна OBS Studio. Пачнецца трансляцыя з вэб-камеры.
13 націсніце запусціць трансляцыю. Гэта кнопка ў правым ніжнім куце акна OBS Studio. Пачнецца трансляцыя з вэб-камеры.  14 Адпраўце струменевае відэа з OBS на абраны струменевы сэрвіс. Вашы дзеянні залежаць ад сэрвісу:
14 Адпраўце струменевае відэа з OBS на абраны струменевы сэрвіс. Вашы дзеянні залежаць ад сэрвісу: - Twitch - трансляцыя падключыцца аўтаматычна. Каб глядзець яе, адкрыйце старонку «Канал».
- Facebook - націсніце «Пачаць прамы эфір» ў правым ніжнім куце ўкладкі «Падключэнне», на якой раней вы скапіявалі ключ патоку.
- YouTube - націсніце «Пачаць» на ўкладцы «Пачаць эфір», на якой раней вы скапіявалі ключ патоку.
Метад 2 з 3: Прамая трансляцыя з вэб-камеры на YouTube
 1 Усталюйце вэб-камеру (Калі неабходна). Калі на кампутары няма убудаванай камеры, падключыце і наладзьце знешнюю вэб-камеру, каб пачаць трансляцыю.
1 Усталюйце вэб-камеру (Калі неабходна). Калі на кампутары няма убудаванай камеры, падключыце і наладзьце знешнюю вэб-камеру, каб пачаць трансляцыю. - Вэб-камеру можна купіць практычна ў любой краме электронікі ці ў анлайн-краме. Цэны на вэб-камеры моцна адрозніваюцца ў залежнасці ад якасці прылады.
 2 Запусціце Google Chrome. З красавіка 2018 года струменевае перадача відэа на YouTube непасрэдна з вэб-камеры кампутара даступная толькі праз Google Chrome.
2 Запусціце Google Chrome. З красавіка 2018 года струменевае перадача відэа на YouTube непасрэдна з вэб-камеры кампутара даступная толькі праз Google Chrome. - Каб трансляваць відэа напрамую з вэб-камеры, спатрэбіцца Chrome версіі 60 і вышэй. Калі на вашым кампутары ўсталяваная старая версія Chrome, спачатку абновіце яе.
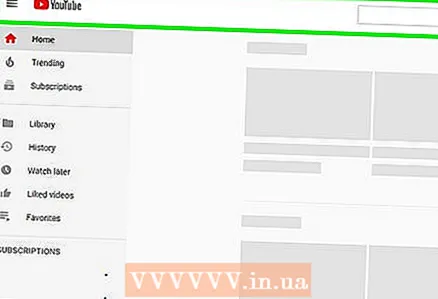 3 Адкрыйце YouTube. Перайдзіце на старонку https://www.youtube.com/ ў вэб-браўзэры кампутара. Адкрыецца хатняя старонка YouTube, калі вы ўвайшлі ў свой уліковы запіс Google.
3 Адкрыйце YouTube. Перайдзіце на старонку https://www.youtube.com/ ў вэб-браўзэры кампутара. Адкрыецца хатняя старонка YouTube, калі вы ўвайшлі ў свой уліковы запіс Google. - Калі вы яшчэ не аўтарызаваныя, націсніце "Уваход" ў правым верхнім куце старонкі, а затым увядзіце адрас электроннай пошты і пароль.
 4 Націсніце на значок
4 Націсніце на значок  . Гэта значок у выглядзе відэакамеры ў правым верхнім куце старонкі. Адкрыецца меню.
. Гэта значок у выглядзе відэакамеры ў правым верхнім куце старонкі. Адкрыецца меню. 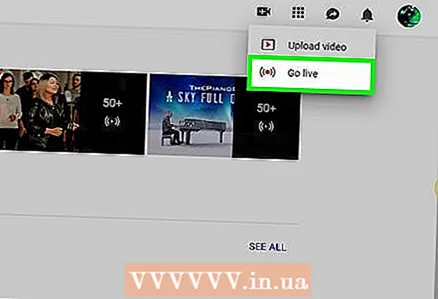 5 націсніце пачаць трансляцыю. Гэтая опцыя знаходзіцца ў меню. Адкрыецца раздзел прамой трансляцыі на YouTube.
5 націсніце пачаць трансляцыю. Гэтая опцыя знаходзіцца ў меню. Адкрыецца раздзел прамой трансляцыі на YouTube. 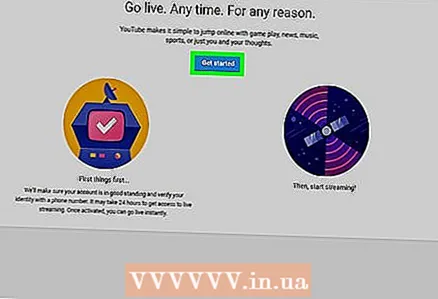 6 пстрыкніце па пачаць. Гэта сіняя кнопка пасярэдзіне старонкі. YouTube запусціць праверку (можа доўжыцца да 24 гадзін) вашага ўліковага запісу, каб даць вам магчымасць трансляваць відэа напрамую з вэб-камеры.
6 пстрыкніце па пачаць. Гэта сіняя кнопка пасярэдзіне старонкі. YouTube запусціць праверку (можа доўжыцца да 24 гадзін) вашага ўліковага запісу, каб даць вам магчымасць трансляваць відэа напрамую з вэб-камеры. - Калі ваш рахунак ужо прайшоў такую праверку, перайдзіце да кроку «Націсніце" Вэб-камера "».
 7 Адкрыйце старонку прамой трансляцыі праз 24 гадзіны. Для гэтага адкрыйце сайт YouTube, націсніце кнопку «Загрузіць» вэб-браўзэра і выберыце опцыю «Пачаць трансляцыю».
7 Адкрыйце старонку прамой трансляцыі праз 24 гадзіны. Для гэтага адкрыйце сайт YouTube, націсніце кнопку «Загрузіць» вэб-браўзэра і выберыце опцыю «Пачаць трансляцыю».  8 націсніце Вэб камера. Гэта ўкладка ў левай частцы старонкі; з яе дапамогай можна запусціць трансляцыю непасрэдна з вэб-камеры (гэта значыць без выкарыстання кадавальнік).
8 націсніце Вэб камера. Гэта ўкладка ў левай частцы старонкі; з яе дапамогай можна запусціць трансляцыю непасрэдна з вэб-камеры (гэта значыць без выкарыстання кадавальнік).  9 націсніце дазволіць, Калі з'явіцца запыт. Ён адлюструецца ў верхнім левым куце акна. Цяпер Chrome зможа выкарыстаць вэб-камеру і мікрафон.
9 націсніце дазволіць, Калі з'явіцца запыт. Ён адлюструецца ў верхнім левым куце акна. Цяпер Chrome зможа выкарыстаць вэб-камеру і мікрафон.  10 Калі ласка, увядзіце інфармацыю аб сваім струменевым відэа. Калі ласка, увядзіце назву і апісанне трансляцыі ў тэкставых палях «Загаловак» і «Апісанне», а затым, калі трэба, абярыце мініяцюру.
10 Калі ласка, увядзіце інфармацыю аб сваім струменевым відэа. Калі ласка, увядзіце назву і апісанне трансляцыі ў тэкставых палях «Загаловак» і «Апісанне», а затым, калі трэба, абярыце мініяцюру.  11 Націсніце сінюю кнопку пачаць. YouTube прыступіць да трансляцыі з вашай вэб-камеры.
11 Націсніце сінюю кнопку пачаць. YouTube прыступіць да трансляцыі з вашай вэб-камеры.
Метад 3 з 3: Прамая трансляцыя з вэб-камеры на Facebook
 1 Усталюйце вэб-камеру (Калі неабходна). Калі на кампутары няма убудаванай камеры, падключыце і наладзьце знешнюю вэб-камеру, каб пачаць трансляцыю.
1 Усталюйце вэб-камеру (Калі неабходна). Калі на кампутары няма убудаванай камеры, падключыце і наладзьце знешнюю вэб-камеру, каб пачаць трансляцыю. - Вэб-камеру можна купіць практычна ў любой краме электронікі ці ў анлайн-краме. Цэны на вэб-камеры моцна адрозніваюцца ў залежнасці ад якасці прылады.
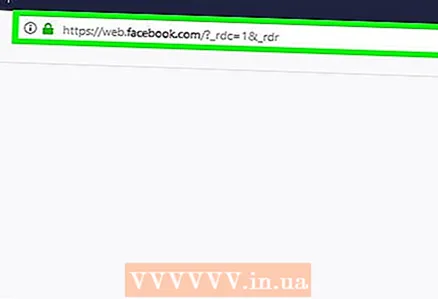 2 Адкрыйце Facebook. Перайдзіце па адрасе https://www.facebook.com/ ў вэб-браўзэры кампутара. Адкрые ваша навінавая стужка, калі вы ўжо аўтарызаваныя.
2 Адкрыйце Facebook. Перайдзіце па адрасе https://www.facebook.com/ ў вэб-браўзэры кампутара. Адкрые ваша навінавая стужка, калі вы ўжо аўтарызаваныя. - Калі вы яшчэ не ўвайшлі ў свой рахунак Facebook, увядзіце адрас электроннай пошты (або нумар тэлефона) і пароль у правым верхнім куце старонкі, а затым націсніце «Увайсці».
 3 пстрыкніце па Прамы эфір. Гэтая опцыя знаходзіцца ў верхняй частцы навіннай стужкі, крыху вышэй тэкставага поля з вашым статусам. Адкрыецца меню «Стварыць прамы эфір».
3 пстрыкніце па Прамы эфір. Гэтая опцыя знаходзіцца ў верхняй частцы навіннай стужкі, крыху вышэй тэкставага поля з вашым статусам. Адкрыецца меню «Стварыць прамы эфір».  4 Адкрыйце Facebook доступ да сваёй вэб-камеры і мікрафону. Націсніце «Дазволіць» (або аналагічную кнопку), калі будзе прапанавана адкрыць доступ да вэб-камеры і мікрафону.
4 Адкрыйце Facebook доступ да сваёй вэб-камеры і мікрафону. Націсніце «Дазволіць» (або аналагічную кнопку), калі будзе прапанавана адкрыць доступ да вэб-камеры і мікрафону. 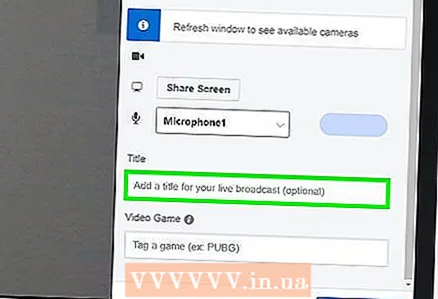 5 Калі ласка, увядзіце апісанне відэа. Зрабіце гэта ў тэкставым полі «Раскажыце пра гэта прамым эфіры».
5 Калі ласка, увядзіце апісанне відэа. Зрабіце гэта ў тэкставым полі «Раскажыце пра гэта прамым эфіры». - Гэта не абавязкова, але рэкамендуецца.
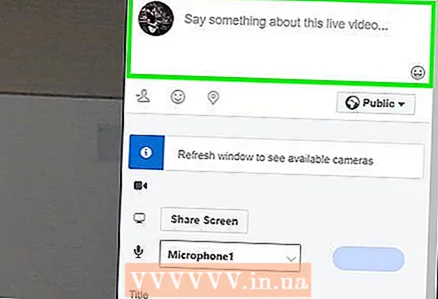 6 Калі ласка, увядзіце загаловак. Калі вы хочаце дадаць да трансляцыі загаловак, увядзіце яго ў поле «Загаловак» у ніжняй частцы меню.
6 Калі ласка, увядзіце загаловак. Калі вы хочаце дадаць да трансляцыі загаловак, увядзіце яго ў поле «Загаловак» у ніжняй частцы меню.  7 націсніце Пачаць прамы эфір. Гэта опцыя ў правым ніжнім куце старонкі. На Facebook пачнецца трансляцыя з вашай вэб-камеры.
7 націсніце Пачаць прамы эфір. Гэта опцыя ў правым ніжнім куце старонкі. На Facebook пачнецца трансляцыя з вашай вэб-камеры. - Каб спыніць трансляцыю, націсніце «Завяршыць прамы эфір»> «Завяршыць».
парады
- Зрабіце некалькі пробных запускаў, перш чым перайсці да трансляцыі ў прамым эфіры. Спачатку перадайце струменевае відэа ў прыватным парадку, каб пераканацца, што ўсё працуе так, як трэба.
- Каб павялічыць сваю аўдыторыю, дзяліцеся спасылкай і раскажыце пра свае прамых эфірах родным і сябрам. Прымусьце працаваць сарафаннае радыё!
- Пратэстуйце розныя налады патоку, каб дамагчыся жаданай прадукцыйнасці і якасці.
- Адрэпетуе тое, што хочаце паказаць у прамым эфіры, каб пазбегнуць памылак.
папярэджання
- Адключайце ад трансляцыі карыстальнікаў, якія вам замінаюць. Гэта ваш прамы эфір, і вы мае права выбіраць, хто глядзіць яго.
- Будзьце асцярожныя з інфармацыяй, якую паведамляеце ў прамым эфіры. Вашу трансляцыю можа паглядзець любы карыстальнік, таму не расказвайце асабістую інфармацыю перад шырокай аўдыторыяй. Выкажам здагадку, што ваш працадаўца або сям'я глядзяць ваш прамы эфір - не рабіце тое, што яны не павінны бачыць.