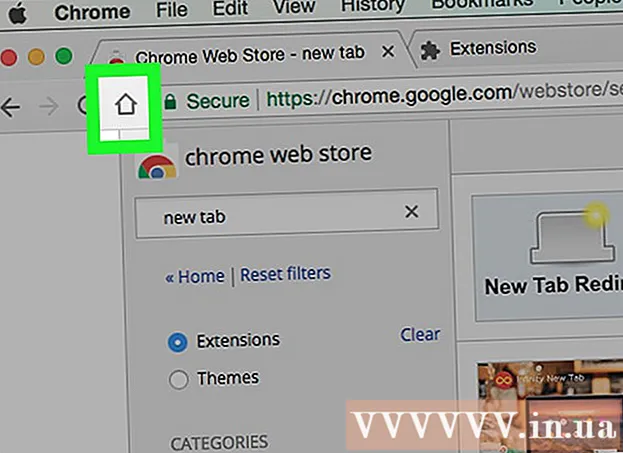Аўтар:
Janice Evans
Дата Стварэння:
23 Ліпень 2021
Дата Абнаўлення:
1 Ліпень 2024

Задаволены
- крокі
- Метад 1 з 3: На Samsung Galaxy
- Метад 2 з 3: На іншым Android-прыладзе
- Метад 3 з 3: З дапамогай прыкладання ES File Explorer
- парады
- папярэджання
З гэтага артыкула вы даведаецеся, як перанесці выявы з унутранай памяці Android-прылады на SD-карту. Гэта можна зрабіць з дапамогай налад Android-прылады або бясплатнага прыкладання ES File Explorer.
крокі
Метад 1 з 3: На Samsung Galaxy
 1 Устаўце SD-карту ў Android-прылада. Магчыма, для гэтага спатрэбіцца зняць вечка прылады.
1 Устаўце SD-карту ў Android-прылада. Магчыма, для гэтага спатрэбіцца зняць вечка прылады. - Часам трэба выцягнуць акумулятар, каб атрымаць доступ да слот SD-карты.
 2 Адкрыйце дадатак «Мае файлы». Знайдзіце тэчку «Samsung» на Панэлі прыкладанняў Samsung Galaxy, націсніце на гэтую тэчку, а затым краніце значка «Мае файлы», які выглядае як белая папка на аранжавым фоне.
2 Адкрыйце дадатак «Мае файлы». Знайдзіце тэчку «Samsung» на Панэлі прыкладанняў Samsung Galaxy, націсніце на гэтую тэчку, а затым краніце значка «Мае файлы», які выглядае як белая папка на аранжавым фоне. - Дадатак «Мае файлы» прадусталяванае на большасць Samsung Galaxy з падтрымкай Android Nougat (7.0) і вышэй.
 3 націсніце выявы. Гэтая опцыя знаходзіцца ў раздзеле «Катэгорыі» пасярэдзіне экрана. Адкрыецца спіс фотаальбомаў Samsung Galaxy.
3 націсніце выявы. Гэтая опцыя знаходзіцца ў раздзеле «Катэгорыі» пасярэдзіне экрана. Адкрыецца спіс фотаальбомаў Samsung Galaxy.  4 Выберыце альбом. Краніце альбома з фотаздымкамі, якія вы хочаце перанесці на SD-карту.
4 Выберыце альбом. Краніце альбома з фотаздымкамі, якія вы хочаце перанесці на SD-карту. - Каб выбраць усе фатаграфіі, націсніце «Камера».
 5 Выберыце патрэбныя фатаграфіі. Націсніце і ўтрымлівайце адну фатаграфію, каб выбраць яе, а затым краніце іншых патрэбных фатаграфій. Злева ад кожнай абранай фатаграфіі адлюструецца галачка.
5 Выберыце патрэбныя фатаграфіі. Націсніце і ўтрымлівайце адну фатаграфію, каб выбраць яе, а затым краніце іншых патрэбных фатаграфій. Злева ад кожнай абранай фатаграфіі адлюструецца галачка. - Таксама можна націснуць «⋮» ў правым верхнім куце экрана, у меню абраць «Змяніць», а затым закрануць кожнай патрэбнай фатаграфіі.
 6 націсніце ⋮. Гэты значок знаходзіцца ў правым верхнім куце экрана. Адкрыецца выпадальнае меню.
6 націсніце ⋮. Гэты значок знаходзіцца ў правым верхнім куце экрана. Адкрыецца выпадальнае меню.  7 націсніце перамясціць. Гэтая опцыя знаходзіцца ў выпадальным меню. Адкрыецца меню назапашвальнікаў.
7 націсніце перамясціць. Гэтая опцыя знаходзіцца ў выпадальным меню. Адкрыецца меню назапашвальнікаў. - Каб скапіяваць фатаграфіі на SD-карту (гэта значыць фатаграфіі застануцца ў памяці Samsung Galaxy), націсніце «Капіяваць».
 8 краніце SD-карта. Гэтая опцыя знаходзіцца ў раздзеле «Тэлефон» у верхняй частцы меню назапашвальнікаў.
8 краніце SD-карта. Гэтая опцыя знаходзіцца ў раздзеле «Тэлефон» у верхняй частцы меню назапашвальнікаў.  9 Абярыце тэчку на SD-карце. Як правіла, трэба націснуць «DCIM»> «Camera», каб выбраць тэчку, у якой па змаўчанні захоўваюцца фатаграфіі; але можна выбраць любую тэчку на SD-карце.
9 Абярыце тэчку на SD-карце. Як правіла, трэба націснуць «DCIM»> «Camera», каб выбраць тэчку, у якой па змаўчанні захоўваюцца фатаграфіі; але можна выбраць любую тэчку на SD-карце. - Таксама можна націснуць «Стварыць тэчку», каб стварыць новую тэчку.
 10 націсніце гатова. Гэтая кнопка знаходзіцца ў верхнім правым куце меню. Фотаздымкі будуць перанесены ў паказаную тэчку на SD-карце, прычым з памяці Samsung Galaxy гэтыя фатаграфіі будуць выдаленыя.
10 націсніце гатова. Гэтая кнопка знаходзіцца ў верхнім правым куце меню. Фотаздымкі будуць перанесены ў паказаную тэчку на SD-карце, прычым з памяці Samsung Galaxy гэтыя фатаграфіі будуць выдаленыя. - Калі замест «Перамясціць» вы выбралі «Капіяваць», фатаграфіі Скапіюйце на SD-карту і застануцца ў памяці Samsung Galaxy.
Метад 2 з 3: На іншым Android-прыладзе
 1 Устаўце SD-карту ў Android-прылада. Магчыма, для гэтага спатрэбіцца зняць вечка прылады.
1 Устаўце SD-карту ў Android-прылада. Магчыма, для гэтага спатрэбіцца зняць вечка прылады. - Часам трэба выцягнуць акумулятар, каб атрымаць доступ да слот SD-карты.
 2 Запусціце дадатак «Настройкі»
2 Запусціце дадатак «Настройкі»  . Націсніце на значок у выглядзе шасцярэнькі на Панэлі прыкладанняў.
. Націсніце на значок у выглядзе шасцярэнькі на Панэлі прыкладанняў.  3 Пракруціць ўніз і краніце памяць. Гэтая опцыя знаходзіцца прыкладна пасярэдзіне старонкі настроек. Адкрыецца спіс назапашвальнікаў прылады, уключаючы SD-карту.
3 Пракруціць ўніз і краніце памяць. Гэтая опцыя знаходзіцца прыкладна пасярэдзіне старонкі настроек. Адкрыецца спіс назапашвальнікаў прылады, уключаючы SD-карту.  4 краніце Агульная ўнутраная памяць. Вы знойдзеце гэтую опцыю ў ніжняй частцы групы «Памяць прылады».
4 краніце Агульная ўнутраная памяць. Вы знойдзеце гэтую опцыю ў ніжняй частцы групы «Памяць прылады». - На некаторых тэлефонах або планшэтах замест гэтай опцыі будзе опцыя «Унутраная памяць».
 5 краніце выявы. Гэтая опцыя размешчана пасярэдзіне меню.
5 краніце выявы. Гэтая опцыя размешчана пасярэдзіне меню.  6 Абярыце тэчку або альбом з фотаздымкамі. Краніце «Камера», каб адкрыць фатаграфіі, якія зроблены камерай Android-прылады.
6 Абярыце тэчку або альбом з фотаздымкамі. Краніце «Камера», каб адкрыць фатаграфіі, якія зроблены камерай Android-прылады. - Таксама можна націснуць на іншую тэчку, каб выбраць фатаграфіі, якія захоўваюцца ў ёй.
 7 Выберыце патрэбныя фатаграфіі. Націсніце і ўтрымлівайце адну фатаграфію, каб выбраць яе, а затым краніце іншых патрэбных фатаграфій.
7 Выберыце патрэбныя фатаграфіі. Націсніце і ўтрымлівайце адну фатаграфію, каб выбраць яе, а затым краніце іншых патрэбных фатаграфій. - Каб выбраць усе фатаграфіі ў тэчцы, націсніце «⋮»> «Выбраць усе».
 8 краніце ⋮. Вы знойдзеце гэтую кнопку ў верхнім правым куце экрана. Адкрыецца меню.
8 краніце ⋮. Вы знойдзеце гэтую кнопку ў верхнім правым куце экрана. Адкрыецца меню.  9 краніце перамясціць. Гэтая опцыя размешчана ў верхняй частцы меню. Адкрыецца меню назапашвальнікаў.
9 краніце перамясціць. Гэтая опцыя размешчана ў верхняй частцы меню. Адкрыецца меню назапашвальнікаў. - Каб скапіяваць фатаграфіі на SD-карту, у меню абярыце «Капіяваць».
 10 Краніце устаўленай SD-карты. Вы знойдзеце яе ў выпадальным меню. Адкрыецца старонка SD-карты.
10 Краніце устаўленай SD-карты. Вы знойдзеце яе ў выпадальным меню. Адкрыецца старонка SD-карты.  11 Абярыце тэчку, у якую фатаграфіі будуць перанесены. Краніце існуючай тэчкі або націсніце «⋮»> «Стварыць тэчку», а затым увядзіце імя новай тэчкі.
11 Абярыце тэчку, у якую фатаграфіі будуць перанесены. Краніце існуючай тэчкі або націсніце «⋮»> «Стварыць тэчку», а затым увядзіце імя новай тэчкі. - Як правіла, фатаграфіі захоўваюцца ў тэчцы «Camera», якая знаходзіцца ў тэчцы «DCIM» на SD-карце.
 12 краніце перамясціць. Вы знойдзеце гэтую опцыю ў ніжнім правым куце экрана. Фотаздымкі будуць перанесены з унутранай памяці прылады на SD-карту.
12 краніце перамясціць. Вы знойдзеце гэтую опцыю ў ніжнім правым куце экрана. Фотаздымкі будуць перанесены з унутранай памяці прылады на SD-карту. - Калі замест «Перамясціць» вы выбралі «Капіяваць», фатаграфіі Скапіюйце на SD-карту і застануцца ў памяці прылады.
Метад 3 з 3: З дапамогай прыкладання ES File Explorer
 1 Устаўце SD-карту ў Android-прылада. Магчыма, для гэтага спатрэбіцца зняць вечка прылады.
1 Устаўце SD-карту ў Android-прылада. Магчыма, для гэтага спатрэбіцца зняць вечка прылады. - Часам трэба выцягнуць акумулятар, каб атрымаць доступ да слот SD-карты.
 2 Усталюйце дадатак ES File Explorer. Прапусціце гэты крок, калі на прыладзе яно ўжо ёсць. Для гэтага:
2 Усталюйце дадатак ES File Explorer. Прапусціце гэты крок, калі на прыладзе яно ўжо ёсць. Для гэтага: - адкрыйце Play Маркет
 ;
; - краніце радка пошуку;
- увядзіце es file explorer;
- націсніце «ES File Explorer File Manager»;
- краніце «Устанавіць»;
- націсніце «Прыняць», калі з'явіцца запыт;
- дачакайцеся, калі ES File Explorer ўсталюецца.
- адкрыйце Play Маркет
 3 Запусціце прыкладанне ES File Explorer. Націсніце «Адкрыць» у Play Маркеце або краніце значка прыкладання ES File Explorer.
3 Запусціце прыкладанне ES File Explorer. Націсніце «Адкрыць» у Play Маркеце або краніце значка прыкладання ES File Explorer. - Калі праграма запусціцца, пракруціць некалькі старонак з агульнымі рэкамендацыямі аб тым, як карыстацца дадаткам.
 4 націсніце START NOW (Пачаць цяпер). Гэта блакітная кнопка пасярэдзіне экрана. Адкрыецца галоўная старонка ES File Explorer.
4 націсніце START NOW (Пачаць цяпер). Гэта блакітная кнопка пасярэдзіне экрана. Адкрыецца галоўная старонка ES File Explorer. - Прапусціце гэты крок, калі вы ўжо запускалі ES File Exlporer.
 5 націсніце Images (Выявы). Гэтая опцыя знаходзіцца пасярэдзіне старонкі. Адкрыецца спіс фатаграфій Android-прылады.
5 націсніце Images (Выявы). Гэтая опцыя знаходзіцца пасярэдзіне старонкі. Адкрыецца спіс фатаграфій Android-прылады. - Магчыма, спатрэбіцца пракруціць ўніз, каб убачыць гэтую опцыю.
 6 Выберыце патрэбныя фатаграфіі. Націсніце і ўтрымлівайце адну фатаграфію, каб выбраць яе, а затым краніце іншых патрэбных фатаграфій.
6 Выберыце патрэбныя фатаграфіі. Націсніце і ўтрымлівайце адну фатаграфію, каб выбраць яе, а затым краніце іншых патрэбных фатаграфій. - Каб выбраць усе фатаграфіі, націсніце і ўтрымлівайце адну фатаграфію, каб выбраць яе, а затым націсніце «Select All» (Выбраць усе) у верхнім правым куце экрана.
 7 краніце Move to (Перамясціць). Гэтая опцыя знаходзіцца ў ніжняй правай частцы экрана. Адкрыецца меню.
7 краніце Move to (Перамясціць). Гэтая опцыя знаходзіцца ў ніжняй правай частцы экрана. Адкрыецца меню. - Каб скапіяваць выявы на SD-карту, націсніце «Капіяваць» ў левым ніжнім куце экрана.
 8 Выберыце SD-карту. У меню краніце устаўленай SD-карты.
8 Выберыце SD-карту. У меню краніце устаўленай SD-карты. - У залежнасці ад версіі Android гэты крок можна прапусціць, калі старонка SD-карты адкрылася аўтаматычна.
 9 Абярыце тэчку. Краніце тэчкі на SD-карце, у якую вы хочаце перанесці выбраныя фатаграфіі. Фотаздымкі будуць перанесены на SD-карту.
9 Абярыце тэчку. Краніце тэчкі на SD-карце, у якую вы хочаце перанесці выбраныя фатаграфіі. Фотаздымкі будуць перанесены на SD-карту. - Калі вы выбралі «Скапіяваць» (замест «Перамясціць»), фатаграфіі будуць скапіяваныя ў тэчку.
парады
- Калі тэчка, у якую вы пераносіце фатаграфіі, утрымлівае дублікаты гэтых фатаграфій, націсніце «Прапусціць», «Замяніць» або «Перайменаваць» (або аналагічныя опцыі), калі з'явіцца запыт.
папярэджання
- Лепш капіяваць, а не перамяшчаць файлы на SD-карту, таму што SD-карты вельмі далікатныя і іх лёгка пашкодзіць.