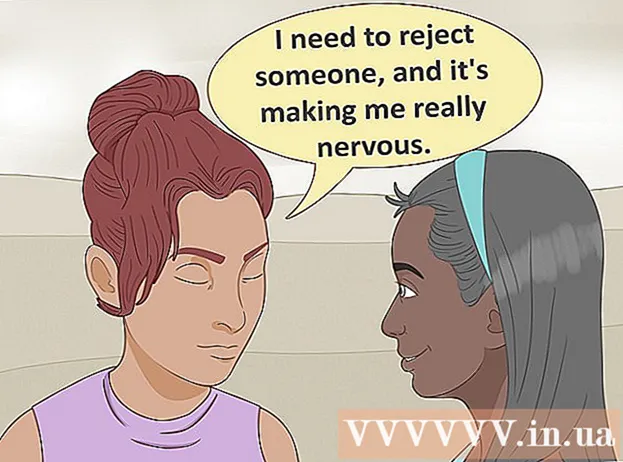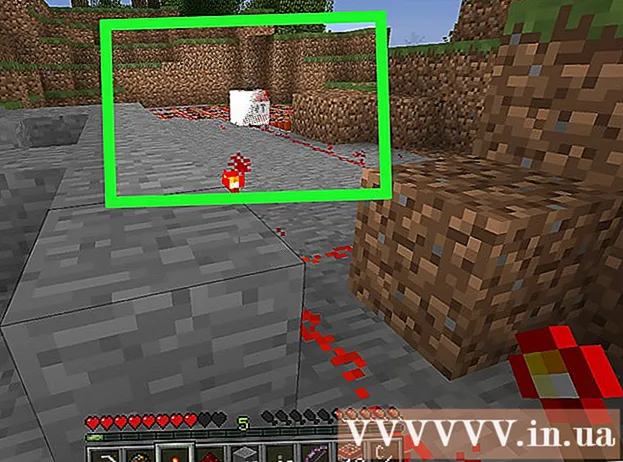Аўтар:
Alice Brown
Дата Стварэння:
23 Травень 2021
Дата Абнаўлення:
1 Ліпень 2024
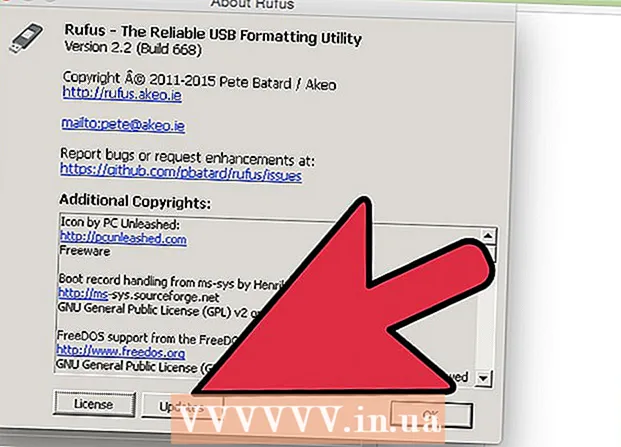
Задаволены
- крокі
- Частка 1 з 2: Праца з Rufus
- Частка 2 з 2: Устараненне непаладак пры працы з Rufus
- папярэджання
Rufus - гэта праграма, якая дазваляе ствараць загрузныя USB-назапашвальнікі (флэшкі) з .iso файла, што вельмі карысна, калі неабходна ўсталяваць праграму і аперацыйную сістэму на кампутар пад кіраваннем Windows, у якога няма прывада аптычных дыскаў. Прачытайце нашу артыкул, каб даведацца ўсе падрабязнасці працы з Rufus.
крокі
Частка 1 з 2: Праца з Rufus
 1 Зайдзіце на афіцыйны сайт Rufus https://rufus.akeo.ie/.
1 Зайдзіце на афіцыйны сайт Rufus https://rufus.akeo.ie/. 2 Прагартайце да падзелу «Спампаваць» і запампуйце апошнюю версію праграмы на свой кампутар пад кіраваннем Windows.
2 Прагартайце да падзелу «Спампаваць» і запампуйце апошнюю версію праграмы на свой кампутар пад кіраваннем Windows. 3 Калі файл загрузіцца, двойчы пстрыкніце па ім левай кнопкай мышы, каб запусціць ўстаноўку. Ніякіх дадатковых дзеянняў пры гэтым не патрабуецца.
3 Калі файл загрузіцца, двойчы пстрыкніце па ім левай кнопкай мышы, каб запусціць ўстаноўку. Ніякіх дадатковых дзеянняў пры гэтым не патрабуецца.  4 Устаўце флэш-назапашвальнік, неабходны для працы з Rufus, у свабодны USB-порт кампутара.
4 Устаўце флэш-назапашвальнік, неабходны для працы з Rufus, у свабодны USB-порт кампутара. 5 Перш чым запусціць праграму, перанясіце ўсе асабістыя дадзеныя з флэшкі на жорсткі дыск кампутара. Rufus адфарматуйце і сатрэ ўсе дадзеныя з флэш-назапашвальніка.
5 Перш чым запусціць праграму, перанясіце ўсе асабістыя дадзеныя з флэшкі на жорсткі дыск кампутара. Rufus адфарматуйце і сатрэ ўсе дадзеныя з флэш-назапашвальніка.  6 Выберыце флешку ў выпадальным меню «Прылада». Як правіла, у флэш-назапашвальніка няма імя ( «Без_названия»).
6 Выберыце флешку ў выпадальным меню «Прылада». Як правіла, у флэш-назапашвальніка няма імя ( «Без_названия»).  7 Пастаўце галачку побач з опцыяй «Стварыць загрузны дыск» і выберыце ў выпадальным меню «ISO-вобраз». Файл .iso - гэта вобраз файла, які змяшчае ўвесь кантэнт пэўнай файлавай сістэмы, накшталт аперацыйнай сістэмы.
7 Пастаўце галачку побач з опцыяй «Стварыць загрузны дыск» і выберыце ў выпадальным меню «ISO-вобраз». Файл .iso - гэта вобраз файла, які змяшчае ўвесь кантэнт пэўнай файлавай сістэмы, накшталт аперацыйнай сістэмы.  8 Націсніце на абразок дыска побач з опцыяй «ISO-вобраз» і выберыце .iso файл, які хочаце запісаць на флешку.
8 Націсніце на абразок дыска побач з опцыяй «ISO-вобраз» і выберыце .iso файл, які хочаце запісаць на флешку. 9 Націсніце на кнопку «Старт», а затым «ОК», каб сцерці і адфарматаваць флешку для працы з Rufus. Праграма пачне капіяваць на флешку змесціва файла .iso. Увесь працэс можа заняць да 5 хвілін.
9 Націсніце на кнопку «Старт», а затым «ОК», каб сцерці і адфарматаваць флешку для працы з Rufus. Праграма пачне капіяваць на флешку змесціва файла .iso. Увесь працэс можа заняць да 5 хвілін.  10 Калі праграма завершыць падрыхтоўку USB-назапашвальніка, націсніце «Зачыніць».
10 Калі праграма завершыць падрыхтоўку USB-назапашвальніка, націсніце «Зачыніць».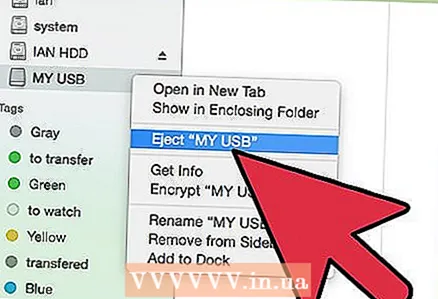 11 Дастаньце флешку з кампутара.
11 Дастаньце флешку з кампутара. 12 Пераканайцеся, што кампутар, на які вы жадаеце ўсталяваць файл .iso, выключаны, і ўстаўце флешку ў вольны USB-порт.
12 Пераканайцеся, што кампутар, на які вы жадаеце ўсталяваць файл .iso, выключаны, і ўстаўце флешку ў вольны USB-порт. 13 Уключыце кампутар. Кампутар аўтаматычна загрузіцца з флэшкі і ў вас будзе магчымасць усталяваць патрэбную праграму або аперацыйную сістэму.
13 Уключыце кампутар. Кампутар аўтаматычна загрузіцца з флэшкі і ў вас будзе магчымасць усталяваць патрэбную праграму або аперацыйную сістэму. - Калі кампутар не загрузіўся з флэшкі, выканайце гэтыя крокі, каб змяніць налады BIOS і загрузіцца з флэшкі.
Частка 2 з 2: Устараненне непаладак пры працы з Rufus
 1 Пастаўце галачку побач з опцыяй «Паказваць знешнія USB-назапашвальнікі», калі праграма не распазнае вашу флешку. Некаторыя драйверы USB могуць быць несумяшчальныя з Rufus.
1 Пастаўце галачку побач з опцыяй «Паказваць знешнія USB-назапашвальнікі», калі праграма не распазнае вашу флешку. Некаторыя драйверы USB могуць быць несумяшчальныя з Rufus. - Націсніце на стрэлку побач з опцыяй «Параметры фарматавання», каб адлюстраваць панэль з дадатковымі параметрамі праграмы.
 2 Паспрабуйце ўзяць іншы флэш-назапашвальнік, калі пры працы з Rufus ўзнікае паведамленне «Прылада удалено, паколькі яно не ўтрымлівае медыядадзеных». Гэтая памылка звычайна азначае, што USB-назапашвальнік больш не распазнае памяць прылады або што яго больш нельга перазапісваць.
2 Паспрабуйце ўзяць іншы флэш-назапашвальнік, калі пры працы з Rufus ўзнікае паведамленне «Прылада удалено, паколькі яно не ўтрымлівае медыядадзеных». Гэтая памылка звычайна азначае, што USB-назапашвальнік больш не распазнае памяць прылады або што яго больш нельга перазапісваць.  3 Калі паўстала паведамленне «Памылка:[0x00000015] Прылада не гатова », паспрабуйце выключыць, а затым зноў ўключыць на кампутары аўтаматычнае мантаванне прылад. Гэтая памылка можа ўзнікнуць, калі вы адключылі аўтаматычнае мантаванне.
3 Калі паўстала паведамленне «Памылка:[0x00000015] Прылада не гатова », паспрабуйце выключыць, а затым зноў ўключыць на кампутары аўтаматычнае мантаванне прылад. Гэтая памылка можа ўзнікнуць, калі вы адключылі аўтаматычнае мантаванне. - Зайдзіце ў меню «Пуск» або «Правадыр» і ўвядзіце ў пошукавы радок «cmd».
- Націсніце на файл «cmd.exe» правай кнопкай мышы і выберыце «Запуск ад імя адміністратара».
- Увядзіце ў дыялогавае акно «mountvol / e» і націсніце «Enter».
- Зачыніце акно Каманднага радка і паспрабуйце зноў запусціць Rufus.
папярэджання
- Rufus - гэта іншая праграма, не адносіцца да пакета праграм Microsoft Windows, а таму можа быць сумяшчальнай не з усімі .iso файламі і USB-назапашвальнікамі. Памятаеце пра гэта, калі будзеце спрабаваць стварыць загрузачны флешку з дапамогай праграмы Rufus.