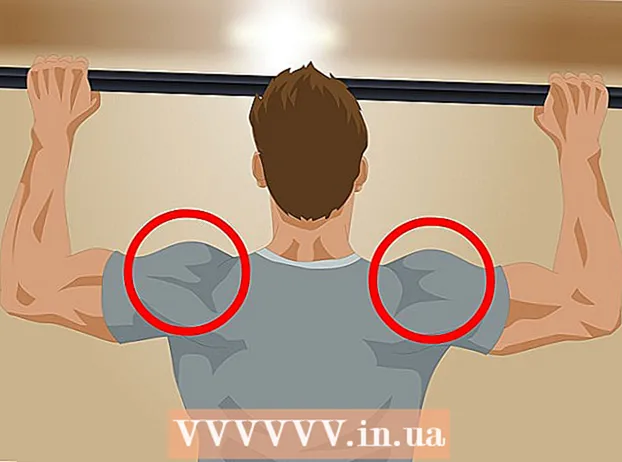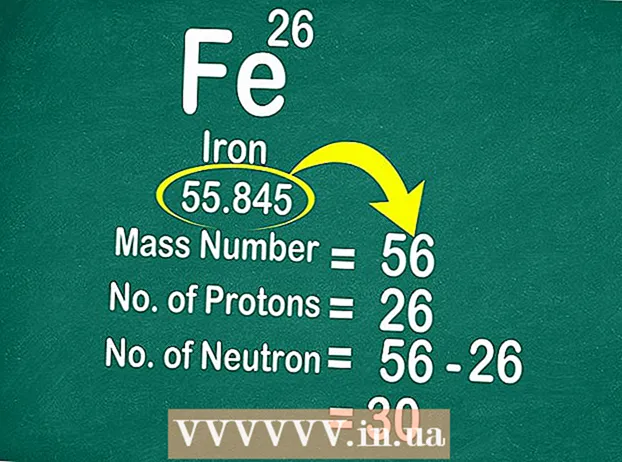Аўтар:
Janice Evans
Дата Стварэння:
24 Ліпень 2021
Дата Абнаўлення:
16 Верасень 2024

Задаволены
У гэтым артыкуле мы распавядзем вам, як выкарыстоўваць эфекты ў відыачат ў Facebook Messenger, а таксама як дадаваць эфекты да відэаролікам, якімі вы дзяліцеся.
крокі
Метад 1 з 2: У відыачат
 1 Запусціце Facebook Messenger. Націсніце на значок у выглядзе маўленчага аблокі з белай маланкай. Ён знаходзіцца на галоўным экране або на панэлі прыкладанняў.
1 Запусціце Facebook Messenger. Націсніце на значок у выглядзе маўленчага аблокі з белай маланкай. Ён знаходзіцца на галоўным экране або на панэлі прыкладанняў.  2 Выберыце кантакт. Калі ў вас не атрымліваецца знайсці патрэбнага чалавека, скарыстайцеся радком пошуку уверсе экрана.
2 Выберыце кантакт. Калі ў вас не атрымліваецца знайсці патрэбнага чалавека, скарыстайцеся радком пошуку уверсе экрана.  3 Краніце значка, які выглядае як белая відэакамера на сінім фоне. Будзе здзейснены видеовызов. Калі чалавек адкажа, можна выкарыстоўваць эфекты.
3 Краніце значка, які выглядае як белая відэакамера на сінім фоне. Будзе здзейснены видеовызов. Калі чалавек адкажа, можна выкарыстоўваць эфекты.  4 Націсніце на значок у выглядзе паднятага вялікага пальца, каб выкарыстоўваць Рэакцыі. Іх можна ўжываць так жа, як Рэакцыі ў публікацыях і каментарах на Facebook, гэта значыць проста выбраць рэакцыю-смайлік, які будзе выкарыстаны падчас відыачат. Выбераце адзін з смайлікаў (сэрца, смех, сум, гнеў і гэтак далей), і аніміраваныя смайлікі адлюструюцца вакол вашай галавы.
4 Націсніце на значок у выглядзе паднятага вялікага пальца, каб выкарыстоўваць Рэакцыі. Іх можна ўжываць так жа, як Рэакцыі ў публікацыях і каментарах на Facebook, гэта значыць проста выбраць рэакцыю-смайлік, які будзе выкарыстаны падчас відыачат. Выбераце адзін з смайлікаў (сэрца, смех, сум, гнеў і гэтак далей), і аніміраваныя смайлікі адлюструюцца вакол вашай галавы.  5 Краніце значка ў выглядзе кроплі, каб выбраць фільтры колеру і асвятлення. Пракруціць спіс опцый, каб прымяніць фільтр у рэжыме рэальнага часу. Ваш суразмоўца ўбачыць абраны фільтр.
5 Краніце значка ў выглядзе кроплі, каб выбраць фільтры колеру і асвятлення. Пракруціць спіс опцый, каб прымяніць фільтр у рэжыме рэальнага часу. Ваш суразмоўца ўбачыць абраны фільтр.  6 Краніце значка ў выглядзе зоркі, каб выбраць маскі і стыкеры. Пракруціць спіс эфектаў, каб надзець смешную маску або дадаць аніміраваныя эфекты на фон.
6 Краніце значка ў выглядзе зоркі, каб выбраць маскі і стыкеры. Пракруціць спіс эфектаў, каб надзець смешную маску або дадаць аніміраваныя эфекты на фон.
Метад 2 з 2: Як запісаць відэаролік
 1 Запусціце Facebook Messenger. Націсніце на значок у выглядзе маўленчага аблокі з белай маланкай. Ён знаходзіцца на галоўным экране або на панэлі прыкладанняў.
1 Запусціце Facebook Messenger. Націсніце на значок у выглядзе маўленчага аблокі з белай маланкай. Ён знаходзіцца на галоўным экране або на панэлі прыкладанняў.  2 Краніце Дадаць у «Мой дзень». Гэтая опцыя знаходзіцца уверсе экрана. Ўключыцца камера Android-прылады.
2 Краніце Дадаць у «Мой дзень». Гэтая опцыя знаходзіцца уверсе экрана. Ўключыцца камера Android-прылады. - Каб пераключыцца на франтальную камеру, краніце значка ў выглядзе камеры, складзенай з стрэлак, уверсе экрана.
 3 Націсніце і ўтрымлівайце кнопку спуску засаўкі, каб запісаць відэаролік. Калі вы прыбераце палец з экрана, запіс відэа спыніцца (гэта таксама адбудзецца, калі акружнасць вакол кнопкі засаўкі афарбуецца ў чырвоны колер). На экране з'явіцца папярэдні прагляд відэа.
3 Націсніце і ўтрымлівайце кнопку спуску засаўкі, каб запісаць відэаролік. Калі вы прыбераце палец з экрана, запіс відэа спыніцца (гэта таксама адбудзецца, калі акружнасць вакол кнопкі засаўкі афарбуецца ў чырвоны колер). На экране з'явіцца папярэдні прагляд відэа.  4 Краніце значка ў выглядзе смайліка. Адкрыецца спіс стыкераў і масак.
4 Краніце значка ў выглядзе смайліка. Адкрыецца спіс стыкераў і масак. - Пракруціць спіс ўніз, каб прагледзець катэгорыі стыкераў / масак. Такімі катэгорыямі з'яўляюцца «Я раблю», «Хто хоча», «Я адчуваю» і «Паўсядзённае весялосьць».
- Стыкеры можна шукаць па імі або тэме; для гэтага увядзіце ключавое слова ў радку пошуку.
 5 Выберыце эфект, які хочаце ўжыць да відэароліка. Памятаеце, што за раз можна выкарыстоўваць толькі адзін эфект.
5 Выберыце эфект, які хочаце ўжыць да відэароліка. Памятаеце, што за раз можна выкарыстоўваць толькі адзін эфект.  6 Націсніце на значок з літарамі Aa, каб дадаць у відэаролік тэкст. Гэты значок знаходзіцца уверсе экрана. Вылучыце колер шрыфта, увядзіце любы тэкст і націсніце «Гатова».
6 Націсніце на значок з літарамі Aa, каб дадаць у відэаролік тэкст. Гэты значок знаходзіцца уверсе экрана. Вылучыце колер шрыфта, увядзіце любы тэкст і націсніце «Гатова».  7 Краніце значка ў выглядзе хвалістай лініі, каб дадаць у відэаролік малюнак. Гэты значок знаходзіцца уверсе экрана і дазволіць намаляваць малюнак у відэароліку. Справа на экране абярыце колер, намалюйце малюнак і націсніце «Гатова».
7 Краніце значка ў выглядзе хвалістай лініі, каб дадаць у відэаролік малюнак. Гэты значок знаходзіцца уверсе экрана і дазволіць намаляваць малюнак у відэароліку. Справа на экране абярыце колер, намалюйце малюнак і націсніце «Гатова».  8 Націсніце на значок у выглядзе накіраванай направа стрэлкі. Ён знаходзіцца ўнізе экрана. Вы пяройдзеце на старонку «Падзяліцца».
8 Націсніце на значок у выглядзе накіраванай направа стрэлкі. Ён знаходзіцца ўнізе экрана. Вы пяройдзеце на старонку «Падзяліцца».  9 Выберыце Мой дзень, калі хочаце падзяліцца відэаролікам праз гісторыю ў Маім дне. У адваротным выпадку прапусціце гэты крок.
9 Выберыце Мой дзень, калі хочаце падзяліцца відэаролікам праз гісторыю ў Маім дне. У адваротным выпадку прапусціце гэты крок.  10 Выберыце атрымальнікаў відэа. Каб адправіць ролік канкрэтным карыстальнікам, краніце гуртка злева ад патрэбных імёнаў.
10 Выберыце атрымальнікаў відэа. Каб адправіць ролік канкрэтным карыстальнікам, краніце гуртка злева ад патрэбных імёнаў.  11 Націсніце Адправіць. Гэтая кнопка знаходзіцца ў ніжнім правым куце. Відэаролік будзе адпраўлены і, калі вы выбралі адпаведную опцыю, апублікаваны ў вашай гісторыі.
11 Націсніце Адправіць. Гэтая кнопка знаходзіцца ў ніжнім правым куце. Відэаролік будзе адпраўлены і, калі вы выбралі адпаведную опцыю, апублікаваны ў вашай гісторыі.