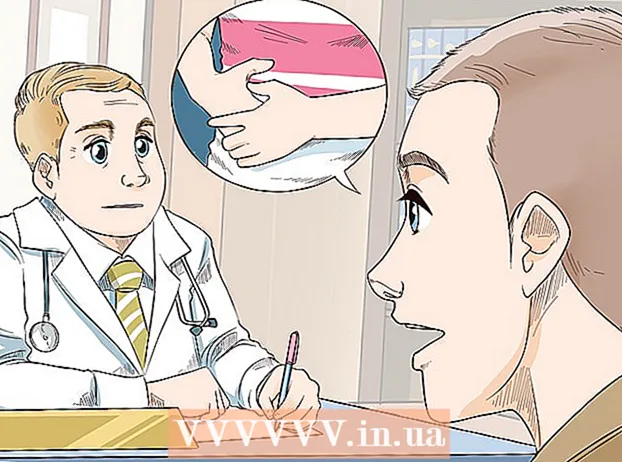Аўтар:
Ellen Moore
Дата Стварэння:
15 Студзень 2021
Дата Абнаўлення:
1 Ліпень 2024

Задаволены
- крокі
- Метад 1 з 3: Пры дапамозе iTunes
- Метад 2 з 3: Пры дапамозе iCloud
- Метад 3 з 3: Рэзервовае капіраванне узламанага iPhone
Рэгулярнае стварэнне рэзервовых копій вашага iPhone зберажэ вас ад перажыванняў, калі тэлефон зламаецца ці згубіцца. Вы можаце рабіць рэзервовыя копіі налад і дадзеных рознымі метадамі, напрыклад, выкарыстоўваючы iTunes або iCloud. Калі ў вас Узламалі прылада, вы можаце ўсталяваць спецыяльны дадатак для стварэння рэзервовых копій налад і прыкладанняў.
крокі
Метад 1 з 3: Пры дапамозе iTunes
 1 Запампуйце і ўсталюеце iTunes. Калі ў вас няма iTunes, запампуйце гэтую праграму з сайта Apple.
1 Запампуйце і ўсталюеце iTunes. Калі ў вас няма iTunes, запампуйце гэтую праграму з сайта Apple. - Калі вы не хочаце ці не можаце выкарыстоўваць iTunes для стварэння рэзервовай копіі вашага iPhone, перайдзіце да наступнага падзелу.
 2 Абновіце iTunes да апошняй версіі. Запусціце iTunes - калі ваш кампутар падлучаны да інтэрнэту і даступныя новыя абнаўлення, то адлюструецца запыт на іх устаноўку.
2 Абновіце iTunes да апошняй версіі. Запусціце iTunes - калі ваш кампутар падлучаны да інтэрнэту і даступныя новыя абнаўлення, то адлюструецца запыт на іх устаноўку.  3 Падключыце iPhone да кампутара. Калі вы робіце гэта ўпершыню, на экране прылады націсніце «Давяраць».
3 Падключыце iPhone да кампутара. Калі вы робіце гэта ўпершыню, на экране прылады націсніце «Давяраць». 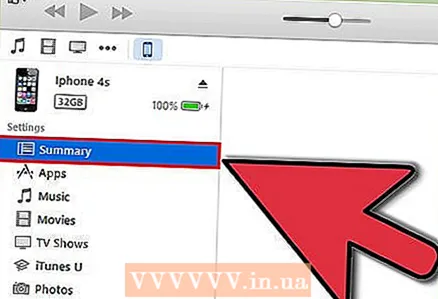 4 Выберыце ваш iPhone ў акне iTunes. Прылада адлюструецца ў верхнім шэрагу значкоў. Выбраўшы прылада, адкрыецца акно «Зводка».
4 Выберыце ваш iPhone ў акне iTunes. Прылада адлюструецца ў верхнім шэрагу значкоў. Выбраўшы прылада, адкрыецца акно «Зводка».  5 Разблакуе iPhone, калі ён заблякаваны паролем.
5 Разблакуе iPhone, калі ён заблякаваны паролем. 6 У раздзеле «Рэзервовае капіяванне» выберыце «Гэты кампутар». Гэта дазволіць захаваць рэзервовую копію на кампутары.
6 У раздзеле «Рэзервовае капіяванне» выберыце «Гэты кампутар». Гэта дазволіць захаваць рэзервовую копію на кампутары. - Рэзервовая копія таксама ствараецца пры сінхранізацыі прылады.
 7 Націсніце «Стварыць рэзервовую копію». Запусціцца працэс рэзервовага капіявання. Калі гэтая кнопка адлюстроўваецца шэрым колерам, то ваш iPhone, хутчэй за ўсё, у сапраўдны момант сінхранізуецца з iTunes.
7 Націсніце «Стварыць рэзервовую копію». Запусціцца працэс рэзервовага капіявання. Калі гэтая кнопка адлюстроўваецца шэрым колерам, то ваш iPhone, хутчэй за ўсё, у сапраўдны момант сінхранізуецца з iTunes. - Магчыма, вам будзе прапанавана стварыць рэзервовую копію прыкладанняў, якіх няма ў медыятэцы iTunes (гэта прыкладання, якія вы атрымалі з іншых крыніц ці яшчэ не дадалі ў медыятэку iTunes). Вы не зможаце аднавіць такія прыкладання, калі не дадасце іх у медыятэку iTunes.
- Таксама вам можа быць прапанавана перанесці набыты кантэнт з iPhone ў медыятэку iTunes (магчыма, вы ўсталявалі новыя прыкладання, але iTunes не настроены на аўтаматычную загрузку новага набытага кантэнту).
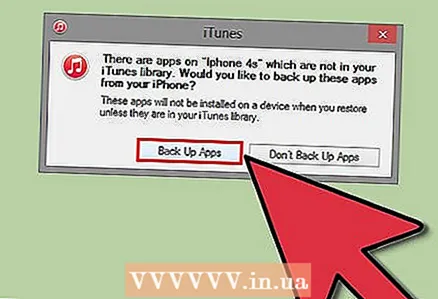 8 Дачакайцеся завяршэння працэсу рэзервовага капіявання. Пацвердзіўшы, хочаце вы ці не хочаце рабіць рэзервовую копію прыкладанняў і пераносіць набыты кантэнт, iPhone запусціць працэс стварэння рэзервовай копіі, якая будзе захавана на вашым кампутары. Вы можаце сачыць за прагрэсам стварэння рэзервовай копіі ў верхняй частцы акна iTunes.
8 Дачакайцеся завяршэння працэсу рэзервовага капіявання. Пацвердзіўшы, хочаце вы ці не хочаце рабіць рэзервовую копію прыкладанняў і пераносіць набыты кантэнт, iPhone запусціць працэс стварэння рэзервовай копіі, якая будзе захавана на вашым кампутары. Вы можаце сачыць за прагрэсам стварэння рэзервовай копіі ў верхняй частцы акна iTunes. - iTunes стварае рэзервовую копію налад, кантактаў, прыкладанняў, паведамленняў, фатаграфій. У рэзервовую копію не трапляе сінхранізаваная музыка, відэа і падкасты з медыятэкі iTunes або любы іншы кантэнт, дададзены іншымі спосабамі. Па завяршэнні рэзервовага капіявання варта сінхранізаваць гэты кантэнт з iTunes.
- Рэзервовая копія вашага iPhone захаваецца ў тэчцы iTunes Media.
Метад 2 з 3: Пры дапамозе iCloud
 1 Адкрыйце дадатак «Настройкі». Калі вы не хочаце ці не можаце выкарыстоўваць iTunes, або хочаце аўтаматызаваць працэс рэзервовага капіявання, скарыстайцеся уліковым запісам iCloud.
1 Адкрыйце дадатак «Настройкі». Калі вы не хочаце ці не можаце выкарыстоўваць iTunes, або хочаце аўтаматызаваць працэс рэзервовага капіявання, скарыстайцеся уліковым запісам iCloud. - Кожнаму Apple ID бясплатна прадастаўляецца 5 ГБ сховішча iCloud. Памятаеце, што рэзервовыя копіі вашага iPhone зоймуць значную частку вольнага прасторы сховішчы iCloud.
 2 Выберыце «iCloud». Аб'ём вольнай прасторы будзе адлюстроўвацца побач з кнопкай «Сховішча».
2 Выберыце «iCloud». Аб'ём вольнай прасторы будзе адлюстроўвацца побач з кнопкай «Сховішча».  3 Пракруціць ўніз і націсніце «Рэзервовае капіраванне». Так вы зможаце наладзіць параметры рэзервовага капіявання.
3 Пракруціць ўніз і націсніце «Рэзервовае капіраванне». Так вы зможаце наладзіць параметры рэзервовага капіявання.  4 Уключыце опцыю «Рэзервовае капіраванне ў iCloud». Вы будзеце праінфармаваныя, што пры сінхранізацыі з iTunes рэзервовыя копіі больш не будуць аўтаматычна стварацца.
4 Уключыце опцыю «Рэзервовае капіраванне ў iCloud». Вы будзеце праінфармаваныя, што пры сінхранізацыі з iTunes рэзервовыя копіі больш не будуць аўтаматычна стварацца. - Цяпер рэзервовыя копіі будуць аўтаматычна стварацца тады, калі ваша прылада ўключана ў разетку, падлучанае да Wi-Fi сеткі і заблакавана.
 5 Запусціце працэс рэзервовага капіявання. Калі вы хочаце зрабіць гэта неадкладна, націсніце «Стварыць рэзервовую копію». На экране адлюструецца прыкладныя час стварэння рэзервовай копіі.
5 Запусціце працэс рэзервовага капіявання. Калі вы хочаце зрабіць гэта неадкладна, націсніце «Стварыць рэзервовую копію». На экране адлюструецца прыкладныя час стварэння рэзервовай копіі. - iCloud стварае рэзервовую копію дадзеных і налад, якіх няма ў iCloud. Напрыклад, у рэзервовай копіі не будзе закладак, кантактаў, каляндароў, фотаздымкаў, так як яны ўжо захоўваюцца ў вашай ўліковага запісу iCloud.
- Музыка і відэа, атрыманыя вамі з іншых крыніц, не ўключаюцца ў рэзервовую копію. Прыкладання, музыка і фільмы, набытыя праз iTunes, будуць адноўлены пры дапамозе рэзервовай копіі.
 6 Стварыўшы рэзервовую копію, задайце кантэнт, які будзе ўлічвацца пры стварэнні наступнай рэзервовай копіі. Гэта карысна ў тым выпадку, калі для рэзервовага капіявання вы карыстаецеся і iTunes, і iCloud. Напрыклад, фатаграфіі могуць ўключацца ў рэзервовыя копіі, якія ствараюцца пры дапамозе iTunes, таму ў рэзервовых копіях iCloud фатаграфіі можна не ўлічваць.
6 Стварыўшы рэзервовую копію, задайце кантэнт, які будзе ўлічвацца пры стварэнні наступнай рэзервовай копіі. Гэта карысна ў тым выпадку, калі для рэзервовага капіявання вы карыстаецеся і iTunes, і iCloud. Напрыклад, фатаграфіі могуць ўключацца ў рэзервовыя копіі, якія ствараюцца пры дапамозе iTunes, таму ў рэзервовых копіях iCloud фатаграфіі можна не ўлічваць. - У наладах iCloud выберыце «Сховішча» - «Упраўленне сховішчам».
- Пстрыкніце па створанай рэзервовай копіі.
- Прыбярыце сцяжкі ў кантэнту, які не трэба ўлічваць пры стварэнні наступных рэзервовых копій.
- У якое адкрылася меню абярыце «Выключыць і выдаліць». Гэта прывядзе да выдалення з рэзервовай копіі абранага вамі кантэнту, які не будзе ўлічвацца пры наступным рэзервовым капіяванні. Звярніце ўвагу, што дадзеныя ў вашым iPhone не папакутуюць.
Метад 3 з 3: Рэзервовае капіраванне узламанага iPhone
 1 Запампуйце PKGBackup. Калі ваш тэлефон не узламаны, для рэзервовага капіявання выкарыстоўвайце iTunes і / або iCloud. У адваротным выпадку ўсталюеце прыкладанне PKGBackup.
1 Запампуйце PKGBackup. Калі ваш тэлефон не узламаны, для рэзервовага капіявання выкарыстоўвайце iTunes і / або iCloud. У адваротным выпадку ўсталюеце прыкладанне PKGBackup. - Запампуйце PKGBackup праз Cydia (калі ваш iPhone узламаны).
 2 Запусціце PKGBackup і націсніце "Налады". Вылучыце месца захоўвання рэзервовай копіі, уключаючы хмарныя сэрвісы (Dropbox, OneDrive, Google Drive) і FTP-серверы.
2 Запусціце PKGBackup і націсніце "Налады". Вылучыце месца захоўвання рэзервовай копіі, уключаючы хмарныя сэрвісы (Dropbox, OneDrive, Google Drive) і FTP-серверы. - У наладах вы можаце задаць расклад рэзервовага капіявання.
 3 Вярніцеся ў галоўнае акно прыкладання і націсніце «Рэзервовае капіраванне». Абярыце кантэнт, рэзервовая копія якога будзе створана. Вы можаце пераключацца паміж прыкладаннямі Apple, прыкладаннямі Apple Store, прыкладаннямі з Cydia і файламі, якія захоўваюцца ў вашым iPhone.
3 Вярніцеся ў галоўнае акно прыкладання і націсніце «Рэзервовае капіраванне». Абярыце кантэнт, рэзервовая копія якога будзе створана. Вы можаце пераключацца паміж прыкладаннямі Apple, прыкладаннямі Apple Store, прыкладаннямі з Cydia і файламі, якія захоўваюцца ў вашым iPhone. - Пстрыкніце па значку рэзервовага капіявання справа ад кожнага элемента, каб дадаць або выключыць пэўны кантэнт з рэзервовай копіі.
 4 Запусціце працэс рэзервовага капіявання. Выбраўшы рэзервуюцца кантэнт, запусціце працэс рэзервовага капіявання. Яго працягласць залежыць ад аб'ёму капіяванай дадзеных і ад таго, загружаеце вы рэзервовую копію ў хмарнае сховішча ці не.
4 Запусціце працэс рэзервовага капіявання. Выбраўшы рэзервуюцца кантэнт, запусціце працэс рэзервовага капіявання. Яго працягласць залежыць ад аб'ёму капіяванай дадзеных і ад таго, загружаеце вы рэзервовую копію ў хмарнае сховішча ці не. - iTunes не ўключае ўзламаныя прыкладання ў рэзервовую копію. PKGBackup дазволіць хутка пераўсталяваць ўзламаныя прыкладання пасля аднаўлення рэзервовай копіі пры дапамозе iTunes.