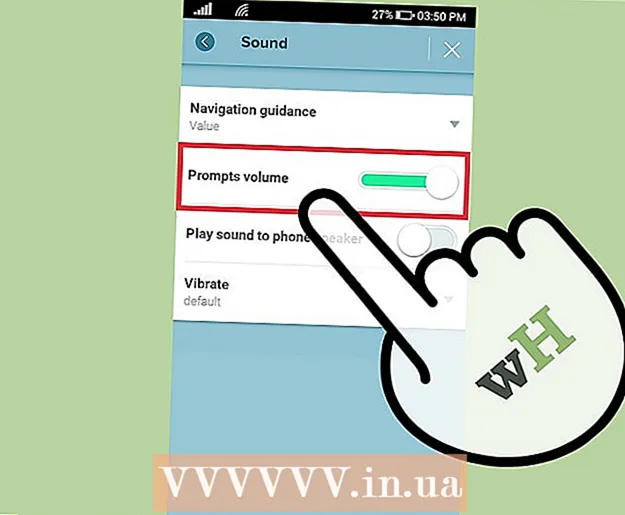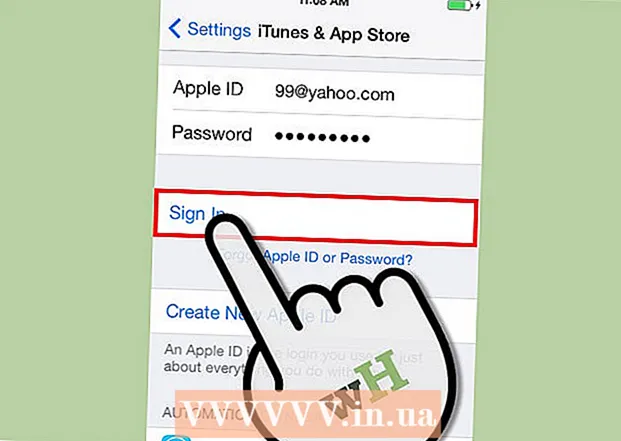Аўтар:
Ellen Moore
Дата Стварэння:
16 Студзень 2021
Дата Абнаўлення:
1 Ліпень 2024

Задаволены
крокі
Метад 1 з 2: Устаўка малюнка
 1 Запусціце Microsoft PowerPoint. У дадзеным выпадку выкарыстоўваная вамі версія PowerPoint не мае значэння, так як неабходная паслядоўнасць дзеянняў аднолькавая для ўсіх версій праграмы.
1 Запусціце Microsoft PowerPoint. У дадзеным выпадку выкарыстоўваная вамі версія PowerPoint не мае значэння, так як неабходная паслядоўнасць дзеянняў аднолькавая для ўсіх версій праграмы. - У гэтым артыкуле маецца на ўвазе, што ў вас ужо ёсць створаная прэзентацыя, у якую засталося толькі ўставіць малюнка. У іншым выпадку папярэдне азнаёмцеся з тым, якім чынам можна ствараць прэзентацыі ў PowerPoint.
 2 Выберыце неабходны слайд. Са спісу уключаных у прэзентацыю слайдаў выберыце той, у які патрабуецца ўставіць малюнак.
2 Выберыце неабходны слайд. Са спісу уключаных у прэзентацыю слайдаў выберыце той, у які патрабуецца ўставіць малюнак.  3 Адкрыйце ў меню ўкладку "Устаўка". У верхнім меню акна праграмы PowerPoint абярыце ўкладку "Устаўка". У ім утрымліваюцца ўсе магчымыя варыянты аб'ектаў для ўстаўкі ў прэзентацыю, уключаючы дыяграмы, малюнкі і WordArt.
3 Адкрыйце ў меню ўкладку "Устаўка". У верхнім меню акна праграмы PowerPoint абярыце ўкладку "Устаўка". У ім утрымліваюцца ўсе магчымыя варыянты аб'ектаў для ўстаўкі ў прэзентацыю, уключаючы дыяграмы, малюнкі і WordArt.  4 Націсніце на кнопку "Малюнак" ў групе кнопак "Ілюстрацыі". Пры гэтым адкрыецца акно правадыра, у якім вы зможаце выбраць неабходнае вам малюнак.
4 Націсніце на кнопку "Малюнак" ў групе кнопак "Ілюстрацыі". Пры гэтым адкрыецца акно правадыра, у якім вы зможаце выбраць неабходнае вам малюнак.  5 Вылучыце малюнак. Знайдзіце тое малюнак, якое хочаце ўставіць у прэзентацыю, трэба паставіць яго і націсніце кнопку "Уставіць" у ніжнім правым куце акна правадыра.
5 Вылучыце малюнак. Знайдзіце тое малюнак, якое хочаце ўставіць у прэзентацыю, трэба паставіць яго і націсніце кнопку "Уставіць" у ніжнім правым куце акна правадыра. - Ваша выява аўтаматычна адлюструецца на абраным вамі слайдзе.
- Калі вы хочаце ўставіць у прэзентацыю малюнак з Інтэрнэту, то ў акне браўзэра клікніце па малюнку правай кнопкай мышы і выберыце ў кантэкстным меню пункт "Захаваць карцінку як ...". Гэта дазволіць лакальна захаваць патрэбны малюнак з Інтэрнэту на вашым кампутары, пасля чаго для ўстаўкі ў прэзентацыю яго можна будзе знайсці праз правадыр.
 6 Зменіце памер малюнка. Каб павялічыць або паменшыць малюнак, клікніце мышкай па адным з яго кутоў і перацягнуць у патрэбным кірунку.Заўважце, што пры занадта дробным зыходным памеры малюнка спроба яго павелічэння прывядзе да атрымання размытай і нізкаякаснай карцінкі.
6 Зменіце памер малюнка. Каб павялічыць або паменшыць малюнак, клікніце мышкай па адным з яго кутоў і перацягнуць у патрэбным кірунку.Заўважце, што пры занадта дробным зыходным памеры малюнка спроба яго павелічэння прывядзе да атрымання размытай і нізкаякаснай карцінкі. - Для захавання прапорцый малюнка пры змене яго памераў зацісніце кнопку ⇧ Shift. Пры гэтым перацягвання кута малюнка будзе прыводзіць да прапарцыйным змене яго вышыні і шырыні. Так вы зможаце пазбегнуць дэфармацыі выявы ў занадта выцягнутае або сплясканыя.
 7 Захавайце вынік сваёй працы. Як і заўсёды, вельмі важна не забываць рэгулярна захоўваць файлы на выпадак ўласнай памылкі або збою сістэмы.
7 Захавайце вынік сваёй працы. Як і заўсёды, вельмі важна не забываць рэгулярна захоўваць файлы на выпадак ўласнай памылкі або збою сістэмы.
Метад 2 з 2: Капіяванне і ўстаўка
 1 Запусціце Microsoft PowerPoint. Не мае значэння, якая менавіта версія PowerPoint ўстаноўлена на вашым кампутары, так як паслядоўнасць дзеянняў аднолькавая для ўсіх версій.
1 Запусціце Microsoft PowerPoint. Не мае значэння, якая менавіта версія PowerPoint ўстаноўлена на вашым кампутары, так як паслядоўнасць дзеянняў аднолькавая для ўсіх версій.  2 Знайдзіце падыходнае малюнак. Знайдзіце падыходнае вам малюнак у сябе на кампутары або скарыстайцеся пошукам у Інтэрнэце.
2 Знайдзіце падыходнае малюнак. Знайдзіце падыходнае вам малюнак у сябе на кампутары або скарыстайцеся пошукам у Інтэрнэце.  3 Скапіюйце малюнак. Клікніце па малюнку правай кнопкай мышы і выберыце ў кантэкстным меню пункт "Капіяваць". Такім чынам наадварот вамі малюнак будзе скапіявана ў буфер абмену.
3 Скапіюйце малюнак. Клікніце па малюнку правай кнопкай мышы і выберыце ў кантэкстным меню пункт "Капіяваць". Такім чынам наадварот вамі малюнак будзе скапіявана ў буфер абмену.  4 Адкрыйце неабходны слайд прэзентацыі. З левага боку акна прэзентацыі PowerPoint выберыце ў спісе слайдаў той слайд, у які патрабуецца ўставіць малюнак.
4 Адкрыйце неабходны слайд прэзентацыі. З левага боку акна прэзентацыі PowerPoint выберыце ў спісе слайдаў той слайд, у які патрабуецца ўставіць малюнак.  5 Устаўце малюнак. Клікніце па слайд правай кнопкай мышы і выберыце з кантэкстнага меню пункт "Уставіць". Пры гэтым малюнак будзе ўстаўлена ў бягучы абраны слайд прэзентацыі. У залежнасці ад зыходных памераў малюнка, яно можа заняць сабой як істотную плошча самага слайда, так і перасягнуць яе.
5 Устаўце малюнак. Клікніце па слайд правай кнопкай мышы і выберыце з кантэкстнага меню пункт "Уставіць". Пры гэтым малюнак будзе ўстаўлена ў бягучы абраны слайд прэзентацыі. У залежнасці ад зыходных памераў малюнка, яно можа заняць сабой як істотную плошча самага слайда, так і перасягнуць яе.  6 Зменіце памер малюнка. Каб павялічыць або паменшыць малюнак, клікніце мышкай па адным з яго кутоў і перацягнуць у патрэбным кірунку. Заўважце, што пры занадта дробным зыходным памеры малюнка спроба яго павелічэння прывядзе да атрымання размытай і нізкаякаснай карцінкі.
6 Зменіце памер малюнка. Каб павялічыць або паменшыць малюнак, клікніце мышкай па адным з яго кутоў і перацягнуць у патрэбным кірунку. Заўважце, што пры занадта дробным зыходным памеры малюнка спроба яго павелічэння прывядзе да атрымання размытай і нізкаякаснай карцінкі. - Для захавання прапорцый малюнка пры змене яго памераў зацісніце кнопку ⇧ Shift. Пры гэтым перацягвання кута малюнка будзе прыводзіць да прапарцыйным змене яго вышыні і шырыні. Так вы зможаце пазбегнуць дэфармацыі выявы ў занадта выцягнутае або сплясканыя.
 7 Адфарматуйце малюнак. Клікніце правай кнопкай мышы па малюнку і абярыце ў кантэкстным меню пункт "Фармат малюнка ...". Тут вы зможаце наладзіць параметры таго, якім чынам малюнак будзе ўзаемадзейнічаць з тэкстам таго жа слайда.
7 Адфарматуйце малюнак. Клікніце правай кнопкай мышы па малюнку і абярыце ў кантэкстным меню пункт "Фармат малюнка ...". Тут вы зможаце наладзіць параметры таго, якім чынам малюнак будзе ўзаемадзейнічаць з тэкстам таго жа слайда.
дадатковыя артыкулы
 Какдобавить анімацыйныя эфекты ў Microsoft PowerPoint
Какдобавить анімацыйныя эфекты ў Microsoft PowerPoint  Каксделать прэзентацыю ў PowerPoint
Каксделать прэзентацыю ў PowerPoint  Какдобавить пераходы ў Powerpoint
Какдобавить пераходы ў Powerpoint  Какузнать ключ прадукту для Office Какизвлечь старонкі з PDF дакумента для стварэння новага PDF дакумента
Какузнать ключ прадукту для Office Какизвлечь старонкі з PDF дакумента для стварэння новага PDF дакумента  Какредактировать дакументы на iPhone
Какредактировать дакументы на iPhone  Какполучить доступ да працоўнай электроннай пошце з дому
Какполучить доступ да працоўнай электроннай пошце з дому  Какповернуть старонкі ў PDF дакуменце з дапамогай Adobe Acrobat
Какповернуть старонкі ў PDF дакуменце з дапамогай Adobe Acrobat  Каквыделить тэкст ў PDF дакуменце
Каквыделить тэкст ў PDF дакуменце  Какприменить формулу да ўсяго слупка ў Google табліцу на кампутары
Какприменить формулу да ўсяго слупка ў Google табліцу на кампутары  Какизменить фон малюнка ў MS Paint (Метад зялёнага экрана)
Какизменить фон малюнка ў MS Paint (Метад зялёнага экрана)  Какпользоваться Microsoft Access
Какпользоваться Microsoft Access  Какудалять тэкст ў PDF дакументах дапамогай Adobe Acrobat
Какудалять тэкст ў PDF дакументах дапамогай Adobe Acrobat  Какотобразить скрытыя радкі ў Google табліцу на кампутары
Какотобразить скрытыя радкі ў Google табліцу на кампутары