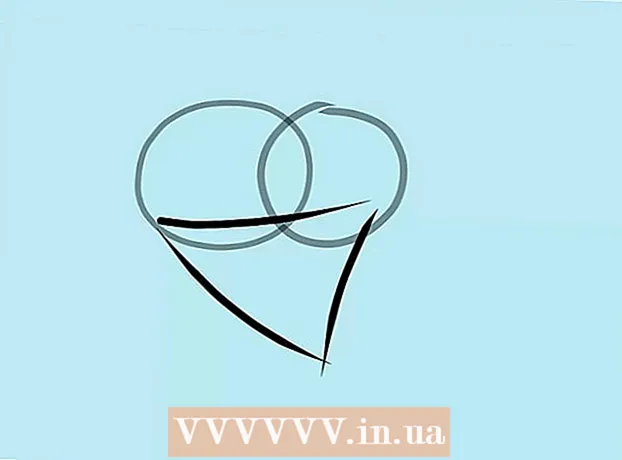Аўтар:
Eric Farmer
Дата Стварэння:
7 Марш 2021
Дата Абнаўлення:
1 Ліпень 2024

Задаволены
- крокі
- Метад 1 з 4: Windows
- Метад 2 з 4: macOS
- Метад 3 з 4: iPhone
- Метад 4 з 4: Android
- парады
- папярэджання
У гэтым артыкуле мы распавядзем вам, як ўводзіць сімвалы ў тэкставым полі на кампутары або смартфоне.
крокі
Метад 1 з 4: Windows
 1 Адкрыйце меню «Пуск»
1 Адкрыйце меню «Пуск»  . Націсніце на лагатып Windows ў левым ніжнім куце экрана.
. Націсніце на лагатып Windows ў левым ніжнім куце экрана.  2 Знайдзіце Табліцу знакаў. Калі ласка, увядзіце табліца у радку пошуку меню «Пуск».
2 Знайдзіце Табліцу знакаў. Калі ласка, увядзіце табліца у радку пошуку меню «Пуск».  3 націсніце табліца сімвалаў. Гэтая опцыя з'явіцца уверсе меню «Пуск». Адкрыецца акно «Табліца сымбаляў".
3 націсніце табліца сімвалаў. Гэтая опцыя з'явіцца уверсе меню «Пуск». Адкрыецца акно «Табліца сымбаляў". 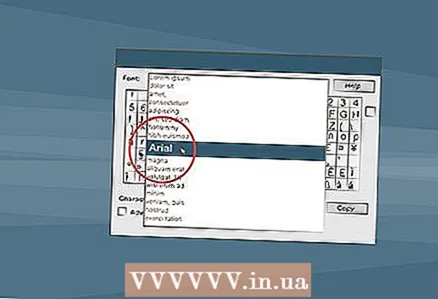 4 Выберыце распаўсюджаны шрыфт. Пстрыкніце па меню «Шрыфт» уверсе вокны «Табліца сымбаляў", а затым у меню абярыце які-небудзь распаўсюджаны шрыфт (напрыклад, «Arial»).
4 Выберыце распаўсюджаны шрыфт. Пстрыкніце па меню «Шрыфт» уверсе вокны «Табліца сымбаляў", а затым у меню абярыце які-небудзь распаўсюджаны шрыфт (напрыклад, «Arial»). - Зрабіце так, таму што ў менш распаўсюджаных шрыфтах прысутнічаюць сімвалы, якія не падтрымліваюцца некаторымі праграмамі.
 5 Знайдзіце патрэбны сімвал. Пракруціць спіс знакаў і знайдзіце ў ім патрэбны сімвал.
5 Знайдзіце патрэбны сімвал. Пракруціць спіс знакаў і знайдзіце ў ім патрэбны сімвал.  6 Выберыце сімвал. Для гэтага пстрыкніце па ім. Сімвал крыху павялічыцца.
6 Выберыце сімвал. Для гэтага пстрыкніце па ім. Сімвал крыху павялічыцца.  7 пстрыкніце па выбраць. Гэтая кнопка знаходзіцца ўнізе вокны. Сімвал будзе дададзены ў тэкставае поле «Для капіявання».
7 пстрыкніце па выбраць. Гэтая кнопка знаходзіцца ўнізе вокны. Сімвал будзе дададзены ў тэкставае поле «Для капіявання».  8 націсніце капіяваць. Гэтая кнопка знаходзіцца ў нажнем правам куце. Сімвал будзе скапіяваны ў буфер абмену.
8 націсніце капіяваць. Гэтая кнопка знаходзіцца ў нажнем правам куце. Сімвал будзе скапіяваны ў буфер абмену.  9 Устаўце знак. Адкрыйце дакумент або вэб-старонку з тэкставым полем, а затым націсніце Ctrl+V, Каб ўставіць сімвал.
9 Устаўце знак. Адкрыйце дакумент або вэб-старонку з тэкставым полем, а затым націсніце Ctrl+V, Каб ўставіць сімвал.
Метад 2 з 4: macOS
 1 Адкрыйце дакумент або вэб-старонку з тэкставым полем. Каб увесці сімвал на кампутары Mac, спачатку трэба адкрыць прыкладанне, дакумент або вэб-старонку з тэкставым полем.
1 Адкрыйце дакумент або вэб-старонку з тэкставым полем. Каб увесці сімвал на кампутары Mac, спачатку трэба адкрыць прыкладанне, дакумент або вэб-старонку з тэкставым полем.  2 Пастаўце курсор. Пстрыкніце ў тым месцы дакумента, куды трэба ўвесці знак.
2 Пастаўце курсор. Пстрыкніце ў тым месцы дакумента, куды трэба ўвесці знак.  3 націсніце змяніць. Вы знойдзеце гэтую опцыю уверсе экрана. Расчыніцца меню.
3 націсніце змяніць. Вы знойдзеце гэтую опцыю уверсе экрана. Расчыніцца меню. - Таксама можна націснуць Control+⌘ Command+Space і прапусціць наступны крок.
 4 пстрыкніце па Эмодзи і сімвалы. Гэтая опцыя знаходзіцца ўнізе меню. Адкрыецца акно «Эмодзи і сімвалы».
4 пстрыкніце па Эмодзи і сімвалы. Гэтая опцыя знаходзіцца ўнізе меню. Адкрыецца акно «Эмодзи і сімвалы».  5 пстрыкніце па ⌘. Гэты значок знаходзіцца ў правым верхнім куце акна. Адкрыецца новае акно з катэгорыямі знакаў.
5 пстрыкніце па ⌘. Гэты значок знаходзіцца ў правым верхнім куце акна. Адкрыецца новае акно з катэгорыямі знакаў. - Прапусціце гэты крок, калі на левай панэлі акна ўжо адлюстровываюцца катэгорыі знакаў.
 6 Выберыце катэгорыю знакаў. Для гэтага пстрыкніце па патрэбнай катэгорыі на левай панэлі.
6 Выберыце катэгорыю знакаў. Для гэтага пстрыкніце па патрэбнай катэгорыі на левай панэлі. - Напрыклад, каб увесці значок валюты, пстрыкніце па «Сімвалы валюты» на левай панэлі.
 7 Знайдзіце патрэбны сімвал. Для гэтага пракруціць спіс знакаў і знайдзіце ў ім патрэбны сімвал.
7 Знайдзіце патрэбны сімвал. Для гэтага пракруціць спіс знакаў і знайдзіце ў ім патрэбны сімвал.  8 Двойчы пстрыкніце па патрэбным знаку. Ён адлюструецца там, дзе знаходзіцца курсор.
8 Двойчы пстрыкніце па патрэбным знаку. Ён адлюструецца там, дзе знаходзіцца курсор.
Метад 3 з 4: iPhone
 1 Адкрыйце дакумент або прыкладанне з тэкставым полем. Запусціце прыкладанне, у якім жадаеце ўвесці сімвал, а затым выберыце перапіску або дакумент (калі неабходна).
1 Адкрыйце дакумент або прыкладанне з тэкставым полем. Запусціце прыкладанне, у якім жадаеце ўвесці сімвал, а затым выберыце перапіску або дакумент (калі неабходна).  2 Адкрыйце экранную клавіятуру. Для гэтага краніце тэкставага поля або дакумента.
2 Адкрыйце экранную клавіятуру. Для гэтага краніце тэкставага поля або дакумента. - Калі вы рэдагуеце дакумент, націсніце там, куды хочаце ўвесці сімвал.
 3 краніце 123. Гэтая кнопка знаходзіцца ў левай ніжняй частцы клавіятуры. Яна пераключыцца з літарнай на Знакавыя-лічбавы.
3 краніце 123. Гэтая кнопка знаходзіцца ў левай ніжняй частцы клавіятуры. Яна пераключыцца з літарнай на Знакавыя-лічбавы.  4 націсніце #+=. Гэтая кнопка знаходзіцца ў ніжняй левай частцы клавіятуры. Яна пераключыцца з лічбавай на знакавую.
4 націсніце #+=. Гэтая кнопка знаходзіцца ў ніжняй левай частцы клавіятуры. Яна пераключыцца з лічбавай на знакавую.  5 Выберыце сімвал. Краніце патрэбнага сімвала - ён адлюструецца у тэкставым полі ці ў дакуменце.
5 Выберыце сімвал. Краніце патрэбнага сімвала - ён адлюструецца у тэкставым полі ці ў дакуменце. - Калі патрэбнага сімвала няма, націсніце і ўтрымлівайце падобны сімвал, каб адлюстраваць яго варыянты. Напрыклад, націсніце і ўтрымлівайце пытальнік - адкрыецца меню з перавернутым пытальнікам. Каб увесці сімвал з такога меню, перасуньце палец уверх, каб выбраць сімвал, а затым прыбярыце палец з экрана.
Метад 4 з 4: Android
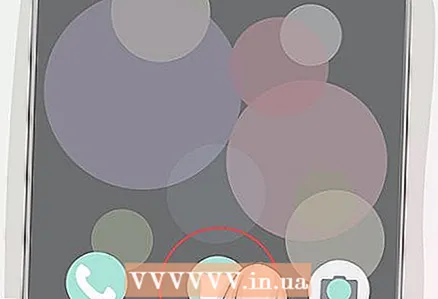 1 Адкрыйце дакумент або прыкладанне з тэкставым полем. Запусціце прыкладанне, у якім жадаеце ўвесці сімвал, а затым выберыце перапіску або дакумент (калі неабходна).
1 Адкрыйце дакумент або прыкладанне з тэкставым полем. Запусціце прыкладанне, у якім жадаеце ўвесці сімвал, а затым выберыце перапіску або дакумент (калі неабходна).  2 Адкрыйце экранную клавіятуру. Для гэтага краніце тэкставага поля або дакумента.
2 Адкрыйце экранную клавіятуру. Для гэтага краніце тэкставага поля або дакумента. - Напрыклад, каб увесці знак у тэкставае паведамленне, запусціце дадатак «Паведамленні», абярыце кантакт або перапіску, а затым краніце тэкставага поля ўнізе экрана.
- Калі вы рэдагуеце дакумент, націсніце там, куды хочаце ўвесці сімвал.
 3 краніце ?123. Гэтая кнопка знаходзіцца ў левай ніжняй частцы клавіятуры. Яна пераключыцца з літарнай на лічбавую.
3 краніце ?123. Гэтая кнопка знаходзіцца ў левай ніжняй частцы клавіятуры. Яна пераключыцца з літарнай на лічбавую. - На клавіятуры смартфона Samsung націсніце кнопку «! # 1».
 4 Знайдзіце патрэбны сімвал. Для гэтага пашукайце яго на клавіятуры.
4 Знайдзіце патрэбны сімвал. Для гэтага пашукайце яго на клавіятуры. - Калі патрэбнага сімвала няма, націсніце і ўтрымлівайце падобны сімвал, каб адлюстраваць яго варыянты. Напрыклад, націсніце і ўтрымлівайце пытальнік - адкрыецца меню з перавернутым пытальнікам. Гэты метад на клавіятуры смартфонаў Samsung не працуе.
 5 Адкрыйце дадатковую старонку з знакамі (калі спатрэбіцца). Калі патрэбнага сімвала на клавіятуры няма, націсніце «= " ў левай ніжняй частцы клавіятуры, каб перайсці на другую старонку з знакамі.
5 Адкрыйце дадатковую старонку з знакамі (калі спатрэбіцца). Калі патрэбнага сімвала на клавіятуры няма, націсніце «= " ў левай ніжняй частцы клавіятуры, каб перайсці на другую старонку з знакамі. - На клавіятуры Samsung націсніце «1/2».
 6 Выберыце сімвал. Краніце патрэбнага сімвала - ён адлюструецца у тэкставым полі ці ў дакуменце.
6 Выберыце сімвал. Краніце патрэбнага сімвала - ён адлюструецца у тэкставым полі ці ў дакуменце. - Каб увесці сімвал з меню, якое адкрыецца, калі ўтрымліваць падобны сімвал, перасуньце палец уверх, а затым налева або направа, каб выбраць сімвал, а затым прыбярыце палец з экрана.
парады
- Калі вы знайшлі знак у інтэрнэце, трэба паставіць яго. Цяпер скапіруйце сімвал - націсніце Ctrl+C (Windows) або ⌘ Command+C (Mac). Затым устаўце яго - націсніце Ctrl+V або ⌘ Command+V. Як правіла, гэты метад можна ўжыць у тэставых рэдактарах, такіх як Microsoft Word або Google Дакументы.
папярэджання
- Некаторыя сімвалы нельга ўвесці ў пэўных тэкставых палях.