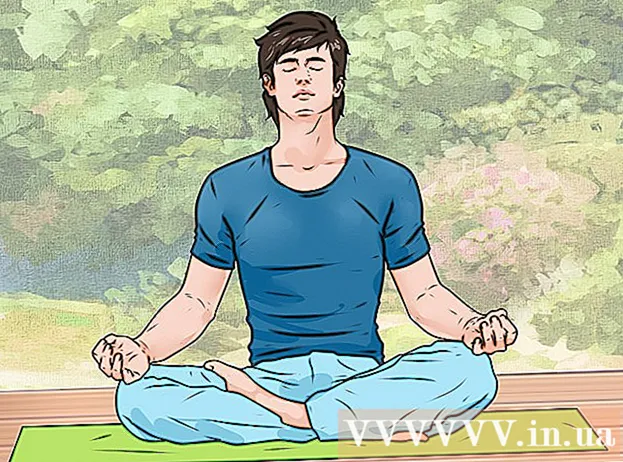Аўтар:
William Ramirez
Дата Стварэння:
15 Верасень 2021
Дата Абнаўлення:
1 Ліпень 2024

Задаволены
- крокі
- Метад 1 з 2: Запіс на адфарматаваны ў Windows (NTFS) дыск без перафарматавання
- Метад 2 з 2: Перафарматаванне дыска, адфарматаваны ў Windows (NTFS), для выкарыстання ў macOS
- папярэджання
Запісваць інфармацыю на знешні жорсткі дыск macOS не так проста, як можа здацца на першы погляд. У залежнасці ад таго, у якой файлавай сістэме дыск адфарматаваны ў цяперашні час і хочаце Ці вы перафарматаваць яго, у вас ёсць некалькі магчымых варыянтаў. Калі ваш дыск ужо адфарматаваны для працы ў macOS, на яго ўжо можна запісваць інфармацыю. Аднак, калі дыск адфарматаваны ў NTFS, - дадзеная файлавая сістэма прызначана для працы з кампутарамі пад кіраваннем Windows - у вас ёсць два варыянты, пра якія мы раскажам ніжэй. Выконвайце некалькім простым крокам, каб запісаць інфармацыю на свой знешні дыск.
крокі
Метад 1 з 2: Запіс на адфарматаваны ў Windows (NTFS) дыск без перафарматавання
 1 Падключыце свой дыск. Выкарыстоўваючы кабель (звычайна USB), падключыце знешні жорсткі дыск да кампутара Mac.
1 Падключыце свой дыск. Выкарыстоўваючы кабель (звычайна USB), падключыце знешні жорсткі дыск да кампутара Mac.  2 Праверце файлавую сістэму дыска. Пераканайцеся, што ваш знешні жорсткі дыск адфарматаваны ў NTFS. Каб зрабіць гэта, пстрыкніце правай кнопкай мышы па вонкавым дыску і ў кантэкстным меню абярыце Ўласцівасці.
2 Праверце файлавую сістэму дыска. Пераканайцеся, што ваш знешні жорсткі дыск адфарматаваны ў NTFS. Каб зрабіць гэта, пстрыкніце правай кнопкай мышы па вонкавым дыску і ў кантэкстным меню абярыце Ўласцівасці.  3 Пераканайцеся, што дыск адфарматаваны ў NTFS. У «Ўласцівасцях» націсніце на накіраваны ўніз трохкутнік злева ад Агульныя. Расчыніцца выпадальнае меню. У полі «Фармат» будзе паказаная файлавая сістэма дыска, гэта значыць так: Фармат: NTFS.
3 Пераканайцеся, што дыск адфарматаваны ў NTFS. У «Ўласцівасцях» націсніце на накіраваны ўніз трохкутнік злева ад Агульныя. Расчыніцца выпадальнае меню. У полі «Фармат» будзе паказаная файлавая сістэма дыска, гэта значыць так: Фармат: NTFS.  4 Усталюйце іншае праграмнае забеспячэнне. Аперацыйная сістэма macOS не падтрымлівае запіс на дыскі, адфарматаваны ў файлавую сістэму NTFS. Для запісу інфармацыі на такія дыскі вам спатрэбіцца іншае прыкладанне або патч.
4 Усталюйце іншае праграмнае забеспячэнне. Аперацыйная сістэма macOS не падтрымлівае запіс на дыскі, адфарматаваны ў файлавую сістэму NTFS. Для запісу інфармацыі на такія дыскі вам спатрэбіцца іншае прыкладанне або патч. - Можаце выкарыстоўваць NTFS-3G - вольны драйвер файлавай сістэмы NTFS з адкрытым зыходным кодам.
- У распрацоўнікаў NTFS-3G таксама ёсць асобная, платная і больш стабільная версія вышэйпаказанага драйвера - Tuxera NTFS.
 5 Перазагрузіце кампутар. Падчас ўстаноўкі драйвера вам будзе прапанавана перазагрузіць кампутар. Зрабіце гэта, каб завяршыць працэс ўстаноўкі.
5 Перазагрузіце кампутар. Падчас ўстаноўкі драйвера вам будзе прапанавана перазагрузіць кампутар. Зрабіце гэта, каб завяршыць працэс ўстаноўкі.  6 Пераканайцеся, што ўстаноўка прайшла паспяхова. Пасля перазагрузкі Mac у «Сістэмных наладах» павінен з'явіцца значок з надпісам «NTFS-3G». Ён можа адрознівацца, калі вы ўсталявалі Tuxera.
6 Пераканайцеся, што ўстаноўка прайшла паспяхова. Пасля перазагрузкі Mac у «Сістэмных наладах» павінен з'явіцца значок з надпісам «NTFS-3G». Ён можа адрознівацца, калі вы ўсталявалі Tuxera.  7 Зрабіце пробную запіс. Скапіруйце файл з кампутара на знешні жорсткі дыск. Калі ў працэсе капіявання не ўзнікне памылак, то зараз вы можаце запісваць файлы на знешні жорсткі дыск, адфарматаваны ў сістэме NTFS.
7 Зрабіце пробную запіс. Скапіруйце файл з кампутара на знешні жорсткі дыск. Калі ў працэсе капіявання не ўзнікне памылак, то зараз вы можаце запісваць файлы на знешні жорсткі дыск, адфарматаваны ў сістэме NTFS.
Метад 2 з 2: Перафарматаванне дыска, адфарматаваны ў Windows (NTFS), для выкарыстання ў macOS
 1 Падключыце знешні дыск. Выкарыстоўваючы кабель (звычайна USB), падключыце знешні жорсткі дыск да кампутара Mac.
1 Падключыце знешні дыск. Выкарыстоўваючы кабель (звычайна USB), падключыце знешні жорсткі дыск да кампутара Mac.  2 Праверце файлавую сістэму дыска. Пераканайцеся, што ваш знешні жорсткі дыск адфарматаваны ў NTFS. Каб зрабіць гэта, пстрыкніце правай кнопкай мышы па вонкавым дыску і ў кантэкстным меню абярыце Ўласцівасці.
2 Праверце файлавую сістэму дыска. Пераканайцеся, што ваш знешні жорсткі дыск адфарматаваны ў NTFS. Каб зрабіць гэта, пстрыкніце правай кнопкай мышы па вонкавым дыску і ў кантэкстным меню абярыце Ўласцівасці.  3 Пераканайцеся, што дыск адфарматаваны ў NTFS. У «Ўласцівасцях» націсніце на накіраваны ўніз трохкутнік злева ад Агульныя. Расчыніцца выпадальнае меню. У полі «Фармат» будзе паказаная файлавая сістэма дыска, гэта значыць так: Фармат: NTFS. Калі дыск адфарматаваны ў файлавую сістэму, сумяшчальную з macOS, магчыма, праблемы з запісам на яго крыюцца ў няспраўнасці кабеля.
3 Пераканайцеся, што дыск адфарматаваны ў NTFS. У «Ўласцівасцях» націсніце на накіраваны ўніз трохкутнік злева ад Агульныя. Расчыніцца выпадальнае меню. У полі «Фармат» будзе паказаная файлавая сістэма дыска, гэта значыць так: Фармат: NTFS. Калі дыск адфарматаваны ў файлавую сістэму, сумяшчальную з macOS, магчыма, праблемы з запісам на яго крыюцца ў няспраўнасці кабеля.  4 Запусціце «дыскавых ўтыліту». Перайдзіце ў тэчку «Праграмы», а затым у «Утыліты». Знайдзіце дадатак «Дыскавая ўтыліта» і адкрыйце яго.
4 Запусціце «дыскавых ўтыліту». Перайдзіце ў тэчку «Праграмы», а затым у «Утыліты». Знайдзіце дадатак «Дыскавая ўтыліта» і адкрыйце яго.  5 У меню ўтыліты абярыце Ачысціць. Сціранне дыска ці тома незваротна выдаляе ўсе яго файлы - абавязкова зрабіце рэзервовую копію дадзеных, якія неабходна захаваць.
5 У меню ўтыліты абярыце Ачысціць. Сціранне дыска ці тома незваротна выдаляе ўсе яго файлы - абавязкова зрабіце рэзервовую копію дадзеных, якія неабходна захаваць.  6 Выберыце патрэбны фармат. З дапамогай «дыскавых ўтыліты» можна адфарматаваць знешні жорсткі дыск у розныя файлавыя сістэмы. З выпадальнага меню з надпісам «Фармат» выберыце файлавую сістэму па сваім меркаванні. Тут усё залежыць ад таго, як і для чаго вы будзеце выкарыстоўваць знешні жорсткі дыск. Вось самыя распаўсюджаныя фарматы:
6 Выберыце патрэбны фармат. З дапамогай «дыскавых ўтыліты» можна адфарматаваць знешні жорсткі дыск у розныя файлавыя сістэмы. З выпадальнага меню з надпісам «Фармат» выберыце файлавую сістэму па сваім меркаванні. Тут усё залежыць ад таго, як і для чаго вы будзеце выкарыстоўваць знешні жорсткі дыск. Вось самыя распаўсюджаныя фарматы: - FAT: падтрымлівае працу як у macOS, так і ў Windows, аднак максімальны памер файла, які можна запісаць на такі дыск, складае ўсяго 4 ГБ.
- exFAT: падтрымлівае працу з новымі версіямі Mac OS X (10.6.5+) і Windows (Vista +). Можа працаваць з файламі вялікіх памераў. Гэта лепшы варыянт для крос-платформавай сумяшчальнасці.
- Mac OS Extended: падтрымлівае працу толькі ў macOS. Несумяшчальны з кампутарамі пад кіраваннем Windows. Гэта лепшы варыянт, калі вы збіраецеся выкарыстоўваць знешні жорсткі дыск выключна з Mac-кампутарамі.
- NTFS (стандартная файлавая сістэма для сямейства аперацыйных сістэм Windows NT): падтрымлівае працу ў Windows; магчымасць запісу ў macOS можа быць дададзеная з дапамогай дзеянняў, апісаных у папярэднім метадзе. Гэта лепшы варыянт, калі вы маюць намер выкарыстоўваць знешні жорсткі дыск выключна з кампутарамі пад кіраваннем Windows.
 7 Націсніце кнопку «Ачысціць». «Дыскавая ўтыліта» прыступіць да перафарматавання дыска. Дадзены працэс зойме некалькі хвілін.
7 Націсніце кнопку «Ачысціць». «Дыскавая ўтыліта» прыступіць да перафарматавання дыска. Дадзены працэс зойме некалькі хвілін.  8 Запісвайце файлы на дыск. Пасля перафарматавання паспрабуйце скапіяваць некаторыя файлы на знешні жорсткі дыск. Цяпер на ваш дыск можна запісваць файлы з кампутара пад кіраваннем macOS.
8 Запісвайце файлы на дыск. Пасля перафарматавання паспрабуйце скапіяваць некаторыя файлы на знешні жорсткі дыск. Цяпер на ваш дыск можна запісваць файлы з кампутара пад кіраваннем macOS.
папярэджання
- Абавязкова зрабіце рэзервовыя копіі ўсіх файлаў, перш чым перафарматаваць дыск, бо любыя файлы, пакінутыя на знешнім дыску, будуць выдаленыя.