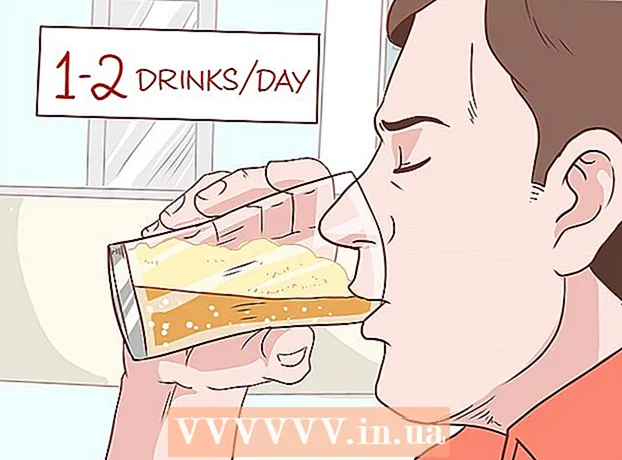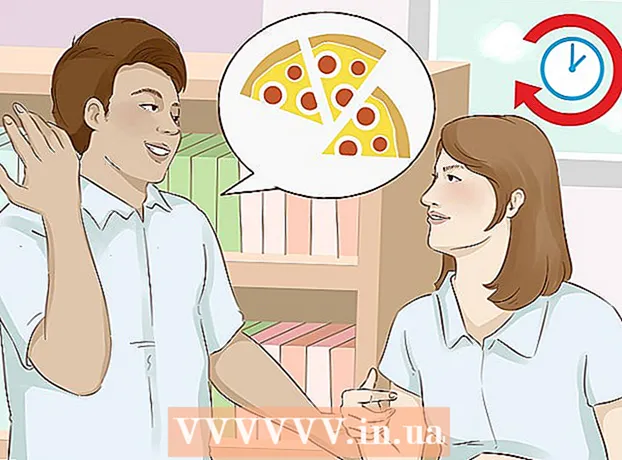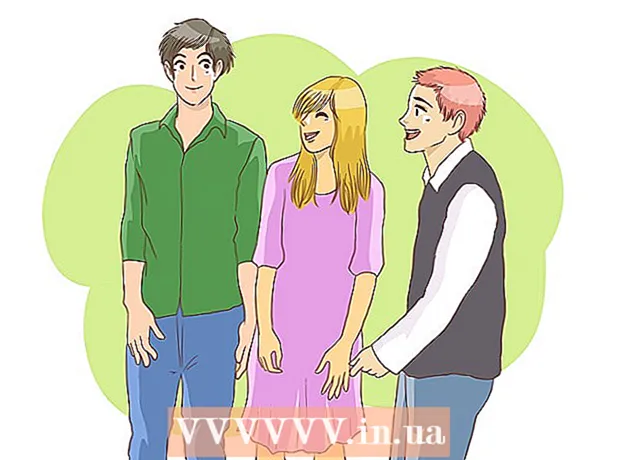Аўтар:
Helen Garcia
Дата Стварэння:
15 Красавік 2021
Дата Абнаўлення:
1 Ліпень 2024

Задаволены
- крокі
- Частка 1 з 4: Усталюйце налады друку
- Частка 2 з 4: Наладзьце заданне для друку
- Частка 3 з 4: Друк дакумента
- Частка 4 з 4: Атрыманне копій дакумента
Ці даводзілася вам раздрукоўваць што-то ў офісе ўнутры лакальнай сеткі або на друкарцы з агульным доступам, бегаючы з паверху на паверх, каб дабрацца да друкаркі падчас друку? Магчыма, вы не хочаце, каб іншыя людзі маглі ўбачыць, што вы друкуеце, таму што гэта канфідэнцыйныя дадзеныя або асабістая інфармацыя. Для таго, каб абараніць свае дакументы ў многіх офісах усталёўваюць прынтэры, якія падтрымліваюць тэхналогію захоўвання дакументаў. Файлы будуць даступныя для друку ў сховішча да таго часу, пакуль вы іх не раздрукаваных непасрэдна з друкаркі. Да таго ж яны могуць быць абаронены паролем, а значыць, толькі вы зможаце разблакаваць іх для друку.
крокі
Частка 1 з 4: Усталюйце налады друку
 1 ткройте дакумент, які збіраецеся раздрукаваць. Запусціце дакумент на сваім кампутары з працоўнага стала. Гэта можа быць як дакумент Word - фармату, так і табліца, PDF - файл або фатаграфія. Адным словам, усе даступныя для друку пашырэння.
1 ткройте дакумент, які збіраецеся раздрукаваць. Запусціце дакумент на сваім кампутары з працоўнага стала. Гэта можа быць як дакумент Word - фармату, так і табліца, PDF - файл або фатаграфія. Адным словам, усе даступныя для друку пашырэння.  2 Выклічце меню Параметраў друку. Абярыце ўкладку «Друк» ў меню Файл, і ў вас адкрыецца акно друку.
2 Выклічце меню Параметраў друку. Абярыце ўкладку «Друк» ў меню Файл, і ў вас адкрыецца акно друку.  3 Выберыце прынтэр. З выпадальнага спісу ў меню выбару друкаркі вылучыце прынтэр, які хочаце выкарыстаць.
3 Выберыце прынтэр. З выпадальнага спісу ў меню выбару друкаркі вылучыце прынтэр, які хочаце выкарыстаць.  4 Адкрыйце ўласцівасці друкаркі. Кнопка знаходзіцца побач з назвай друкаркі. Пстрыкніце па ёй, каб адкрыць ўкладку са ўласцівасцямі. Пасля чаго з'явіцца акно з уласцівасцямі дакумента.
4 Адкрыйце ўласцівасці друкаркі. Кнопка знаходзіцца побач з назвай друкаркі. Пстрыкніце па ёй, каб адкрыць ўкладку са ўласцівасцямі. Пасля чаго з'явіцца акно з уласцівасцямі дакумента.
Частка 2 з 4: Наладзьце заданне для друку
 1 Зайдзіце ў панэль сховішчы файлаў. У акне ўласцівасці файлаў абярыце Панэль Сховішчы файлаў, пстрыкнуўшы па ім. Менавіта тут вы і будзеце задаваць параметры для сваіх дакументаў.
1 Зайдзіце ў панэль сховішчы файлаў. У акне ўласцівасці файлаў абярыце Панэль Сховішчы файлаў, пстрыкнуўшы па ім. Менавіта тут вы і будзеце задаваць параметры для сваіх дакументаў. - Варта заўважыць, што дадатковае меню налад або уласцівасцяў ёсць толькі ў друкарках, якія падтрымліваюць сховішча файлаў.
 2 Выберыце «Рэжым Захоўванне файлаў». Затым націсніце на кнопку «Захаваныя дакументы».Такім чынам вы пераключыце прынтэр з рэжыму аўтаматычнай раздрукоўкі ў рэжым захоўвання дакументаў.
2 Выберыце «Рэжым Захоўванне файлаў». Затым націсніце на кнопку «Захаваныя дакументы».Такім чынам вы пераключыце прынтэр з рэжыму аўтаматычнай раздрукоўкі ў рэжым захоўвання дакументаў.  3 Усталюйце PIN- код. Пастаўце галачку насупраць «PIN код для друку», каб зрабіць так, каб для атрымання доступу да файла і яго друку неабходна было ўвесці PIN код на друкарцы. У ніжняй вочку увядзіце чатырохзначны лічбавы PIN код. Яго вы і будзеце выкарыстоўваць падчас друку.
3 Усталюйце PIN- код. Пастаўце галачку насупраць «PIN код для друку», каб зрабіць так, каб для атрымання доступу да файла і яго друку неабходна было ўвесці PIN код на друкарцы. У ніжняй вочку увядзіце чатырохзначны лічбавы PIN код. Яго вы і будзеце выкарыстоўваць падчас друку. - Вы можаце змяняць яго кожны раз, калі адпраўляеце дакумент на друк.
 4 Наладзьце паведамлення, якія тычацца дакументаў. Пастаўце галачку насупраць «Паказваць ID Дакумента падчас друку», каб бачыць, які менавіта дакумент вы адправілі на друк.
4 Наладзьце паведамлення, якія тычацца дакументаў. Пастаўце галачку насупраць «Паказваць ID Дакумента падчас друку», каб бачыць, які менавіта дакумент вы адправілі на друк.  5 Пакажыце імя карыстальніка. У гэтым раздзеле вы павінны ўвесці сваё імя карыстальніка або унікальны ID. Імя карыстальніка будзе выкарыстоўвацца друкаркай для ідэнтыфікацыі і збору ўсіх дакументаў, якія вы адправілі.
5 Пакажыце імя карыстальніка. У гэтым раздзеле вы павінны ўвесці сваё імя карыстальніка або унікальны ID. Імя карыстальніка будзе выкарыстоўвацца друкаркай для ідэнтыфікацыі і збору ўсіх дакументаў, якія вы адправілі. - У некаторых друкарках даступная опцыя пакетнай друку ад імя аднаго карыстача.
 6 Пакажыце назва дакумента. Вызначце, як файл будзе называцца. Вы можаце ўручную ўсталёўваць і змяняць імя дакумента, націскаючы на кнопку «Карыстацкія налады» і акрэсліваючы файл, ці ж паставіць галачку насупраць «Аўтаматычныя налады» і тады назоў з дакументам будзе прысвойвацца аўтаматычна па змаўчанні.
6 Пакажыце назва дакумента. Вызначце, як файл будзе называцца. Вы можаце ўручную ўсталёўваць і змяняць імя дакумента, націскаючы на кнопку «Карыстацкія налады» і акрэсліваючы файл, ці ж паставіць галачку насупраць «Аўтаматычныя налады» і тады назоў з дакументам будзе прысвойвацца аўтаматычна па змаўчанні.  7 Захавайце яго, які хочаце раздрукаваць. Націсніце ОК ў ніжняй частцы акна, каб захаваць ўсе змены і зачыніць акно.
7 Захавайце яго, які хочаце раздрукаваць. Націсніце ОК ў ніжняй частцы акна, каб захаваць ўсе змены і зачыніць акно.
Частка 3 з 4: Друк дакумента
 1 Раздрукуйце файл. Акно друку з'явіцца пасля таго, як вы выставіце налады друку і адправіце файл на друк. Націсніце кнопку ОК ўнізе экрана, каб адправіць файл у памяць друкаркі.
1 Раздрукуйце файл. Акно друку з'явіцца пасля таго, як вы выставіце налады друку і адправіце файл на друк. Націсніце кнопку ОК ўнізе экрана, каб адправіць файл у памяць друкаркі.  2 Праглядзіце параметры друку. Пасля таго, як вы адправіце дакумент на прынтэр, з'явіцца апавяшчэнне аб пацверджанні. У акне распазнання дакумента адлюструецца імя друкаркі, IP - адрас, ваша імя карыстальніка і назва дакумента. Націсніце ОК для таго, каб закрыць дыялогавае акно.
2 Праглядзіце параметры друку. Пасля таго, як вы адправіце дакумент на прынтэр, з'явіцца апавяшчэнне аб пацверджанні. У акне распазнання дакумента адлюструецца імя друкаркі, IP - адрас, ваша імя карыстальніка і назва дакумента. Націсніце ОК для таго, каб закрыць дыялогавае акно.  3 Што ж адбудзецца далей? Ваш дакумент будзе адпраўлены на прынтэр і захаваны ў яго памяці. Але нічога не будзе раздрукавана да таго часу, пакуль вы не атрымаеце доступ да панэлі кіравання друкаркай і ня разблокируете друк. У залежнасці ад налад друкаркі, ваш дакумент можа сцірацца праз час ці ж захоўвацца да таго часу, пакуль вы не выдаліце яго, увёўшы PIN код.
3 Што ж адбудзецца далей? Ваш дакумент будзе адпраўлены на прынтэр і захаваны ў яго памяці. Але нічога не будзе раздрукавана да таго часу, пакуль вы не атрымаеце доступ да панэлі кіравання друкаркай і ня разблокируете друк. У залежнасці ад налад друкаркі, ваш дакумент можа сцірацца праз час ці ж захоўвацца да таго часу, пакуль вы не выдаліце яго, увёўшы PIN код.
Частка 4 з 4: Атрыманне копій дакумента
 1 Падыдзіце да прынтэр. Калі вам неабходна раздрукаваць свае дакументы, падыдзіце да агульнага друкаркі. Ня трэба бегчы зламаючы галаву па паверхах. Вашы дакументы надзейна захоўваюцца ў памяці друкаркі і заблакаваныя вашым PIN - кодам.
1 Падыдзіце да прынтэр. Калі вам неабходна раздрукаваць свае дакументы, падыдзіце да агульнага друкаркі. Ня трэба бегчы зламаючы галаву па паверхах. Вашы дакументы надзейна захоўваюцца ў памяці друкаркі і заблакаваныя вашым PIN - кодам.  2 Адкрыйце дакумент. У панэлі кіравання друкаркі знайдзіце меню «Атрымаць копіі». Падасца спіс захаваных дакументаў. Гартаю яго з дапамогай стрэлачак, пакуль не знойдзеце сваё імя карыстальніка. Лік побач з імем будзе пазначаць колькасць дакументаў, якія вы будзеце друкаваць.
2 Адкрыйце дакумент. У панэлі кіравання друкаркі знайдзіце меню «Атрымаць копіі». Падасца спіс захаваных дакументаў. Гартаю яго з дапамогай стрэлачак, пакуль не знойдзеце сваё імя карыстальніка. Лік побач з імем будзе пазначаць колькасць дакументаў, якія вы будзеце друкаваць.  3 Праглядзіце заданні для друку. Пасля таго, як вы знойдзеце сваё імя карыстальніка, выберыце яго. Усе заданні для друку зробленыя ад вашага імя будуць адлюстраваныя разам з імёнамі файлаў. Выкарыстоўвайце кнопкі са стрэлкамі для пракруткі спісу.
3 Праглядзіце заданні для друку. Пасля таго, як вы знойдзеце сваё імя карыстальніка, выберыце яго. Усе заданні для друку зробленыя ад вашага імя будуць адлюстраваныя разам з імёнамі файлаў. Выкарыстоўвайце кнопкі са стрэлкамі для пракруткі спісу.  4 Выберыце заданне для друку. Як толькі вы ўбачыце ў спісе патрэбнае дзеянне, выберыце яго. Вам будзе прапанавана выбраць «Надрукаваць» або «Выдаліць» дакумент. Выберыце «Друк».
4 Выберыце заданне для друку. Як толькі вы ўбачыце ў спісе патрэбнае дзеянне, выберыце яго. Вам будзе прапанавана выбраць «Надрукаваць» або «Выдаліць» дакумент. Выберыце «Друк».  5 Увядзіце PIN. Вам будзе прапанавана ўвесці свой PIN код. Гэта чатырохзначны электронны код, усталяваны вамі раней. Калі ласка, увядзіце код з дапамогай кнопак са стрэлкамі.
5 Увядзіце PIN. Вам будзе прапанавана ўвесці свой PIN код. Гэта чатырохзначны электронны код, усталяваны вамі раней. Калі ласка, увядзіце код з дапамогай кнопак са стрэлкамі.  6 Пакажыце колькасць копій. Пасля таго, як вы ўвялі PIN код, вам будзе прапанавана ўвесці лік копій дакумента, які вы хочаце раздрукаваць.
6 Пакажыце колькасць копій. Пасля таго, як вы ўвялі PIN код, вам будзе прапанавана ўвесці лік копій дакумента, які вы хочаце раздрукаваць.  7 Раздрукуйце дакументы. Націсніце зялёную кнопку на друкарцы (колер можа адрознівацца), каб запусціць працэс друку. Ён пачнецца неадкладна, калі прынтэр знаходзіцца ў працоўным стане, у яго запраўлены чарніламі картрыдж і ў латку ляжыць папера.
7 Раздрукуйце дакументы. Націсніце зялёную кнопку на друкарцы (колер можа адрознівацца), каб запусціць працэс друку. Ён пачнецца неадкладна, калі прынтэр знаходзіцца ў працоўным стане, у яго запраўлены чарніламі картрыдж і ў латку ляжыць папера.  8 Збярыце раздрукаваныя асобнікі, але не адыходзьце ад друкаркі. Перад тым, як ісці, пераканайцеся, што ўсе дакументы, якія вы адправілі на друк, гатовыя і складзеныя ў правільным парадку.
8 Збярыце раздрукаваныя асобнікі, але не адыходзьце ад друкаркі. Перад тым, як ісці, пераканайцеся, што ўсе дакументы, якія вы адправілі на друк, гатовыя і складзеныя ў правільным парадку.